Scansiona completamente i tuoi dispositivi iOS ed elimina tutti i file spazzatura sul tuo iPhone, iPad e iPod
Come cancellare altro spazio di archiviazione e liberare spazio su iPhone [Risolto]
I popup di spazio di archiviazione esaurito ti ricordano che dovresti pensare a liberare spazio per l'iPhone. Altrimenti, l'iPhone spesso si blocca e si blocca, influenzando il tuo utilizzo quotidiano. Cancellare l'altro spazio di archiviazione è una soluzione potente per liberare spazio per l'iPhone. Hai mai ricevuto un popup di sistema che ti informa che il tuo iPhone ha esaurito lo spazio di archiviazione? Ad esempio, probabilmente hai visto il popup che mostra "Impossibile scattare foto. Spazio di archiviazione disponibile insufficiente per scattare una foto. Puoi gestire lo spazio di archiviazione in Impostazioni" quando scatti foto con i tuoi amici. Quindi come cancellare Altro spazio di archiviazione su iPhone? L'articolo ti darà le risposte.
Elenco guide
Parte 1: Il modo più semplice per rimuovere selettivamente altro spazio di archiviazione su iPhone Parte 2: Come cancellare altro spazio di archiviazione direttamente su iPhone 16/15/14 Parte 3: Come eliminare completamente altro spazio di archiviazione tramite Finder [perdita di dati] Parte 4: domande frequenti sulla cancellazione di altro spazio di archiviazione su iPhoneParte 1: Il modo più semplice per rimuovere selettivamente altro spazio di archiviazione su iPhone
Se non vuoi scaricare le app una per una sul tuo iPhone, 4Easysoft Pulitore per iPhone cancellerà facilmente altro spazio di archiviazione su iPhone rapidamente e ti farà risparmiare tempo. Con questo strumento puoi trovare facilmente i file spazzatura e i video indesiderati dopo la scansione automatica. Nessun dato importante andrà perso e potrai liberare più spazio con un clic. Cancella Altro spazio di archiviazione tramite 4Easysoft Pulitore per iPhone Ora.

Con le identificazioni automatiche di file di grandi dimensioni, puoi rispettivamente pulire altro spazio di archiviazione su iPhone dopo il backup.
Visualizza l'anteprima dei file come i messaggi che desideri eliminare in tempo prima di cancellarli.
Rimuovi completamente i dati dell'app e non lascia residui dopo la disinstallazione sul tuo iPhone.
Elimina tutti i file spazzatura, i file temporanei e la cache di sistema senza eliminare l'app.
100% Sicuro
100% Sicuro
La funzione Cancella dati privati è divisa in 2 modalità chiamate Cancellazione personalizzata e Cancellazione con un clic. Se desideri scegliere di eliminare i dati indesiderati anziché eliminarli casualmente sul tuo iPhone, puoi selezionare la modalità di cancellazione personalizzata. E se desideri semplicemente cancellare Altro spazio di archiviazione in un modo più semplice e diretto, la soluzione migliore è Cancellazione con un clic.
1. Cancellazione personalizzata
Passo 1Innanzitutto, chiudi Trova il mio iPhone e fare clic Cancella dati privati pulsante. In secondo luogo, fare clic su Cancellazione personalizzata pulsante, quindi la funzione inizierà la scansione del tuo iPhone.

Passo 2Dopo la scansione, tutti i dati privati sul tuo iPhone e i dati privati delle app verranno visualizzati sullo schermo. Seleziona quelli che desideri cancellare. Clicca il Cancellare pulsante e rimuoverli tutti.

2. Cancella con un clic
Passo 1Clicca il Cancella dati privati prima il pulsante e fare clic su Cancella con un clic pulsante. E ci saranno categorie sullo schermo.

Passo 2Vedrai molte informazioni annotate da dove provengono. Scegli quelli che desideri rimuovere o scegli semplicemente il Seleziona tutto pulsante. Infine, fare clic su Cancellare pulsante in basso per cancellare altro spazio di archiviazione su iPhone.

Parte 2: Come cancellare altro spazio di archiviazione direttamente su iPhone 15/14/13/12
Quando scarichi Facebook dall'App Store, la sua dimensione è 298,3 MB, ma dopo averlo utilizzato per un mese, potresti sorprendentemente scoprire che la sua dimensione aumenta fino a 516,1 MB. Ciò significa che l'app occuperà più spazio sul tuo iPhone dopo averlo utilizzato per un po'. Il fenomeno si verifica quasi in ogni app e la dimensione extra si chiama Altro spazio di archiviazione. Quando c'è troppo spazio di archiviazione sul tuo iPhone, il tuo iPhone si riempirà. Ma non preoccuparti. Puoi cancellare Altro spazio di archiviazione su iPhone tramite l'app Impostazioni del tuo iPhone. Si prega di leggere attentamente i seguenti passaggi.
Dopo aver scaricato l'app, i tuoi dati vengono ancora conservati nell'app correlata quando la reinstalli. Ma se scegli Elimina app, tutti i dati nell'app verranno cancellati.
Passo 1Clicca il Impostazioni sul tuo iPhone e vai su Generale trova spazio di archiviazione iPhone.
Passo 2seleziona l'app che desideri cancellare se dai ancora valore ai dati nell'app. Clicca il Scarica l'app pulsante. Se non ti interessano i dati nell'app, tocca il Elimina app pulsante.
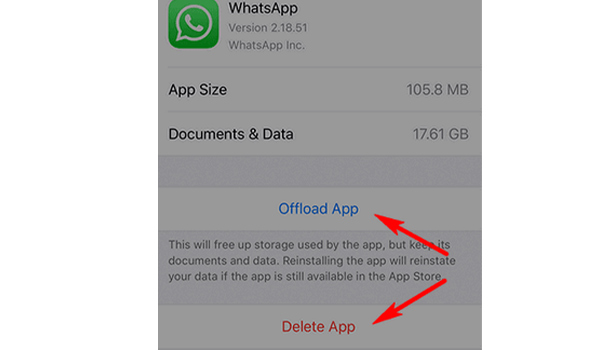
Parte 3: Come eliminare completamente altro spazio di archiviazione tramite Finder [perdita di dati]
Ora hai visto 2 modi per cancellare Altro spazio di archiviazione su iPhone. Ecco un altro metodo completo per cancellare altro spazio di archiviazione: ripristina il tuo iPhone alle impostazioni di fabbrica e eliminare i dati delle app su iPhone completamente. Puoi ottenerlo tramite Finder su Mac.
Passo 1Collega il tuo iPhone al Mac con un cavo USB. Clicca il Fiducia pulsante sull'iPhone quando un messaggio ti chiede se ti fidi del Mac.
Passo 2Avvia Finder sul tuo Mac. Dopo l'avvio di Finder, trova il tuo iPhone e fai clic su di esso. Se il tuo iDevice non viene visualizzato, vai su Apple.com per chiedere aiuto.
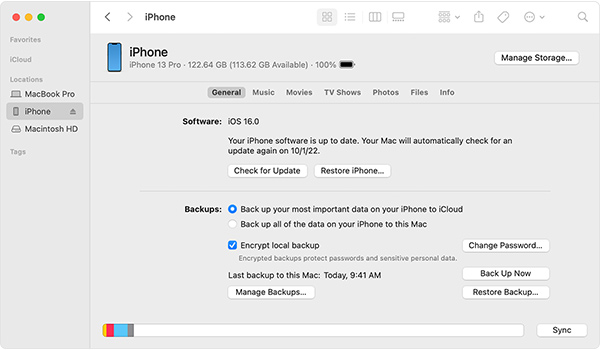
Passaggio 3Clicca il Ripristinare il backup pulsante, controlla la data di ciascun backup e scegli quello più appropriato in base alle tue esigenze. Clicca il Ristabilire pulsante e inserisci il codice di accesso per proteggere il backup crittografato. Infine, in attesa che la sincronizzazione finisca.
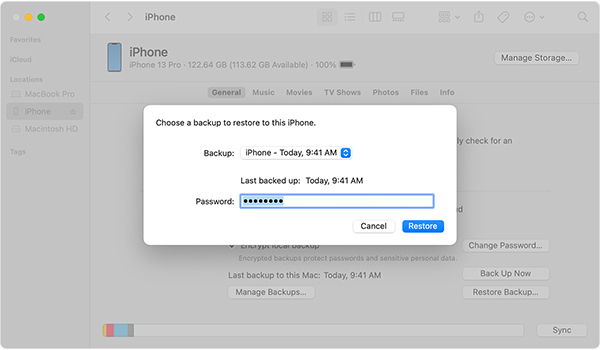
Ma ad essere onesti, con una bassa tolleranza agli errori, questo metodo cancellerebbe tutti i tuoi dati. Pertanto, essendo bravo a mantenere i tuoi dati al sicuro, 4Easysoft iPhone Cleaner è la scelta migliore.
Parte 4: domande frequenti sulla cancellazione di altro spazio di archiviazione su iPhone
-
1. Come cancellare Altro spazio di archiviazione su Safari su iPhone?
Tocca il pulsante Impostazioni sull'iPhone, trova l'icona di Safari e tocca il pulsante Safari. Infine, tocca il pulsante Cancella cronologia e dati del sito web.
-
2. Come evitare che l'iPhone si riempia nuovamente?
Anche se hai liberato lo spazio di archiviazione Altro sul tuo iPhone, l'iPhone si riempirà ancora e ancora. Ma puoi adottare alcune misure per decelerare la velocità di crescita dell'Altro spazio di archiviazione. Ad esempio, puoi modificare il limite di tempo di conservazione del messaggio su 30 giorni anziché per sempre e archiviare foto e video altrove come iCloud.
-
3. Come controllare lo spazio di archiviazione prima che l'iPhone si riempia?
Puoi controllare lo spazio di archiviazione sul tuo iPhone. Tocca il pulsante Impostazioni, trova Generali e tocca il pulsante Archiviazione iPhone. Vedrai una barra con codice colore e potrai sapere quanto spazio hai ancora. Dovresti provare a liberare spazio se hai un iPhone con 64 GB e hai speso 60 GB.
Conclusione
Ora hai imparato 3 metodi per cancellare Altro spazio di archiviazione su iPhone. L'app Impostazioni aiuterà le tue app a scaricare una per una, mentre Finder può aiutarti a completare la cancellazione completa. Ma 4Easysoft Pulitore per iPhone ti fornirà il modo più semplice per scansionare e classificare i file indesiderati, il che può darti l'esperienza di utilizzo più comoda per cancellare Altro spazio di archiviazione su iPhone. Fai una prova gratuita adesso.
100% Sicuro
100% Sicuro


