Converti, modifica e comprimi video/audio in oltre 1000 formati con alta qualità.
Come comprimere MP4 senza perdere la qualità [Windows/Mac/Online]
MP4 è ancora considerato il miglior formato oggi. Con la sua eccellente compatibilità e qualità, senza dubbio detiene ancora la scelta di molti. Tuttavia, con le piattaforme di condivisione video che pubblicizzano MP4, le persone ne scaricano molti e in seguito riscontrano spazio di archiviazione insufficiente. La compressione dei video MP4 è necessaria per risolvere questo inconveniente di MP4. Per fortuna hai trovato questa pagina! Controlla questi 5 strumenti in grado di comprimere file video MP4 per risparmiare più spazio!
Elenco guide
Parte 1: Il miglior strumento per comprimere video MP4 senza perdere la qualità Parte 2: Come comprimere video MP4 tramite il freno a mano [Tutorial] Parte 3: i passaggi dettagliati su come comprimere video MP4 con VLC Parte 4: 2 semplici modi per comprimere video MP4 online gratuitamente Parte 5: domande frequenti su come comprimere video MP4Parte 1:Il miglior strumento per comprimere video MP4 senza perdere la qualità
Se stai cercando uno strumento di prim'ordine in grado di comprimere i file video MP4 in modo efficiente, allora 4Easysoft Total Video Converter è quello che stai cercando. Questo strumento è integrato con una funzione di compressione video che ti consente di ridimensionare i tuoi file MP4 e ti fornisce opzioni di ottimizzazione della qualità. Puoi migliorare la qualità dei tuoi file video MP4 attraverso queste opzioni. Inoltre, è anche dotato di funzionalità di rifinitura avanzate. Cosa può fare Trim nella compressione dei video MP4? Attraverso questo metodo, puoi tagliare quelle parti non necessarie di un video, riducendo così le dimensioni del tuo video. Queste funzionalità sono progettate per supportare questo strumento e per sapere come eseguirle procedere ai passaggi seguenti!

Dotato di opzioni di ottimizzazione video che ti consentono di modificare la risoluzione, il bitrate, il formato, le dimensioni, ecc.
Dotato di funzionalità avanzate di editing video come tagliare, ritagliare, ruotare, filtri, effetti, temi e altro ancora.
Offri una funzionalità di anteprima che potrebbe aiutarti a monitorare le modifiche che hai applicato al tuo video.
Supporta la tecnologia AI responsabile dell'upscaling dei video e del miglioramento della loro qualità.
100% Sicuro
100% Sicuro
Metodo 1: utilizzare lo strumento integrato Compressore video caratteristica.
Passo 1Scarica e installa il Convertitore video totale 4Easysoft strumento sul tuo computer Windows o Mac. Successivamente, avvialo, fai clic su Cassetta degli attrezzi scheda e selezionare Compressore video dalle opzioni per comprimere video MP4.

Passo 2Successivamente, importa il video che desideri comprimere selezionando l'opzione Aggiungere pulsante con il Più icona. Successivamente, modifica la dimensione del file MP4 inserendo il valore più basso nel file Misurare campo di input rispetto alla sua dimensione standard. Puoi anche usare il cursore per modificarlo molto più rapidamente.
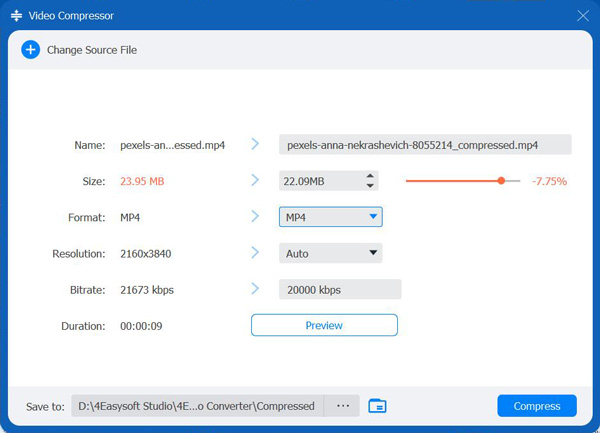
Passaggio 3Puoi anche modificare la risoluzione, il bitrate e la durata del video e scegliere di esportarlo in un formato diverso. Per verificare se le configurazioni hanno raggiunto le tue aspettative, fai clic sul pulsante Anteprima. Se sei soddisfatto delle impostazioni, seleziona il pulsante Comprimi per salvare il file MP4 compresso nella memoria locale.
Metodo 2: In alternativa, puoi utilizzare questo strumento Rifinitore video funzione per tagliare alcune parti del tuo video MP4 per ridurne le dimensioni rispetto all'originale.
Passo 1Avvia il Convertitore video totale 4Easysoft strumento sul tuo computer, seleziona il file Cassetta degli attrezzi scheda, cerca Rifinitore video dalle opzioni e fai clic per ridurre i video MP4.

Passo 2Successivamente, seleziona Aggiungere pulsante con il Più , seleziona il video che desideri comprimere e fai clic Aprire. Quindi, trascina il file integrato dello strumento clipper sul barra di avanzamento per tagliare o ritagliare le parti iniziali e finali non necessarie del tuo video MP4. Puoi anche scegliere di fare Divisione veloce per tagliare o dividere rapidamente il tuo video.
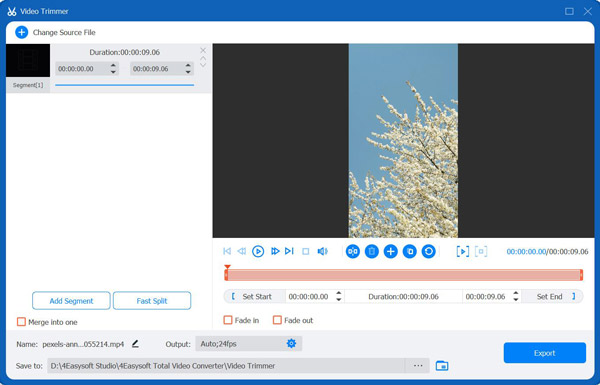
Passaggio 3Successivamente, anche se lo strumento mantiene la qualità del tuo video dopo molte modifiche, puoi comunque migliorarlo. Clicca il Impostazioni di uscita con il Ingranaggio e scegli la risoluzione, la frequenza dei fotogrammi, la qualità, ecc. che preferisci. Una volta terminato, seleziona l'icona OK pulsante e fare clic su Esportare pulsante per salvare il video MP4 compresso nella memoria locale.
Parte 2: Come comprimere video MP4 tramite il freno a mano [Tutorial]
Ora che sai come comprimere file MP4 utilizzando 4Easysoft Total Video Converter in due modi, Freno a mano, d'altra parte, è anche in grado di comprimerli. Handbrake è un open source creato da volontari principalmente per la conversione di vari file multimediali. A differenza di qualsiasi altro strumento disponibile oggi, Handbrake è un multipiattaforma che può essere utilizzato su Windows, Mac e Linux. Tuttavia, questo strumento offre funzionalità minime ed è piuttosto complesso per alcuni. Ma questa è una delle migliori opzioni se desideri uno strumento gratuito che ti aiuti a comprimere video MP4. Per comprimere file video MP4 utilizzando il freno a mano, ecco i passaggi:
Passo 1Scarica e installa il Freno a mano strumento sul tuo computer, quindi avvialo e fai clic su Open Source nell'angolo superiore sinistro dello strumento.
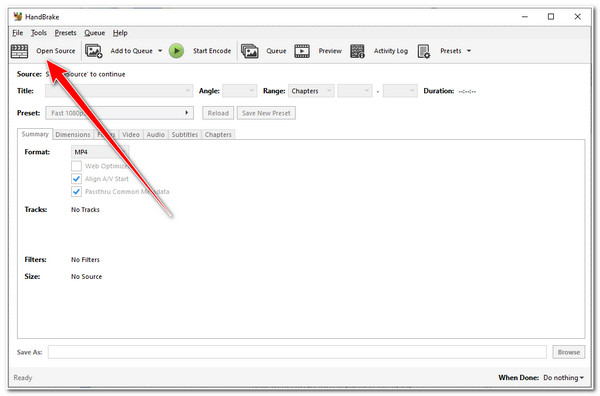
Passo 2Successivamente, sfoglia il file MP4 che desideri comprimere sul file Finestra della cartella, seleziona il file e spunta Aprire. Successivamente, seleziona MP4 sotto il Menu a discesa Formato e procedere al video scheda.
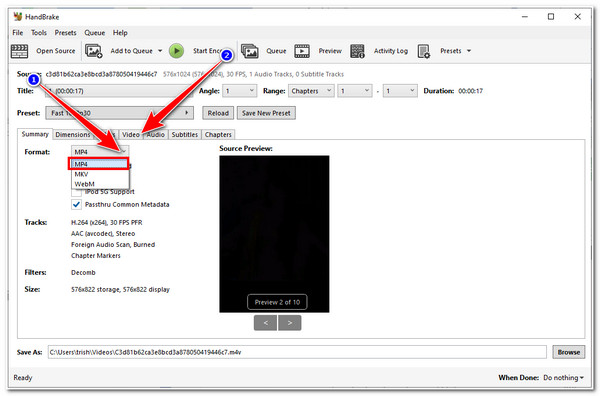
Passaggio 3Quindi, scegli H.264 SU Codificatore video e cambiare il Velocità in bit valore tra Da 3.500 a 6.000 Kbps. Una volta terminato, fare clic su Avvia codifica per avviare il processo di compressione.
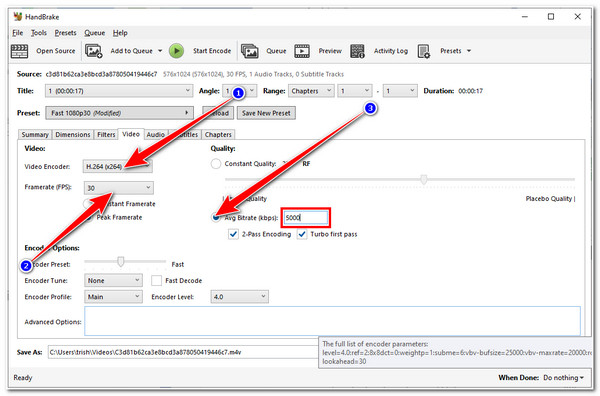
Parte 3: i passaggi dettagliati su come comprimere video MP4 con VLC
In alternativa, puoi anche utilizzare Lettore multimediale VLC per comprimere file MP4. VLC non è solo un lettore multimediale che supporta vari formati di file, ma è anche dotato della capacità di comprimere video in formato MP4. Inoltre, questo è uno strumento gratuito di cui puoi utilizzare tutte le sue funzionalità senza alcun costo. Tuttavia, non ti verrà fornita un'anteprima del file dopo aver impostato alcuni parametri. Inoltre, non aspettarti che il tuo video abbia la stessa qualità di prima perché, dopo lo scomodo processo di tentativi ed errori, VLC apporterà delle modifiche, con conseguente enorme perdita di qualità. Ma VLC potrebbe comunque fornirti un servizio di compressione MP4; come lo utilizzerai? Seguire i passaggi seguenti:
Passo 1Scarica VLC Media Player dal suo sito ufficiale. Successivamente, avvialo, seleziona il file Menù scheda e fare clic su Converti/Salva pulsante.
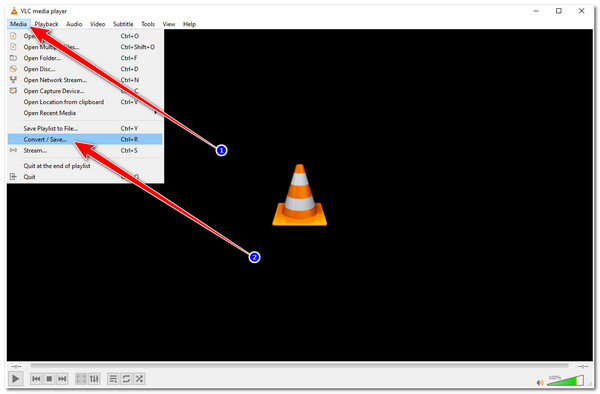
Passo 2Successivamente, su File scheda, seleziona la casella Aggiungere pulsante con il Più icona, sfoglia il file video MP4 desideri comprimere, seleziona Apriree fare clic su Converti/Salva pulsante.
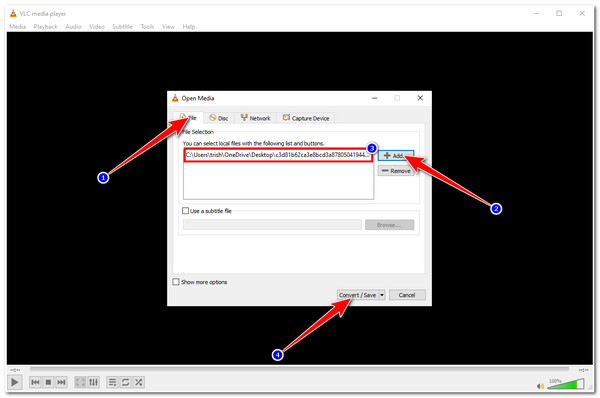
Passaggio 3Successivamente, seleziona Video: H.264 + MP3 (MP4) sotto il Menu a discesa del profilo opzione. Ciò garantisce che verrà comunque salvato come video MP4 dopo la compressione del file. Quindi, seleziona Modifica il profilo selezionato con il Chiave inglese icona per procedere al processo di compressione MP4.
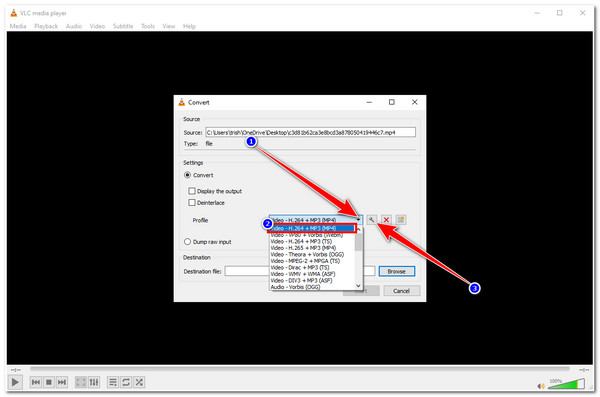
Passaggio 4Sul Edizione del profilo scheda, selezionare il Video codec scheda. Qui puoi abbassare il Velocità in bit del tuo video MP4. Sfortunatamente, VLC non ti permetterà di vedere il bitrate attuale del tuo video; è qui che avviene il processo di tentativi ed errori. Quindi, in questo caso, è necessario inserire un valore uguale o inferiore a 3.500 Kbps A ridurre la dimensione del file. Puoi anche modificare la qualità e la risoluzione del tuo video. Successivamente, fai clic su Salva pulsante.
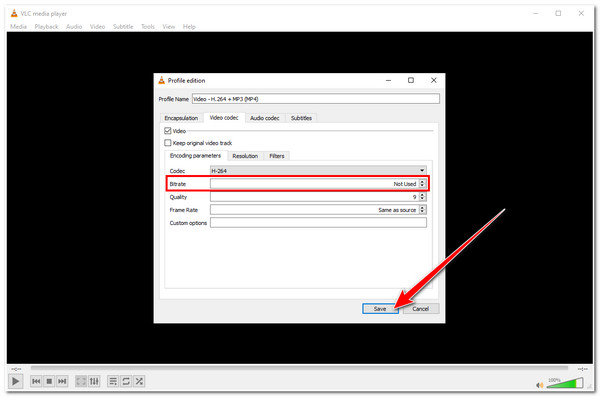
Passaggio 5Se sei soddisfatto delle tue configurazioni, spunta la casella Salva pulsante. Quindi, seleziona una destinazione file in File di destinazione. Clicca il Navigare pulsante , selezionare una cartella e spuntare il pulsante Salva pulsante. Dopodiché, scegli Inizio. Se hai ancora bisogno di comprimere le dimensioni del tuo file MP4 dopo aver controllato il risultato, devi ripetere il processo.
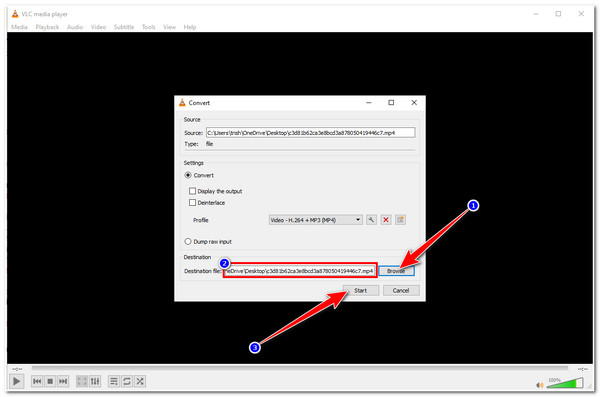
Parte 4: 2 semplici modi per comprimere video MP4 online gratuitamente
Puoi anche cercare strumenti che comprimono MP4 online per espandere le tue scelte. In questo articolo, abbiamo raccolto due dei migliori strumenti con cui puoi comprimere e ridurre le dimensioni dei file video MP4. Scoprili entrambi qui sotto:
1. VEED.IO
Il primo della nostra lista è il VEED.IO. Questo strumento ha un compressore MP4 che ti consente di ridurre le dimensioni dei video con i formati MP4. Inoltre, bastano pochi passaggi per comprimere il tuo video MP4; apprezzerai come è stato realizzato lo strumento, che mira chiaramente a fornire agli utenti facilità d'uso. Devi solo caricare il tuo file video MP4 e poi vedere la dimensione esatta che verranno ridotti rispetto alla dimensione originale del tuo file video MP4. Inoltre, è anche dotato di opzioni di ottimizzazione dell'output in cui puoi modificare la qualità e la risoluzione del tuo video. Tuttavia, la funzionalità di compressione MP4 di questo strumento riduce una quantità minima di qualità, quindi aspettati che l'output sia diverso dall'originale.
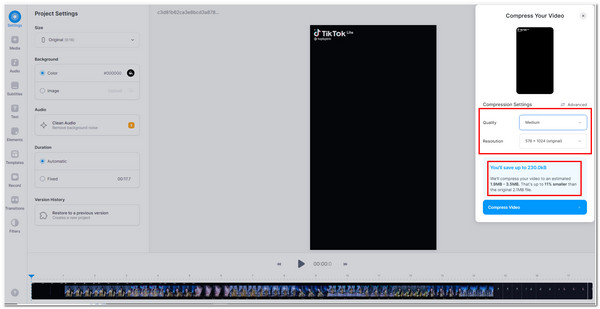
2. Clideo
Un altro strumento che può ridurre le dimensioni del tuo file MP4 è Quello di Clideo Comprimi MP4 caratteristica. È anche semplice, facile da capire e ha un'interfaccia molto intuitiva. Questo strumento ti consente di comprimere video MP4 fino a 500 MB in pochi semplici passaggi. Devi solo accedere alla funzione Comprimi MP4 di Clideo e caricare il tuo file dalla memoria locale del tuo dispositivo, Google Drive o Dropbox. Quindi attendi che lo strumento carichi il tuo file e una volta che è già caricato, vedrai l'importo che lo strumento ha prelevato dal tuo file video, e il gioco è fatto; fai clic sul pulsante Download e il gioco è fatto. Tuttavia, l'utilizzo della versione gratuita della funzione di compressione MP4 di questo strumento lascerà una filigrana sul tuo output.
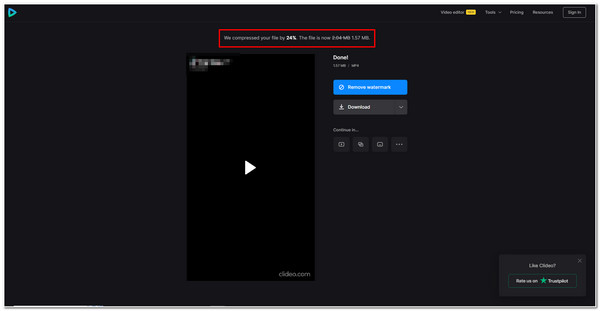
Parte 5: domande frequenti su come comprimere video MP4
-
1. Quale sarebbe il miglior valore di bitrate per comprimere un file video MP4?
Se hai un file video MP4 con risoluzione 1080p, il bitrate ideale è compreso tra 3.500 e 6.000 Kbps. D'altra parte, se desideri comprimere video MP4 a 720p, puoi impostare il bitrate su 5000 Kbps.
-
2. La compressione dei video MP4 influisce sulla loro qualità?
La riduzione della qualità è sempre una parte delle conseguenze di qualsiasi processo di compressione. Ma se hai apportato piccole modifiche ai parametri di un video specifico, in particolare al bitrate, non noterai la differenza tra l'originale e quello compresso.
-
3. Qual è il modo migliore per ridurre le dimensioni del video MP4 senza perdita di qualità?
Se hai bisogno di comprimere un MP4 senza comprometterne la qualità, l'opzione migliore sarebbe tagliare il video. Tagliare le parti iniziali e finali del video ti aiuterà a ridurre le dimensioni del file.
Conclusione
Questo è tutto! Questi sono gli strumenti che puoi utilizzare per comprimere file video mp4. Come avrai notato, VLC e Handbrake sono strumenti gratuiti ma contengono degli inconvenienti; comprimono le dimensioni dei file video MP4 ma comprendono la qualità. Lo stesso vale per gli strumenti online; si comprimono ma perdono un po' di qualità e vi applicano una filigrana. Tuttavia, la scelta migliore è Convertitore video totale 4Easysoft attrezzo! Non solo ti fornisce una soluzione, ma due modi per comprimere i tuoi file MP4 gratuitamente! Inoltre, ti offre anche la possibilità di migliorarlo in base alle tue esigenze! Sentiti libero di visitare il suo sito Web ufficiale per saperne di più su questo strumento e provare a usarlo oggi stesso!
100% Sicuro
100% Sicuro


