Converti M4V in MP4 e modifica i video con la tecnologia AI
Come convertire M4V in MP4 per una migliore riproduzione [con passaggi dettagliati]
Come convertire il formato M4V in MP4 per riprodurlo su qualsiasi dispositivo? Apple ha creato il formato video M4V, che puoi riprodurre su iTunes o dispositivi iOS. Solo iTunes e QuickTime possono riprodurre questo formato poiché il formato M4V memorizza film, video musicali e programmi TV in iTunes. In linea con ciò, è probabile che tu abbia difficoltà a guardare i file M4V su telefoni Android, PC Windows, PSP e Xbox. Quindi, convertire M4V in MP4 è una tecnica utile per renderlo compatibile con tutti i dispositivi. Continua a leggere! Questo post ti guiderà nella conversione di M4V in MP4 su Mac, Windows o online.
Elenco guide
Parte 1: Il metodo migliore per convertire M4V in MP4 su Windows/Mac Parte 2: Passaggi per convertire M4V in MP4 con Handbrake Parte 3: 2 metodi per convertire M4V in MP4 online Parte 4: Domande frequenti sulla conversione da M4V a MP4 su Windows/MacParte 1: Il metodo migliore per convertire M4V in MP4 su Windows/Mac
Stai cercando un modo semplice per convertire il tuo file M4V in formato MP4 senza comprometterne la qualità? Convertitore video totale 4Easysoft è il miglior convertitore che devi avere! Questo strumento offre molte potenti funzionalità che renderanno la tua conversione veloce e senza problemi. Inoltre, ha una velocità di 50 volte superiore rispetto a prima, consentendoti di convertire i file in batch. Quindi, smettila di esitare! Scarica subito il miglior convertitore video da M4V a MP4 sul tuo Windows/Mac.

Converti M4V in MP4 e in oltre 1000 altri formati audio e video su Windows e Mac.
Fornisce codec, risoluzioni e altri parametri diversi.
Modifica le impostazioni del profilo per mantenere video di alta qualità.
Supporta la conversione in batch di tutti i file M4V nel formato MP4.
100% Sicuro
100% Sicuro
Passaggi da seguire:
Passo 1Naturalmente, inizia a scaricare e ad avviare il Convertitore video totale 4Easysoft sul tuo Windows/Mac. Dopodiché, clicca su Aggiungere i file pulsante per caricare i tuoi file M4V sul software. Puoi anche trascinare e rilasciare tutti i tuoi file contemporaneamente direttamente sul software per un caricamento facile.

Passo 2Successivamente, fai clic su Formato icona per convertire i tuoi file M4V in MP4. Una volta cliccato, una nuova finestra pop-up apparirà sullo schermo. Vai a video sezione, quindi seleziona la MP4 formato.

Passaggio 3Successivamente, puoi modificare il Impostazioni del profilo per mantenere un video di alta qualità. Spunta l'icona dell'ingranaggio situata sul lato destro del formato selezionato. Quindi, una nuova finestra apparirà sullo schermo. Da lì, puoi modificare il frame rate, codificatore, bitrate e risoluzioneUna volta terminato, clicca su Creare nuovo pulsante.
Passaggio 4Infine, ora puoi salvare i file convertiti. Tuttavia, se vuoi localizzare rapidamente i tuoi file, clicca su Salvare pulsante e scegli una cartella per i tuoi file. Quindi, fai clic sul Converti tutto pulsante per salvarli correttamente sul tuo dispositivo. Inoltre, puoi convertire MKV o Video da WebM a MP4 facilmente.

Parte 2: Passaggi per convertire M4V in MP4 con Handbrake
Un altro popolare convertitore da M4V a MP4 è HandBrake. Handbrake è un famoso programma di conversione gratuito che funziona su piattaforme Windows 10/11, macOS Sequoia e Linux. Video di qualsiasi formato e quelli da sorgenti DVD e Blu-ray possono essere aggiunti a questo transcodificatore open source per la conversione in MP4, WebM e MKV. Tuttavia, come hai letto, supporta solo tre formati esportati e non supporta la conversione batch. Tuttavia, se desideri convertire M4V in MP4 con Handbrake, puoi seguire i passaggi seguenti.
Passaggi da seguire:
Passo 1Innanzitutto, scarica ed esegui il file Freno a mano. Quindi, fare clic su File (Apri un singolo file video) pulsante per aggiungere i tuoi file M4V al software. Puoi anche trascinare un file direttamente nel software.
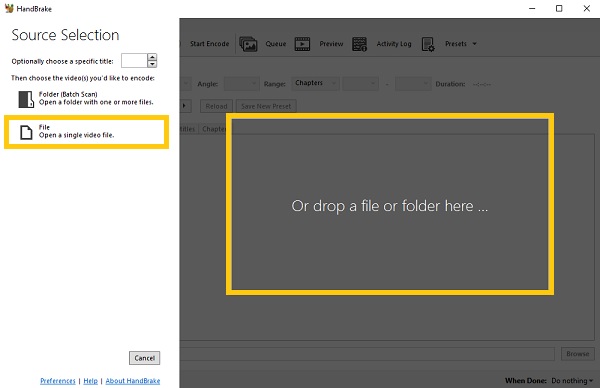
Passo 2Successivamente, vai a Riepilogo sezione e fare clic su Formato pulsante a discesa. Tra i formati forniti, scegli il MP4 formato.
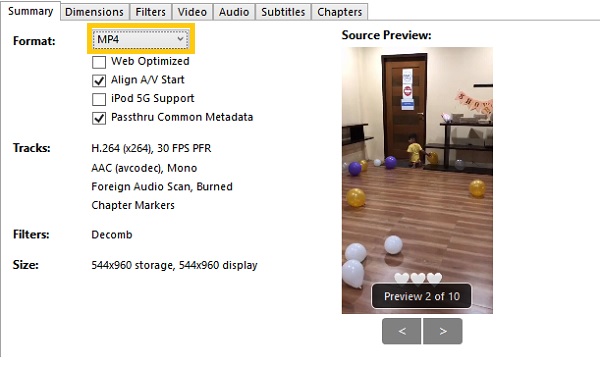
Passaggio 3Puoi andare al video sezione per regolare le impostazioni. Da lì, puoi cambiare Video Encoder, Framerate, Qualità e Opzioni Encoder.
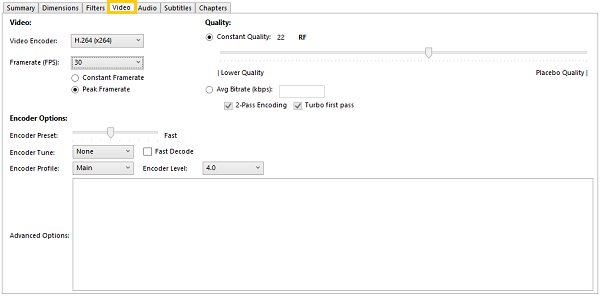
Passaggio 4Infine, fare clic su Navigare pulsante per scegliere una posizione del file. Dopo di che, puoi ora cliccare sul Avvia codifica per avviare la conversione del file M4V in MP4.
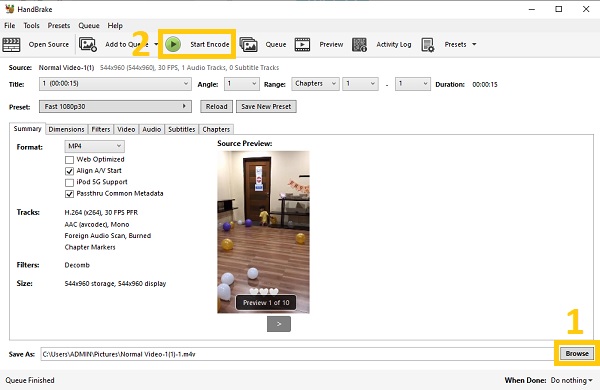
Parte 3: 2 metodi per convertire M4V in MP4 online
Puoi anche usare i due convertitori video online elencati di seguito oltre al miglior convertitore video e Handbrake. Tuttavia, tieni presente che i convertitori video online hanno un numero limitato di funzionalità e formati. Affidati semplicemente alla procedura dettagliata di seguito per convertire M4V in MP4 con successo.
1. Convertio
Convertio è uno dei servizi più popolari per convertire file basati sul Web, tra cui M4V in MP4. Può leggere e scrivere file audio, video, font, immagini, archivi, presentazioni, documenti ed ebook. Inoltre, i browser Web e i sistemi operativi, tra cui gli ultimi Windows e Mac aggiornati, sono tutti compatibili con Convertio. Ha anche creato un'estensione Chrome che consente di accedere rapidamente a diversi convertitori di file.
Passaggi da seguire:
Passo 1Senza ulteriori indugi, clicca sul Scegliere i file e scegli tra i tuoi file cosa desideri convertire in MP4.
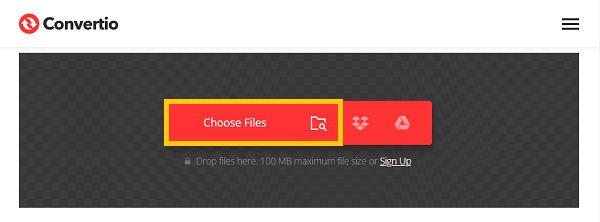
Passo 2Successivamente, modifica il formato del file facendo clic su Convertire in pulsante a discesa. Quindi, scegli il MP4 formato per iniziare la conversione da M4V a MP4.
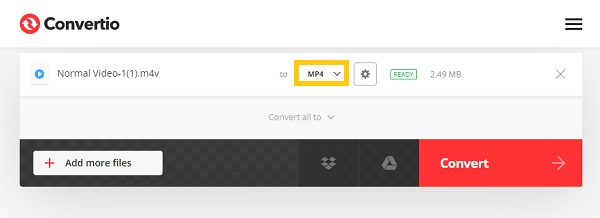
Passaggio 3Infine, fai clic su Convertire pulsante per completare il processo e salvare i file convertiti. Attendi un po', quindi fai clic sul pulsante Scaricamento pulsante.
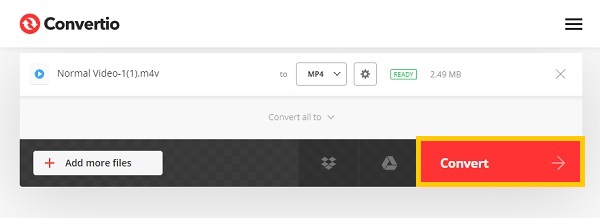
2. CloudConvert
CloudConvert consente inoltre agli utenti di convertire efficacemente M4V in MP4. Può essere avviato da qualsiasi browser su un computer Mac o Windows. Consente agli utenti un modo semplice per convertire audio, video, ebook, archivi, documenti, fogli di calcolo, immagini e presentazioni in formati PC, URL, Google Drive, Dropbox e OneDrive. Tuttavia, l'unico svantaggio è che limita la dimensione massima del file e il limite di tempo, il che può causare problemi durante la conversione di file di grandi dimensioni.
Passaggi da seguire:
Passo 1Vai alla pagina ufficiale del sito Web di CloudConvert. Quindi, fai clic su Seleziona il file pulsante per caricare i tuoi file M4V sul sito web. Sfoglia tra i tuoi file ciò che desideri convertire.
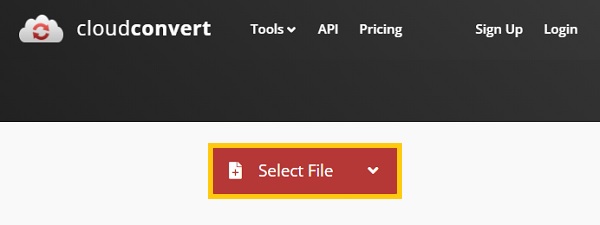
Passo 2Successivamente, fai clic su Convertire in pulsante a discesa e scegli MP4 tra i formati forniti.
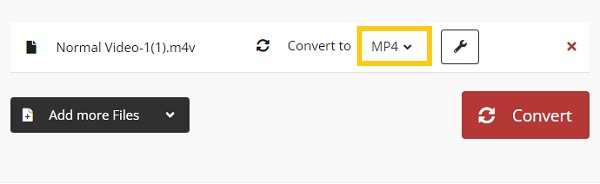
Passaggio 3È il momento di convertire i tuoi file M4V in MP4. Infine, fai clic su Convertire pulsante. Devi cliccare sul Scaricamento pulsante per salvare i file convertiti nella cartella.
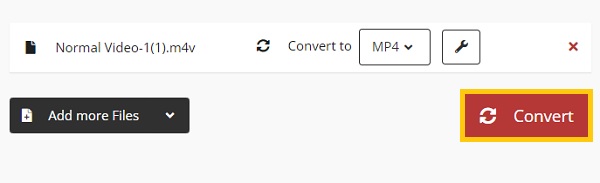
Parte 4: Domande frequenti sulla conversione da M4V a MP4 su Windows/Mac
-
MP4 o M4V: qual è il migliore?
MP4 ha una gamma di supporto più ampia ed è utilizzato per caricare, condividere e trasmettere in streaming. I dispositivi Apple consigliano M4V perché è più facile da leggere e riprodurre. Tuttavia, è meglio usare il formato MP4 quando si tratta di compatibilità perché può essere riprodotto su quasi tutti i dispositivi.
-
Come convertire M4V in MP4 su Android?
Per convertire M4V in MP4 su Android, puoi scaricare e utilizzare le app di conversione video su Google Play, tra cui Video Compressor, Media Converter, ecc.
-
VLC può convertire M4V in MP4?
Sì, VLC Media Player può convertire M4V in MP4. Tutto quello che devi fare è aprire il tuo VLC sul tuo dispositivo, quindi vai su Media sezione. Da lì, fai clic su Converti/Salva opzione. Dopo di che, clicca su +Aggiungi e seleziona il tuo file M4V. Quindi, fai clic sul pulsante a discesa Converti/Salva e scegli Convertire opzione.
Conclusione
Ecco qua! Qui sopra ci sono i quattro semplici modi per convertire efficacemente M4V in MP4 su Windows/Mac e online. Come puoi vedere, Convertitore video totale 4EasySoft è il modo più diretto per convertire in batch file M4V in MP4. Inoltre, offre molte funzionalità che ti aiuteranno a convertire e migliorare i tuoi video. Quindi, scaricalo ora! E gentilmente inviaci il tuo feedback.
100% Sicuro
100% Sicuro



