Sblocca tutti i tuoi iPhone/iPod/iPad cancellando il passcode e rimuovi completamente l'ID Apple.
Come eliminare il tuo ID Apple con o senza password
"Ho un nuovo ID Apple e spero di eliminare definitivamente il vecchio ID Apple, come posso fare?" Una volta ottenuto un prodotto Apple, ti verrà chiesto di creare un ID Apple e una password. Questi possono essere utilizzati per attivare il tuo dispositivo e accedere a tutti i servizi Apple disponibili, come FaceTime, iMessage, iCloud, Trova il mio, App Store, ecc. Pertanto, è molto importante eliminare l'ID Apple quando passi a un nuovo iPhone/iPad. Scopri di più sul perché e come eliminare l'ID Apple da questo articolo.
Elenco guide
Cosa succede quando elimini il tuo ID Apple Cosa fare prima di eliminare il tuo ID Apple Passaggi dettagliati per eliminare un ID Apple da vecchi dispositivi Come eliminare un ID Apple su iPhone senza passwordCosa succede quando elimini il tuo ID Apple
Non è difficile cancellare un ID Apple, ma l'azione può avere effetti di vasta portata. Il cambiamento principale è che non puoi più accedere all'ID Apple una volta che è stato eliminato.
• Apple rimuove i dettagli del tuo account associati al tuo accesso Apple.
• La cronologia dei tuoi acquisti su App Store, iTunes e Apple Pay verrà rimossa definitivamente.
• Anche i tuoi dati su iMessage, iCloud e FaceTime verranno cancellati.
• Saranno annullati anche gli appuntamenti presso l'Apple Store e i casi di supporto AppleCare.
• Gli abbonamenti collegati al tuo account verranno automaticamente annullati al termine dell'ordine, ma non potrai accedervi con il tuo ID Apple.
• Dopo aver rimosso il tuo ID Apple, nessuno potrà riattivarlo, nemmeno Apple.
Cosa fare prima di eliminare il tuo ID Apple
Poiché il tuo ID Apple è essenziale per accedere ai tuoi acquisti, download, contenuti e dati sul tuo dispositivo, ci sono alcune cose che dovresti fare prima di eliminare il tuo ID Apple. Per evitare la perdita di dati, dovresti:
1. Esegui il backup dei dati archiviati e sottoposti a backup su iCloud sul tuo computer utilizzando iTunes/Trova.
2. Scarica i messaggi e i contatti di iMessage e FaceTime sul tuo computer.
3. Annulla le attivazioni per App Store, Apple News+, Apple Fitness+, Apple Arcade, Apple TV+ e Apple Music.
4. Disattivare Dov'è.
Disattiva Dov'è su iOS 13 e versioni successive:
Passo 1Tocca il tuo nome nell'app "Impostazioni".
Passo 2Seleziona "Trova il mio", tocca "Trova il mio iPhone" e disattiva "Trova il mio iPhone".
Passaggio 3Quando richiesto, inserisci la password del tuo ID Apple e conferma per disattivare Trova il mio iPhone.
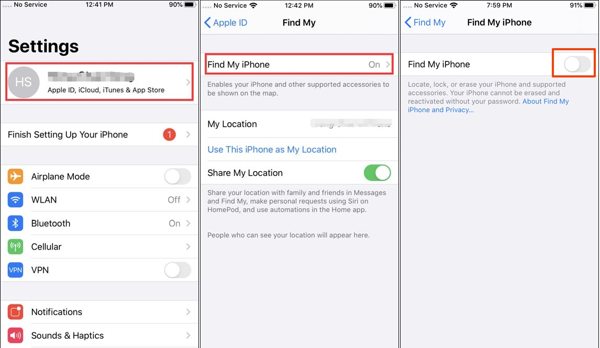
Disattiva Dov'è su iOS 12 e versioni precedenti:
Passo 1Apri l'app "Impostazioni", scegli "iCloud" e tocca "Trova il mio iPhone".
Passo 2Disattiva "Trova il mio iPhone".
Passaggio 3 Se richiesto, inserisci la password del tuo ID Apple e conferma la rimozione del tuo ID Apple dal tuo iPhone.
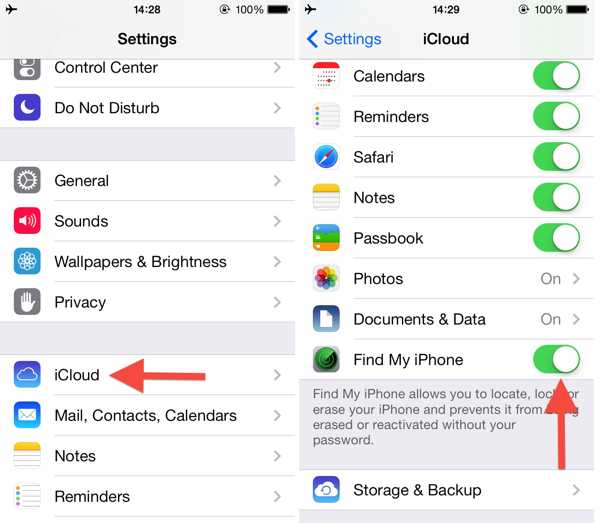
Disattiva Dov'è su Mac:
Passo 1Vai al menu "Apple" e scegli "Impostazioni di sistema" o "Preferenze di sistema".
Passo 2Fai clic sul tuo nome, scegli "iCloud" e premi "Mostra tutto" in "App che utilizzano iCloud".
Passaggio 3Deseleziona "Trova il mio Mac" e inserisci la password del tuo ID Apple se richiesto. Fai clic su "Continua" e conferma.
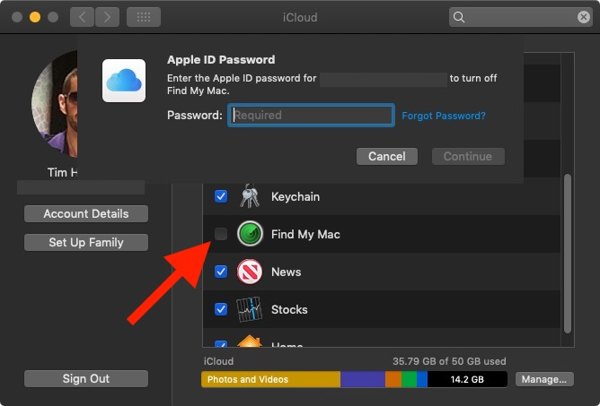
Esci da iPhone/iPad:
Passo 1Tocca il tuo profilo nell'app Impostazioni.
Passo 2Se hai disabilitato Trova il mio iPhone, tocca "Esci" direttamente in basso. In caso contrario, disattiva Trova il mio iPhone e vai avanti.
Passaggio 3Seleziona i tipi di dati di cui desideri conservare una copia e tocca nuovamente "Esci".
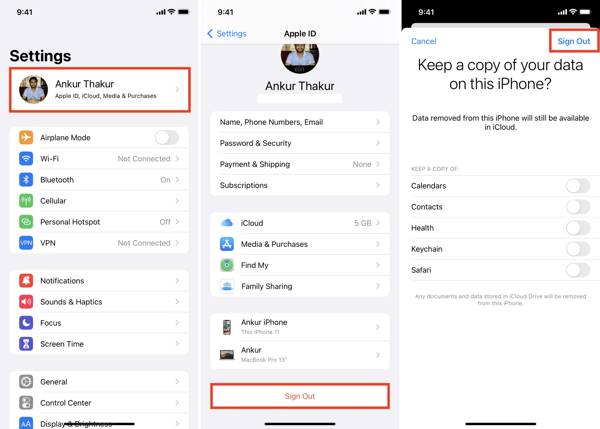
Esci dal Mac:
Passo 1Vai al menu "Apple" e scegli "Impostazioni di sistema" o "Preferenze di sistema".
Passo 2Fai clic su "Apple ID" e premi "Overview" su macOS Mojave o versioni successive. Oppure fai clic su "iCloud" su macOS High Sierra o versioni precedenti.
Passaggio 3Fare clic sul pulsante "Esci".
Passaggio 4Seleziona i tipi di dati desiderati e clicca su "Keep a Copy" se vuoi scaricare una copia dei dati di iCloud. Clicca su "Keep on This Mac" se vuoi salvare i dati sul tuo Mac.
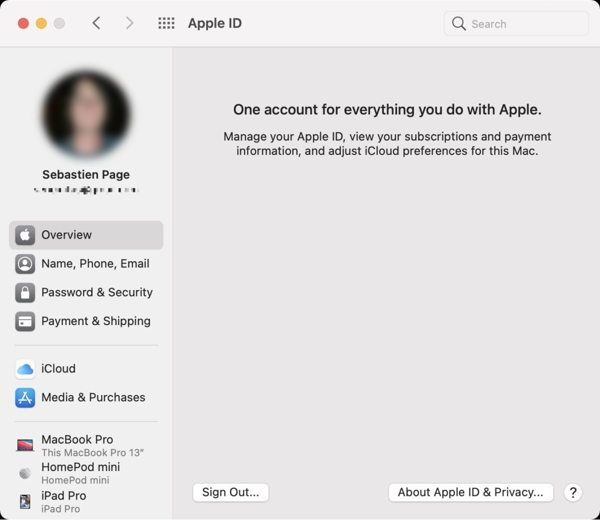
Passaggi dettagliati per eliminare un ID Apple da vecchi dispositivi
Passo 1Visita il sito Web ufficiale di iCloud in un browser Web e accedi all'ID Apple per eliminare. Se attivi l'autenticazione a due fattori, inserisci il codice di verifica sullo schermo.
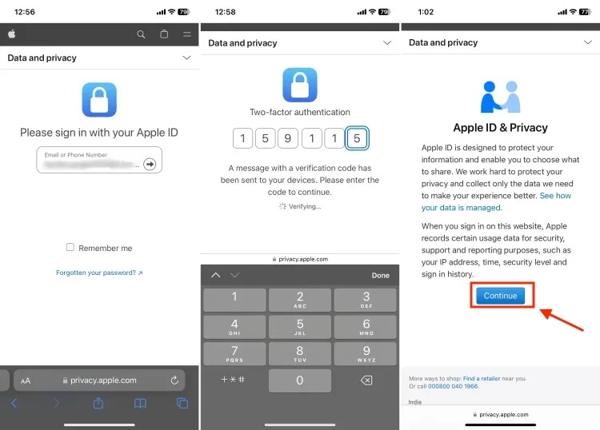
Passo 2Fai clic o tocca "Continua" per iniziare a eliminare il tuo ID Apple. Fai clic o tocca il link "Richiedi di eliminare il tuo account" sotto "Elimina il tuo account".
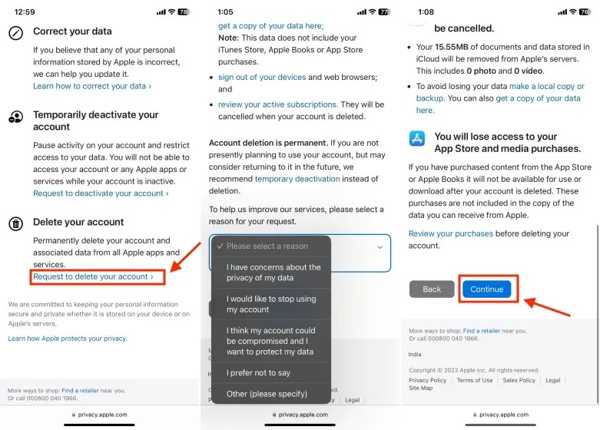
Passaggio 3Scegli un motivo per l'eliminazione dell'ID Apple e premi "Continua". Leggi l'informativa sulla privacy e fai clic o tocca "Continua".
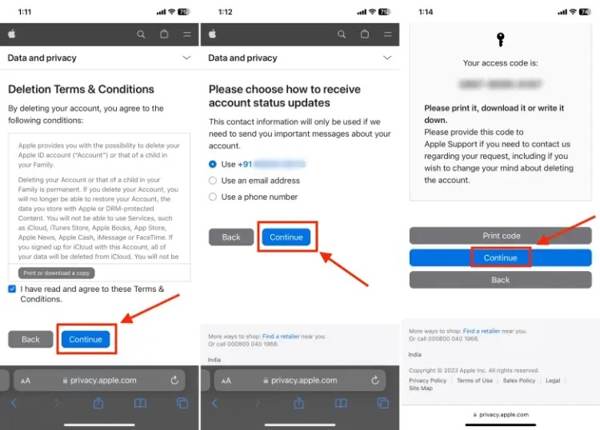
Passaggio 4Seleziona "Accetto le condizioni" nella pagina successiva e scegli un modo per ricevere aggiornamenti sullo stato dell'account. Tocca il pulsante "Continua" per ricevere un codice di accesso.
Passaggio 5Inserisci il codice di accesso nel campo e continua a toccare "Elimina account". Infine, tocca il pulsante "Esci" per confermare. Ci vorranno sette giorni per eliminare definitivamente il tuo ID Apple.
Come eliminare un ID Apple su iPhone senza password
Se dimentichi la password del tuo ID Apple, non puoi eliminare il tuo ID Apple dal tuo iPhone. Pertanto, dovresti fare affidamento su Sblocco per iPhone, che può rimuovere l'ID Apple del precedente proprietario senza password. Inoltre, garantirà che non ci saranno perdite di dati durante il processo. In questo modo, puoi facilmente accedere all'account Apple con un nuovo ID.

Cancella l'ID Apple e la relativa password dal dispositivo iOS senza password.
Supporta tutti gli ultimi modelli di iPhone e iPad, inclusi iPhone 16/15.
Rimuovi il blocco di attivazione di iCloud e altre restrizioni come il tempo trascorso davanti allo schermo.
Rimuovi solo l'ID Apple senza eliminare altri dati importanti dall'iPhone.
100% Sicuro
100% Sicuro
Ecco la procedura per eliminare il tuo ID Apple dal tuo iPhone senza password:
Passo 1Esegui il miglior strumento di rimozione dell'ID Apple dopo averlo installato sul tuo computer e seleziona "Rimuovi ID Apple". Collega il tuo iPhone allo stesso computer con un cavo Lightning.
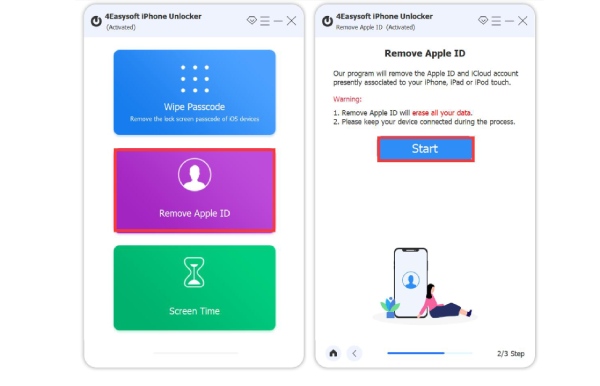
Passo 2Fai clic sul pulsante "Start" e il software eliminerà immediatamente il tuo ID Apple se Trova il mio è disabilitato. In caso contrario, ti troverai di fronte a due situazioni:
Su iOS 11.3 o versioni precedenti, ripristina tutte le impostazioni sul tuo iPhone e il software farà il resto del lavoro.
Su iOS 11.4 o versioni successive, abilita l'autenticazione a due fattori. Inserisci "0000", conferma le informazioni del tuo iPhone e clicca su "Start" per scaricare il firmware. Quindi, inserisci "0000" e clicca su "Unlock".
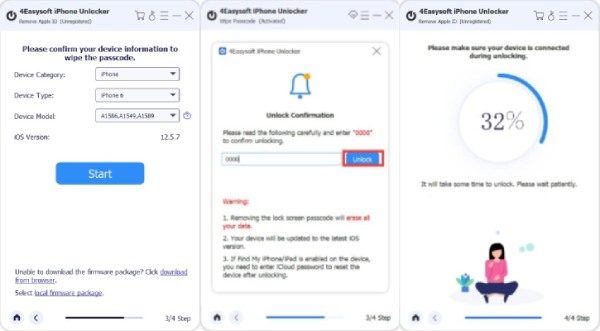
Conclusione
Questa guida spiega come eliminare definitivamente un ID Apple. Hai bisogno della password per eliminare il tuo account sul web. Tuttavia, è possibile cancellare il vecchio ID Apple e la password da un iPhone o iPad utilizzando Sblocco per iPhoneSe avete altre domande o suggerimenti, contattateci.
100% Sicuro
100% Sicuro


