Guida passo passo per copiare DVD in MOV su Mac [3 modi]
Forse vuoi goderti le tue raccolte di DVD sul tuo Mac senza problemi. Prova a copiare DVD in MOV su Mac oggi stesso, il formato di file video di Apple per il suo lettore predefinito, QuickTime. Dopo aver copiato DVD in MOV, non solo potrai goderti i tuoi file multimediali sul tuo Mac, ma avrai anche dei backup digitali delle tue raccolte di DVD. Quindi, l'articolo di oggi ti fornirà tre modi efficaci per copiare DVD in MOV su Mac, perfetti per diverse esigenze di copia.
Elenco guide
Il modo migliore per copiare DVD in MOV su Mac con alta qualità Utilizzare VLC per computer Mac per copiare DVD in MOV Copia DVD in MOV su Mac utilizzando Handbrake gratuitamenteIl modo migliore per copiare DVD in MOV su Mac con alta qualità
Stai cercando il miglior DVD to MOV Ripper per Mac? 4Easysoft Ripper per Mac DVD è qui! Tutti i tipi di DVD, protetti o meno, possono essere letti e caricati da questo software di ripping, che poi li estrae in oltre 500 formati, tra cui MOV, MP4, MKV e altro. Ha la capacità di adattare le impostazioni del profilo, consentendoti di ottenere la qualità, la risoluzione, il frame rate e altro che desideri. Inoltre, prima di estrarre un film in DVD, puoi usare il suo editor integrato per migliorarlo ulteriormente con strumenti come rotator, trimmer, cropper, effetti e altro. Tutto questo può essere completato rapidamente senza perdita di qualità!

Grazie all'accelerazione GPU, è possibile digitalizzare DVD di grandi dimensioni in pochi minuti.
In grado di copiare DVD e Blu-ray in MOV e in oltre 500 formati video e audio.
Apportare le modifiche necessarie per preservare l'elevata qualità originale.
Ti consente di convertire il tuo DVD da 720p a 4K per visualizzarlo su uno schermo più grande.
100% Sicuro
100% Sicuro
Passo 1Dopo aver inserito il disco nell'unità e il 4Easysoft Ripper per Mac DVD è stato avviato, fare clic sul menu a discesa "Carica DVD" e selezionare "Carica disco" per caricare il DVD.
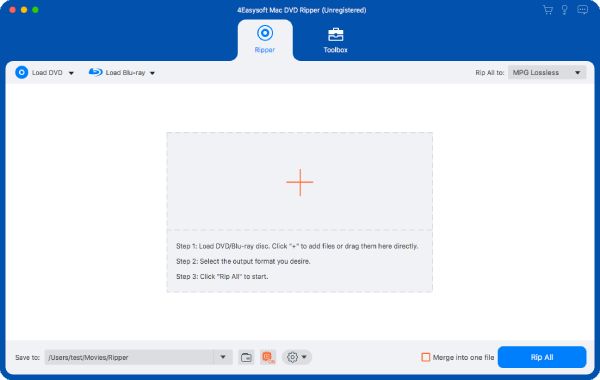
Passo 2Tutti i titoli principali appaiono una volta che l'applicazione ha letto il tuo DVD. Fai clic sul pulsante "Full Title List" per esaminare tutti i titoli e selezionare quelli da copiare spuntando le caselle. Quindi, fai clic sul pulsante "OK".

Passaggio 3Quando scegli il formato di output, sposta il cursore sul menu a discesa "Copia tutto in", quindi vai alla sezione "Video" e seleziona il formato "MOV" per copiare il DVD in MOV su Mac.
Il pulsante "Profilo personalizzato" accanto al formato selezionato consente di modificare facoltativamente i parametri di output in base alle proprie esigenze.

Passaggio 4Infine, torna alla schermata principale del programma per rivedere tutte le tracce e i sottotitoli un'ultima volta. Una volta fatto, scegli un percorso per il tuo DVD copiato, quindi fai clic sul pulsante "Copia tutto" per iniziare a salvare il DVD copiato in QuickTime MOV su Mac.

Utilizzare VLC per computer Mac per copiare DVD in MOV
Il famoso VLC è un lettore multimediale versatile, gratuito e open source per Mac che copre un'ampia gamma di formati senza bisogno di codec aggiuntivi. Con grandi funzionalità come ripper, editor, filtri video, supporto sottotitoli e opzioni di riproduzione personalizzabili, VLC è un'ottima aggiunta al tuo Mac. Una volta che sei pronto, segui i passaggi dettagliati di seguito su come convertire DVD in MOV su Mac.
Passo 1Dopo aver inserito il disco nell'unità DVD, apri VLC ora sul tuo computer. Nella barra dei menu, clicca su "File" e scegli "Apri disco" per importare il disco inserito e caricarlo nel programma.
Passo 2Ora, nel mini dialogo pop-up "Open Source", vai su "Disc" e abilita le opzioni: "Disable DVD Menus" e "Stream Output". Quindi, vai sul pulsante "Settings" per scegliere un formato di output nel campo "Encapsulation Method". Puoi anche impostare il percorso di destinazione da "Browse".
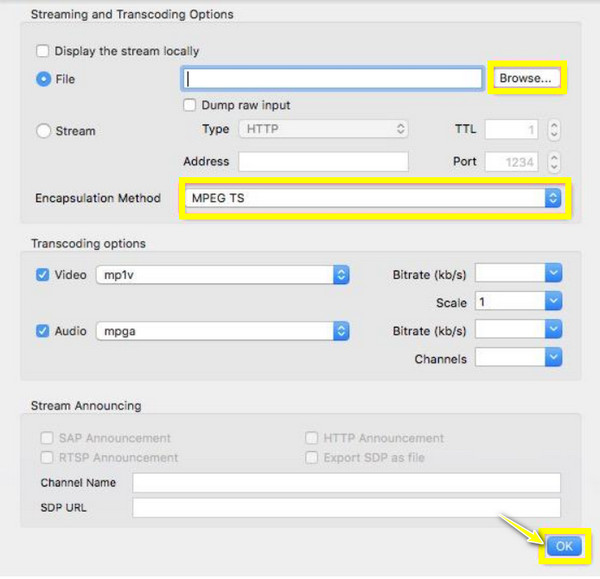
Passaggio 3Dopo aver completato tutte le impostazioni, avvia il processo di ripping cliccando sul pulsante "Apri" e lascia che il programma inizi a caricare per salvare il DVD rippato in QuickTime MOV su Mac.
Copia DVD in MOV su Mac utilizzando Handbrake gratuitamente
Hai Handbrake, un potente transcoder open source per Mac che ti consente di convertire video utilizzando codec ampiamente supportati. È dotato di un'interfaccia intuitiva che rende semplice il ripping di DVD in MOV su Mac per uso personale o lo streaming su vari dispositivi. Perfetto per chiunque voglia gestire la propria libreria in modo efficiente, ecco come ripping di DVD in MOV su Mac con Handbrake:
Passo 1Ricordati di inserire prima il disco nell'unità DVD, quindi avvia Handbrake. Fai clic sul pulsante "Open Source" per selezionare il tuo DVD, quindi il programma inizierà a scansionarlo e visualizzerà i titoli principali. Seleziona il titolo e il capitolo se vuoi copiare parti specifiche.
Se il DVD è protetto, installa libdvdcss sul tuo Mac. Fallo aprendo "Terminale" sul tuo Mac e digitando brew install libdvdcss; assicurati di avere Homebrew sul Mac; se ce l'hai, inizierà a installare libdvdcss automaticamente.
Passo 2Ora, nelle "Impostazioni di output", seleziona "MOV" dal menu a discesa "Formato", quindi modifica le impostazioni video e audio in base alle tue esigenze, come codec, qualità, frame rate, ecc.
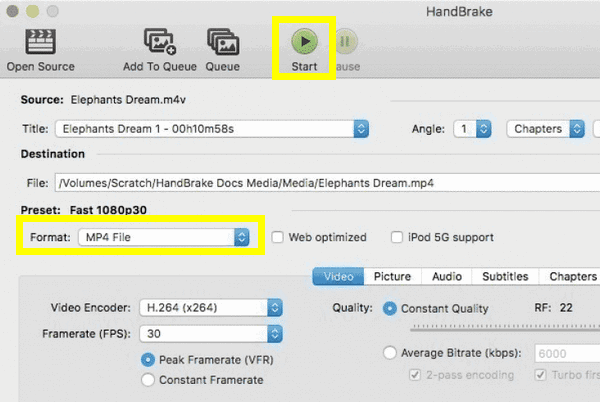
Passaggio 3È il momento di scegliere la cartella di destinazione per il file di output dal campo "Salva con nome" qui sotto. Quindi, sei pronto a cliccare sul pulsante "Avvia" per terminare il processo e scaricare il file DVD convertito in QuickTime MOV.
Conclusione
Mentre passi al panorama digitale, copiare DVD in MOV su Mac non solo migliorerà la tua esperienza multimediale, ma ti assicurerà anche di conservarli per anni a venire! Con gli strumenti giusti e seguendo semplici passaggi, puoi copiare rapidamente un DVD in MOV su Mac. Tuttavia, tra queste scelte, 4Easysoft Ripper per Mac DVD rimane intoccabile. Che tu voglia o meno copiare DVD protetti, puoi copiarli in molti formati diversi a una velocità elevata senza sacrificare la qualità. Quindi perché aspettare? Immergiti nel programma e goditi altre entusiasmanti funzionalità offerte e che arriveranno per i tuoi media digitali!
100% Sicuro
100% Sicuro


