Come copiare DVD in QuickTime MOV per una facile riproduzione [Tutorial]
Tradizionalmente, i film vengono raccolti e archiviati in un disco riprodotto utilizzando un lettore DVD. Tuttavia, convertire DVD in MOV è più popolare perché ora potresti trovare difficile riprodurre DVD su Mac. Il lettore DVD è necessario per risolvere graffi e problemi di compatibilità. Se non disponi di un lettore DVD, copia semplicemente il DVD in formato file MOV su Mac tramite un ripper DVD! Consulta questo articolo per vedere i migliori strumenti utilizzabili su piattaforme Windows e Mac.
Elenco guide
Elenco dei 3 migliori convertitori DVD in QuickTime: confronto Metodo 1: Convertire DVD in MOV con alta qualità – 4Easysoft Metodo 2: Come copiare DVD in MOV e tutti i formati con VLC Metodo 3: Copiare DVD in QuickTime su Mac tramite Handbrake Domande frequenti su come copiare DVD in MOVElenco dei 3 migliori convertitori DVD in QuickTime: confronto
Quando si sceglie un convertitore da DVD a QuickTime, si dovrebbe innanzitutto considerare il supporto per il ripping di DVD in formato MOV, e poi la velocità, la qualità e altro ancora. È possibile vedere il seguente elenco dei 3 migliori convertitori da DVD a MOV con un confronto dettagliato.
| Convertitore da DVD a QuickTime | Formati di output | Disco supportato | Qualità | Velocità di strappo |
| 4Easysoft DVD Ripper | QuickTime MOV, MP4, AVI, MKV e oltre 500 formati. | Tutti i tipi di DVD, anche quelli con protezione anticopia. | 720P, 1080P, 2K, 4K, ecc. | 30 volte più veloce del ripping normale. |
| VLC | MOV, MP4, AVI, MKV, FLV e i formati più diffusi. | DVD con protezione anticopia CSS. | Risoluzione: 720P, 1080P | Relativamente lento |
| Freno a mano | Formato MKV, iTunes M4V, MP4, WebM | DVD con protezione anticopia CSS. | 720P, 1080P, 2K, 4K, ecc. | Veloce |
Metodo 1: Convertire DVD in MOV con alta qualità – 4Easysoft
Se stai cercando uno strumento versatile per estrarre e convertire un DVD in MOV sul tuo Windows/Mac e che possa offrirti oltre a queste funzionalità, allora dovresti provare 4Easysoft DVD Ripper. Questo strumento può estrarre vari formati oltre 600 e convertirli con un processo di conversione a velocità 60X. Inoltre, puoi anche assicurarti che la qualità video del tuo file originale venga preservata o mantenuta dopo la conversione. Inoltre, questo strumento può aiutarti con gli errori di riproduzione di DVD che potresti riscontrare con altri ripper di DVD.

Supporta l'accelerazione GPU fornendoti una conversione fluida e impeccabile del tuo DVD in MOV.
Contiene impostazioni di ottimizzazione video per modificare la risoluzione, la qualità, il bitrate, ecc. del video per migliorare la qualità del video.
Dotato di funzionalità di editing video di base, tra cui ritaglio, taglio e altro ancora.
Fornisci una risoluzione 1080p, 2K e persino 4K di alta qualità per esportare i tuoi dischi DVD.
100% Sicuro
100% Sicuro
Passo 1Avvia 4Easysoft DVD Ripper e carica il tuo DVD cliccando sul pulsante del menu a discesa "Carica DVD" per caricare un disco DVD/Blu-ray, un file AVCHD e altro. Ricorda che dovresti prima inserire il disco nell'unità DVD del tuo computer.

Passo 2Per convertire il tuo DVD in MOV, clicca sul pulsante "Copia in video/audio" e seleziona "MOV" come formato di output nella scheda "Video".
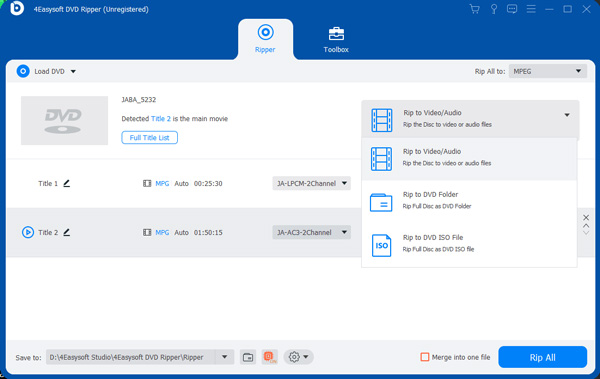
Passaggio 3Se desideri aggiungere degli effetti al tuo file video DVD, clicca sul pulsante "Modifica". Lì, puoi aggiungere delle modifiche prima di convertire il DVD in formato MOV.
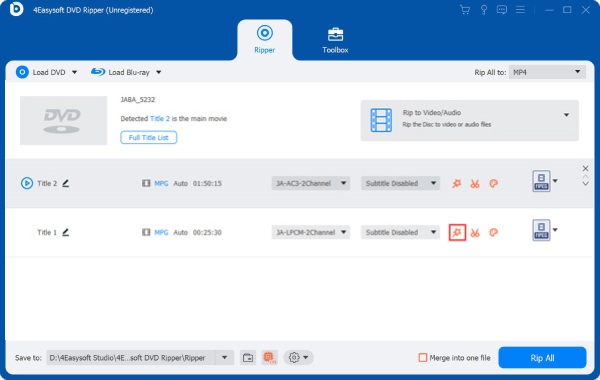
Passaggio 4Dopo aver completato le modifiche, clicca sul pulsante "Copia tutto" nella parte in basso a destra dello strumento per iniziare a copiare il DVD in MOV su Windows/Mac.

Metodo 2: Come copiare DVD in MOV e tutti i formati con VLC
VLC è un lettore DVD gratuito e un convertitore da DVD a MOV, che supporta anche il ripping di dischi DVD nei formati più popolari. Ti consente di selezionare il formato di output desiderato, la qualità e la codifica, ma l'intera operazione è relativamente complessa per i principianti. Inoltre, la qualità di output non è abbastanza buona da mantenere l'alta risoluzione originale.
Passo 1Apri VLC su Mac e inserisci il tuo disco DVD nel drive del computer. Clicca sul menu "File" e poi sul pulsante "Open Disc..." per caricare il DVD.
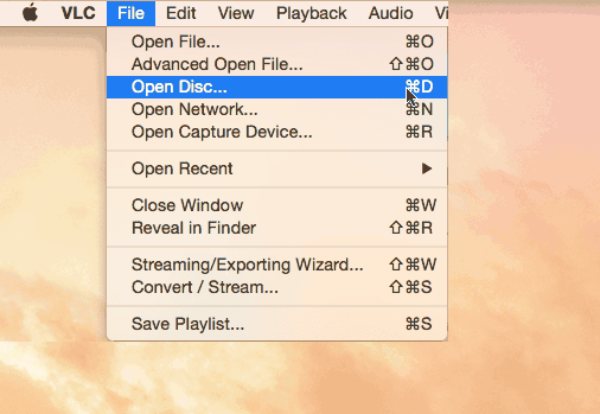
Passo 2Fai clic su "Disattiva menu DVD" per evitare che VLC rippi DVD in loop. Quindi, fai clic sul pulsante "Apri" per continuare.
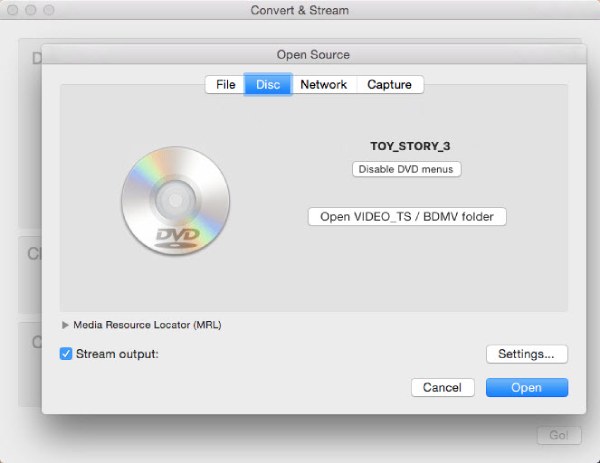
Passaggio 3Fai clic sul pulsante "Stream output" nell'angolo in basso a sinistra e ora puoi selezionare la cartella desiderata e il formato QuickTime MOV per copiare il DVD su Mac.
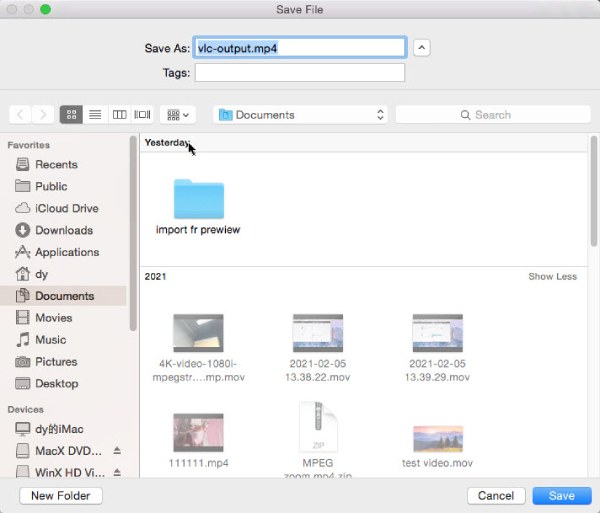
Metodo 3: Copiare DVD in QuickTime su Mac tramite Handbrake
Il programma Handbrake è anche uno strumento adatto e applicabile che puoi utilizzare per convertire i tuoi DVD in file MOV su Mac. Sebbene questo strumento abbia un design semplice che puoi facilmente recuperare con le sue funzionalità, l'operazione è relativamente complessa per i principianti. Inoltre, per utilizzare questo strumento come ripper di DVD, devi prima scaricare e installare la libreria libdvdcss. Cioè per decriptare i DVD perché alcuni dischi sono protetti da copia. Ecco alcuni semplici passaggi che puoi utilizzare e seguire per convertire DVD in MOV utilizzando il tuo Mac.
Passo 1Scarica il programma Handbrake dal suo sito web per installarlo e avviarlo sul tuo computer. Fai clic sul pulsante "Source", seleziona il file del disco che vuoi copiare e spunta il pulsante "Open". Attendi che lo strumento termini il processo di scansione.
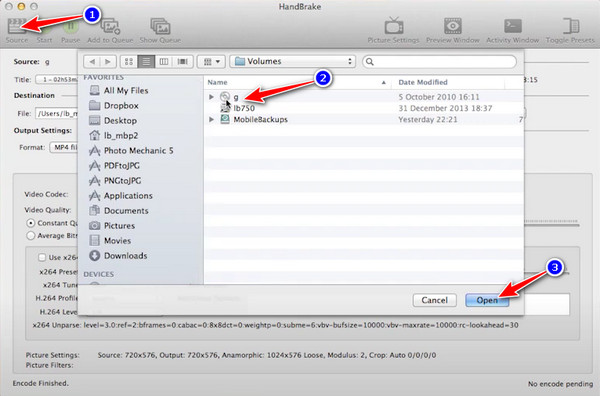
Passo 2Seleziona il formato di output desiderato cliccando sul pulsante a discesa "Formato" nella categoria "Impostazioni di output". Puoi scegliere il formato M4V o MP4 per Rippare DVD in QuickTime su Mac, il che può aiutarti a riprodurlo facilmente sui dispositivi Apple.
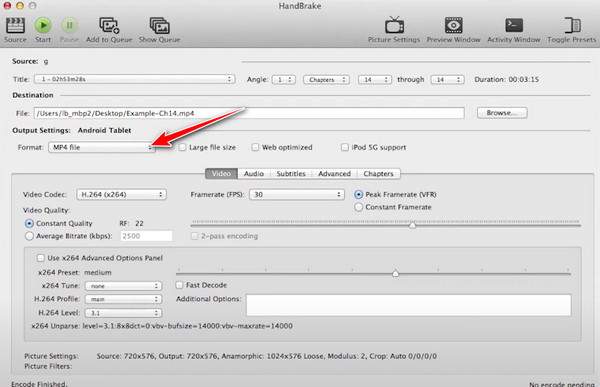
Passaggio 3Dopo le impostazioni di modifica, fai clic sul pulsante "Start" per iniziare il processo di codifica sul tuo Mac. La codifica richiederà un paio di volte per essere completata, a seconda delle dimensioni e della lunghezza del file importato.
Domande frequenti su come copiare DVD in MOV
-
1. MOV è il formato migliore per copiare il disco DVD?
Se desideri riprodurre video DVD sul tuo Mac o dispositivi iOS, convertire DVD in MOV è la soluzione migliore per Mac. Questo perché MOV è il formato video predefinito supportato dai dispositivi Apple, che ti fornirà l'alta qualità.
-
2. Perché il ripping dei DVD su Mac richiede molto tempo per essere completato?
Il processo di ricodifica del ripping di un DVD richiede solitamente molto tempo. Fortunatamente, gli strumenti DVD Ripper oggi possono fornire processi di conversione rapidi come 4Easysoft DVD Ripper. Questo strumento supporta l'accelerazione GPU per convertire i tuoi DVD in formati digitali come MP4, MOV, WMV, AVI, ecc. In questo modo puoi convertire i DVD con una conversione ad alta velocità 60X.
Conclusione
In questo articolo, abbiamo presentato due diversi strumenti di ripper DVD. Entrambi potrebbero fornirti il processo di estrazione e conversione che desideri con il tuo DVD in MOV. Ma come avrai notato, Handbrake richiede l'installazione di una libreria e copia solo i DVD non protetti. Con quello, 4Easysoft DVD Ripper sarebbe una scelta eccellente per convertire DVD in MOV su Mac/Windows. Questo strumento potrebbe aiutarti senza limitazioni e considerando eventuali restrizioni. Inoltre, è anche dotato di funzionalità di ridefinizione dei video che possono essere utilizzate per apportare trasformazione. Non esitate a scaricarlo e installarlo e provate subito le sue fantastiche funzionalità.
100% Sicuro
100% Sicuro



