Come copiare tutti i DVD su USB per un facile supporto e riproduzione
Come collezionista di DVD, probabilmente sei arrivato al punto di pensare di spostare i video dei DVD in un altro archivio, come copia DVD su USB dispositivo. Potresti volerlo fare per evitare di perderli a causa di graffi/danni, risparmiare più spazio (se usi i DVD come archivio) o per una riproduzione più facile. Bene, qualunque sia il motivo, la migliore opzione che puoi fare è copiare il DVD su USB! Come lo farai? Allora continua a leggere questo post, che presenta 3 semplici modi per copiare DVD su USB.
Elenco guide
2 modi per copiare DVD fatti in casa su USB [senza protezione da copia] Il modo migliore per copiare tutti i tipi di DVD (anche quelli commerciali) su USB Come trasferire DVD su unità USB senza computer Domande frequenti su come copiare DVD su unità USBOltre ai normali formati digitali, le unità USB supportano anche ISO, VOB e altri file raw da dischi DVD.
2 modi per copiare DVD fatti in casa su USB [senza protezione da copia]
Metodo 1: Copia direttamente il DVD sull'unità USB:
Il compito di copiare DVD su USB è una cosa facile da fare. Puoi copiarlo direttamente sul DVD e poi incollarlo sulla tua chiavetta USB. Tuttavia, ci sono alcune limitazioni che devi considerare prima di utilizzare questo metodo. Ecco l'elenco delle limitazioni per questo metodo.
- La copia diretta dei DVD su USB può essere eseguita solo con DVD non protetti. La maggior parte dei DVD sono protetti con diversi schemi di protezione dalla copia, impedendoti di copiare i video DVD su altri dispositivi di archiviazione.
- Dopo aver copiato i video DVD, sia su una cartella DVD, un'immagine ISO, video VOB, ecc., potresti riscontrare problemi di incompatibilità durante la riproduzione di tali video.
- La copia diretta di un DVD su una USB richiede spazio sufficiente per contenere il video del DVD. Di solito, i video DVD hanno dimensioni di file enormi. In tal caso, devi assicurarti che la tua USB disponga di spazio sufficiente per memorizzarli.
Passo 1Inserisci il DVD di cui desideri estrarre/copiare il contenuto nell'unità disco del tuo computer. Quindi, collega l'unità USB alla porta USB del computer.
Passo 2Successivamente, fai doppio clic sull'unità DVD e dall'elenco copia e incolla tutto il contenuto e i file che desideri trasferire. Quindi, vai all'unità USB e incolla il contenuto copiato.
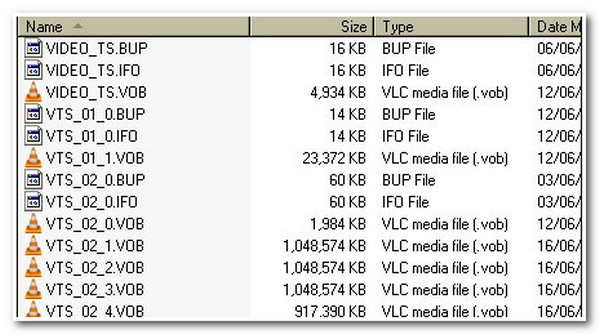
Metodo 2: Come copiare DVD su USB con Handbrake
Freno a mano è anche un modo gratuito per copiare DVD su USB su Windows/Mac. Sebbene questo ripper DVD open source offra funzionalità per copiare DVD, può gestire solo DVD fatti in casa senza protezione da copia, a meno che non installi anche il plugin libdvdcss. Inoltre, Handbrake esporta contenuti di bassa qualità e pochi formati, come MP4, WebM, ecc. Quindi, come si copia un DVD su una USB usando Handbrake? Ecco i passaggi che dovresti seguire:
Passo 1Scarica e installa lo strumento "Freno a mano" e il file "libdvdcss" sul tuo computer. Una volta scaricato il file, spostalo nella cartella di installazione di Handbrake. Successivamente, avvia il freno a mano, inserisci il DVD nel driver del disco del computer e collega l'unità USB.
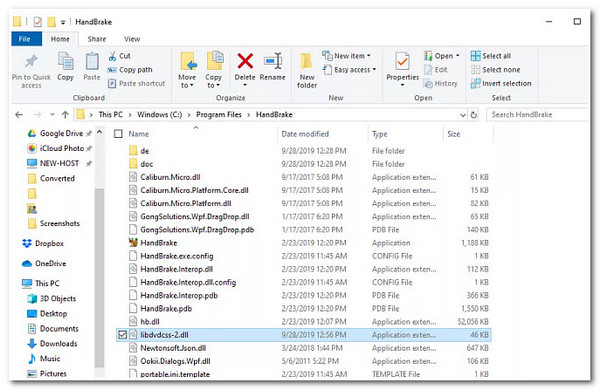
Passo 2Successivamente, attendi che lo strumento carichi il "DVD" nella sezione "Selezione sorgente" ed esegua la scansione di tutti i titoli DVD memorizzati su di esso. Una volta terminato, seleziona il titolo, l'angolo e il capitolo che desideri spostare su USB.
Passaggio 3Successivamente, vai alla scheda "Riepilogo" per scegliere un "formato" specifico in cui desideri esportare il contenuto estratto. Quindi, seleziona il pulsante "Sfoglia" e seleziona la posizione "Unità USB". Successivamente, seleziona il pulsante "Avvia" per avviare il processo di copia e trasferimento.
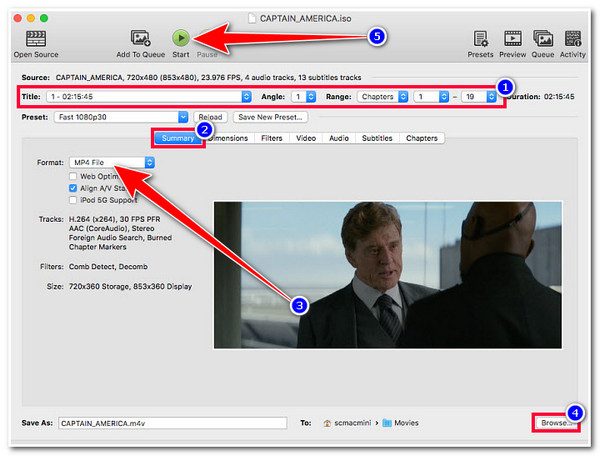
Il modo migliore per copiare tutti i tipi di DVD (anche quelli commerciali) su USB
Il primo strumento che puoi utilizzare per copiare/estrarre DVD su USB è quello professionale 4Easysoft DVD Ripper. A differenza di altri strumenti di ripping di DVD, questo strumento è integrato con una tecnologia accelerata dalla GPU che copia i contenuti DVD con un processo di ripping a velocità 60 volte più veloce. Inoltre, è dotato anche di un processore multi-core che garantisce un processo fluido e impeccabile. Inoltre, pur avendo questa velocità di ripping, non compromette la qualità originale del contenuto del DVD. Oltre a ciò, ti offre anche la possibilità di trasferire direttamente il contenuto estratto sull'unità flash USB.

Copia DVD/ISO/cartelle DVD non protetti e protetti da copia senza restrizioni.
Supporta oltre 600 formati multimediali e preimpostati sul dispositivo per convertire il contenuto del DVD.
Comprime la dimensione video del contenuto del DVD preservandone la qualità originale.
Offri opzioni di editing video, inclusa l'aggiunta di sottotitoli, filtri, effetti, ecc.
100% Sicuro
100% Sicuro
Come copiare/copiare DVD su USB utilizzando 4Easysoft DVD Ripper:
Passo 1Lancio 4Easysoft DVD Ripper, inserisci il DVD nel driver del disco del computer e collega l'unità flash USB. Successivamente, fai clic sul pulsante a discesa "Carica DVD" e seleziona l'opzione "Carica disco DVD".

Passo 2Successivamente, una volta che lo strumento ha terminato di caricare il disco, seleziona il pulsante "Elenco completo titoli". Quindi, seleziona tutti i titoli che desideri copiare/rippare su USB dall'elenco dei titoli. Successivamente, fare clic sul pulsante "OK".

Passaggio 3Quindi, seleziona il pulsante a discesa "Copia tutto in" nell'angolo in alto a destra e seleziona l'opzione "Copia in video/audio". Successivamente, seleziona la scheda "Video" e scegli il formato in cui desideri salvare il tuo video. Puoi anche modificarne l'output accedendo alla sezione "Profilo personalizzato".

Passaggio 4Una volta completata la configurazione di cui sopra, fai clic su "Apri cartella di output" di seguito e seleziona l'unità USB. Quindi, fai clic sul pulsante "Copia tutto" nell'angolo in basso a destra per avviare il processo di copia. E questo è tutto! Ecco come utilizzare questo strumento per copiare/estrarre DVD su USB.

Come trasferire DVD su unità USB senza computer
Se non hai un computer in questo momento, puoi anche affidarti ad alcuni servizi di terze parti per trasferire DVD su USB. Leggi le seguenti introduzioni e porta il tuo disco DVD al negozio desiderato più vicino a te.
| Servizio | Prezzo | Disco supportato | Cosa ottieni | Tempo trascorso |
| Foto di Walmart | $12,96 per la copia digitale dei primi 30 minuti, con un extra di $5,46 per 30 minuti e $12,96 per più USB | SìDVD, Walmart DVD, DVD, VCD, CVCD | Copia USB o digitale su cloud (scadenza 60 giorni) | 3-4 settimane |
| SìVideo | $32,99 per 90 minuti e extra $16,49/USB | SìDVD, CVS SìDVD, DVD, CD, VCD | Solo copia USB e digitale (scadenza 60 giorni) | Meno di 1 mese |
| Foto CVS | $34,99 per 90 minuti; $18,99 per USB extra | SìDVD, CVS SìDVD, DVD, CD, VCD, MiniDVD | Solo copia USB o digitale (scadenza 60 giorni) | Circa 3 settimane |
| Studi per sempre | Digitalizzazione $15/DVD con $29/USB | SìDVD, CVS SìDVD, DVD, CD, VCD, MiniDVD | Per sempre USB o copia digitale | Circa 1 mese |
Domande frequenti su come copiare DVD su unità USB
-
Per quanto tempo Handbrake copia un DVD su USB?
Di solito, Handbrake impiega dai 30 ai 50 minuti per copiare il contenuto di un DVD. Va anche oltre i 50 minuti, a seconda delle dimensioni e della qualità del video.
-
Posso usare Handbrake per copiare DVD senza usare il file libdvdcss?
Se stai copiando un DVD non protetto, puoi utilizzare Handbrake senza bisogno di un file libdvdcss. Ma se vuoi copiare un DVD protetto, devi usare un file libdvdcss per realizzarlo.
-
Come faccio a identificare se il mio DVD è protetto?
Per identificare se il tuo DVD è protetto da copia, puoi guardare il suo disco fisico e verificare se è impressa un'icona di protezione da copia. Un altro modo per farlo è utilizzare uno strumento di terze parti. La maggior parte di essi può leggere se il tuo DVD è protetto da copia o meno.
Conclusione
Ecco qua! Questi sono i 3 modi efficaci per copiare i DVD su USB! Con questi 3 modi, ora puoi trasferire tutti i contenuti dai tuoi DVD e raggiungere il tuo scopo. Se il tuo DVD è protetto da copia e desideri copiarne il contenuto di alta qualità, puoi utilizzare il file 4Easysoft DVD Ripper attrezzo! Questo strumento può gestire diverse restrizioni DVD. Può anche estrarre i suoi contenuti in modo rapido, efficiente, con alta qualità e senza restrizioni! Per scoprire di più su questo strumento, visita oggi il suo sito ufficiale!



