Converti, modifica e comprimi video/audio in oltre 1000 formati con alta qualità.
Come bloccare il video sul PC per mostrare la scena importante in dettaglio
Il fermo immagine o il mantenimento di una scena specifica da un video in movimento focalizzano efficacemente l'attenzione del pubblico sull'argomento. È molto simile a mettere in pausa un video, ma la tecnica dell'effetto fermo immagine può essere eseguita estendendo la durata di quel fotogramma. Anche se può sembrare professionale e impegnativo, puoi farlo senza sforzo. Fortunatamente, l'intero contenuto ti introdurrà ai 3 migliori strumenti che possono aiutarti a bloccare un fotogramma sul video, ciascuno con una guida dettagliata. Congeliamoci!
Elenco guide
Il modo definitivo per realizzare facilmente video con fermo immagine Come realizzare video con fermo immagine in Adobe Premiere Pro Come aggiungere fermi fotogrammi al video in After Effects Domande frequenti su come realizzare facilmente video con fermo immagineIl modo definitivo per realizzare facilmente video con fermo immagine
Cominciamo con il modo migliore per aggiungere facilmente il fermo immagine al video, con l'aiuto del programma Convertitore video totale 4Easysoft. Questo software Windows e Mac supporta la creazione di presentazioni e video utilizzando foto e clip. Viene trattata anche l'aggiunta di filtri, effetti e transizioni. E per realizzare il congelamento dei fotogrammi, il programma dispone di un editor integrato che consente agli utenti di tagliare, ruotare, ritagliare, creare un fermo immagine, ecc. Inoltre, viene fornito con una sequenza temporale facile da navigare con un'interfaccia utente intuitiva che ha vinto non causa alcun problema nella modifica.

Aggiungi facilmente un fotogramma video congelato alle clip originali con un clic.
Applica effetti, filtri professionali, temi predefiniti e transizioni.
Impostazioni di uscita video regolabili, come risoluzione, qualità, formato, ecc.
La qualità video eccellente è ciò che fornisce, inclusi 1080P e 4K.
100% Sicuro
100% Sicuro
Passo 1Scarica gratuitamente" 4Easysoft Total Video Converter sul suo sito principale. Avvialo sul desktop, quindi seleziona la scheda "MV Maker" dal menu in alto. Aggiungi successivamente il tuo video clip.
Nota per acquisire screenshot dei fotogrammi che desideri bloccare e, per farlo, utilizza "Ctrl + Stampa schermo" o "Tasto Windows + Stampa schermo". Quindi verranno aggiunti insieme al video clip.
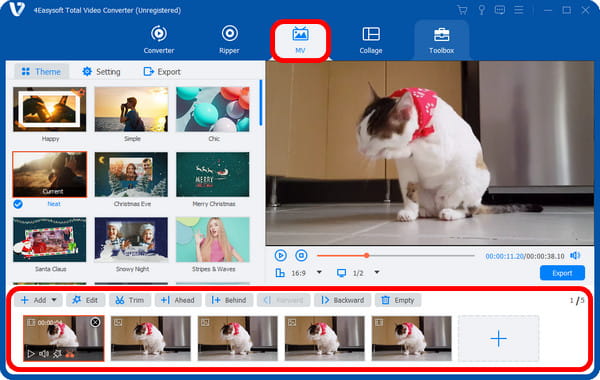
Passo 2Dopo aver aggiunto tutte le clip necessarie e gli screenshot catturati per aggiungere i fotogrammi fermi, puoi regolare ciascuna lunghezza facendo clic sul fotogramma.
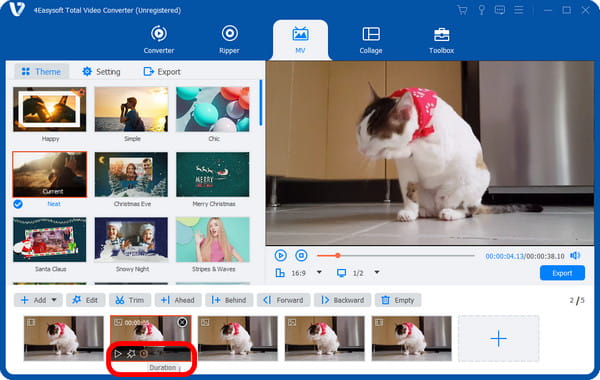
Passaggio 3Successivamente, puoi modificarli separatamente andando sul pulsante "Modifica". Da lì accederai alla funzione "Ruota e ritaglia", alle schede "Effetti e filtri", "Filigrana", "Audio" e "Sottotitoli". Modifica in base alle tue esigenze.
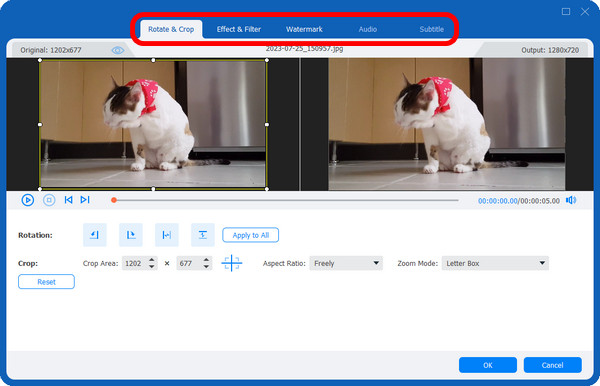
Passaggio 4Dopo tutto, puoi fare clic sul pulsante "Esporta", quindi personalizzare formato, risoluzione, qualità, ecc. Ora puoi finalmente fare clic su "Avvia esportazione" per ottenere il tuo video fermo immagine.

Come realizzare video con fermo immagine in Adobe Premiere Pro
Per quanto riguarda il modo professionale per aggiungere fermo immagine al video, Adobe Premiere Pro è un ottimo strumento. Tutti gli effetti del fermo immagine si trovano comodamente nel menu Clip; devi semplicemente trovarli. L'utilizzo del programma ti introdurrà a tre modi per eseguire il fermo immagine del video; guarda ciascuna guida qui sotto.
Modo 1: utilizzare l'opzione Frame Hold.
Il Frame Hold ti consente di avere il controllo completo sul fotogramma scelto, compresi i suoi punti di entrata e di uscita. Puoi usare la testina di riproduzione per posizionare quale fotogramma verrà congelato. Ed ecco come farlo:
Nella Timeline, fai clic con il pulsante destro del mouse sulla clip, quindi seleziona "Aggiungi blocco fotogramma" dal menu visualizzato. Questo taglierà la cornice in due clip; il secondo sarà il fermo immagine.
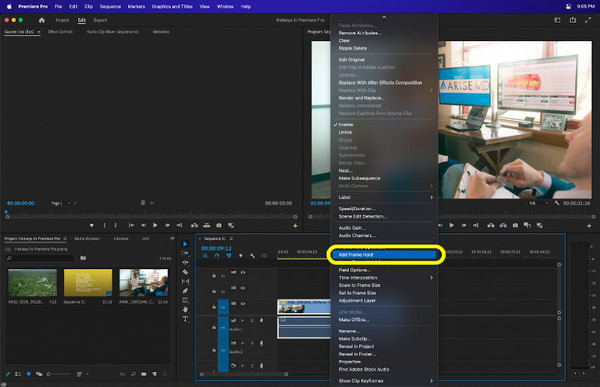
Modo 2: inserire un segmento di mantenimento del frame.
Questa seconda opzione, Frame Hold Segment, è la più utilizzata per aggiungere fotogrammi liberi al video. Potresti vederlo spesso nei contenuti video relativi allo sport.
Passa alla clip nella timeline, quindi fai clic con il pulsante destro del mouse su di essa. Seleziona "Inserisci segmento di blocco frame" tra le altre opzioni. Accanto alla clip selezionata verrà aggiunto un fermo immagine di due secondi. Puoi quindi cambiare o modificare la clip congelata come qualsiasi altro supporto.
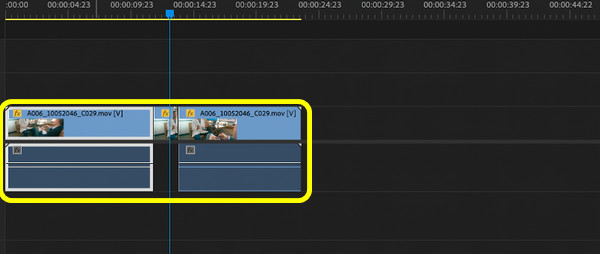
Modo 3: esportare un frame
L'ultimo metodo per aggiungere il fermo immagine al video è tramite il fotogramma di esportazione. È vantaggioso se desideri caricare l'immagine congelata su piattaforme di social media per creare una miniatura.
Per fare ciò devi solo fare clic sull'icona "Fotocamera", che è il pulsante "Esporta fotogramma". Quindi sarà visibile una finestra che ti darà le opzioni per salvare il fotogramma scelto in JPEG, PNG, TIFF e altri formati immagine.
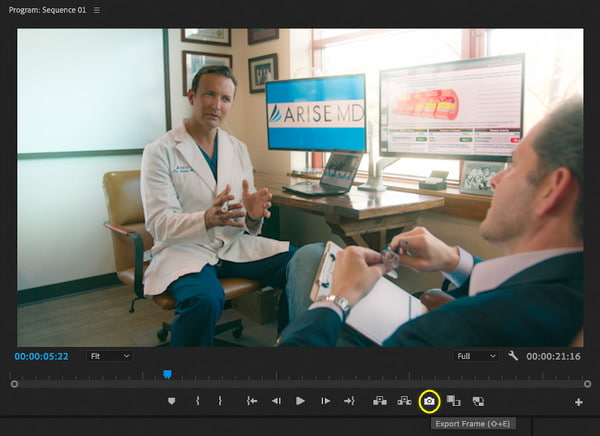
Come aggiungere fermi fotogrammi al video in After Effects
È giunto il momento del metodo finale per bloccare il video sul PC e Adobe After Effects è quello che ti aiuterà. Per creare un film o altri video potenti e sorprendenti, utilizza la straordinaria grafica in movimento, le animazioni e gli effetti visivi del programma. Ecco come aggiungere il fermo immagine al video in After Effects:
Passo 1Esegui il software sul desktop. Quindi, apri il tuo progetto video o rilascialo direttamente, quindi aggiungilo alla "Timeline" di seguito. In alternativa, puoi fare clic su "Nuova composizione da filmato" e individuare il tuo video.
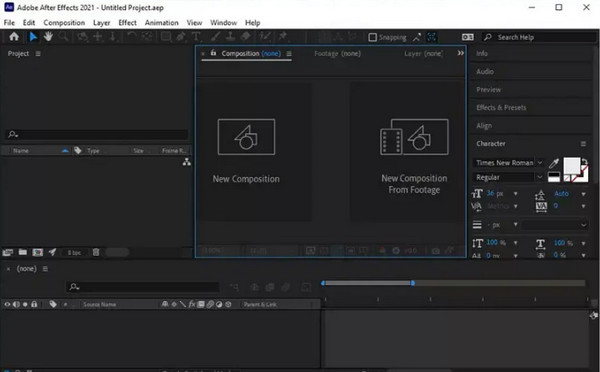
Passo 2Utilizza la "testina di riproduzione" o lo "slider" per selezionare il fotogramma che desideri bloccare. Premere la "Spazio" per riprodurre, quindi premerla nuovamente per fermarsi al fotogramma selezionato.
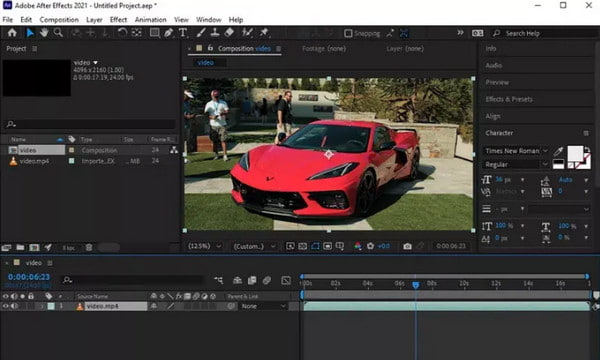
Passaggio 3Per aggiungere il livello del fotogramma selezionato, premi "Ctrl + Maiusc + D" per ritagliare il fotogramma dal video. Successivamente, fai clic con il pulsante destro del mouse sul livello di blocco, seleziona "Tempo" e vai su "Blocca fotogramma" dal menu laterale per bloccare la clip.
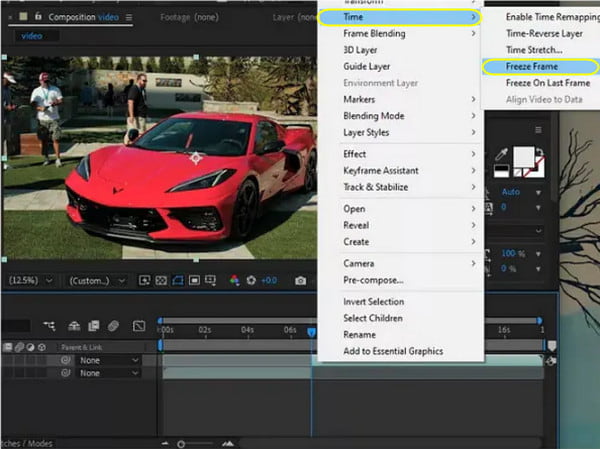
Passaggio 4Infine, vai su "File" dal menu in alto, quindi scegli "Esporta" per salvare il video fermo immagine sul tuo PC.
Domande frequenti su come realizzare facilmente video con fermo immagine
-
Posso utilizzare Adobe After Effects su Mac?
Fortunatamente, Adobe After Effects funziona perfettamente per computer Windows e Mac. Ed entrambi ricevono una prova gratuita per 7 giorni prima di abbonarsi a Pro per accedere alle funzionalità complete.
-
Qual è lo strumento online consigliato per realizzare video con fermo immagine?
Uno dei migliori di oggi è Kapwing, che offre una funzionalità con cui puoi bloccare automaticamente l'inquadratura con un solo clic. Successivamente, puoi regolare la lunghezza in base alle tue esigenze.
-
iMovie supporta l'aggiunta di fermo immagine al video?
Un altro strumento su Mac è iMovie per bloccare un fotogramma. Sposta la testina di riproduzione per posizionarla nel fotogramma che desideri bloccare, quindi seleziona Modifica per aggiungere Fermo immagine.
-
Posso aggiungere un fermo immagine al video su iPhone/Android?
Diverse app sono disponibili anche sui dispositivi mobili. Tra i migliori esempi c'è CapCut, uno strumento di editing video amichevole per entrambi i sistemi operativi che ti consente di aggiungere facilmente effetti di fermo immagine.
-
Qual è il modo più rapido per realizzare un video con fermo immagine in Premiere Pro?
Il modo più veloce per aggiungere effetti di fermo immagine è tramite l'opzione Blocco fotogramma, su cui puoi fare clic su di essa dal menu dopo aver fatto clic con il pulsante destro del mouse sul video clip.
Conclusione
Ora sai come realizzare un video fermo immagine! Con le soluzioni fornite per i computer, tutto ciò che devi fare è selezionare quale è la migliore e la più conveniente per aggiungere effetti di fermo immagine. Il suggerito è il Convertitore video totale 4Easysoft, dove puoi acquisire screenshot della scena selezionata e aggiungerla! Oltre a ciò ci sono funzionalità potenti che potrai sicuramente apprezzare. Scaricalo ora e inizia subito a vivere un'esperienza di editing video straordinaria!
100% Sicuro
100% Sicuro


