Converti, modifica e comprimi video/audio in oltre 1000 formati con alta qualità.
Google Foto Movie Maker: una guida per creare filmati su PC e dispositivi mobili
Oltre a molti altri software di editing video disponibili, conoscevi la nuova funzionalità di Google Foto? La piattaforma consente agli utenti di creare un film direttamente su di essa. È davvero un ottimo servizio, non solo per organizzare e archiviare immagini e video ma anche per l'editing per creare filmati. Ora ti chiedi come realizzare un filmato su Google Foto. Fortunatamente, questo post ti ha catturato! Continua a leggere per la guida completa sull'utilizzo di Google Foto Movie Maker e altre conoscenze.
Elenco guide
Breve introduzione a Google Foto Movie Maker Come utilizzare Google Foto Movie Maker su computer/cellulari La migliore alternativa a Google Foto Movie Maker per creare filmati Domande frequenti su Google Foto Movie MakerBreve introduzione a Google Foto Movie Maker
Google Foto Movie Maker è una funzionalità appena aggiunta di Google in cui puoi utilizzare la libreria dei tuoi video per combinarli. Similmente ad altre app di editing video, con lo strumento puoi unire i video in una timeline a traccia singola e quindi creare movimenti di base fino a creare il tuo film. Movie Maker può tagliare, regolare la luminosità e il contrasto e offrire nuovi temi. Puoi selezionare video o immagini in un'area vuota e quindi organizzare il contenuto selezionato. Cos'altro puoi aspettarti da Google Foto Movie Maker?
Modifica delle proporzioni. Poiché oggigiorno i video con ritratto sono popolari, soprattutto per TikTok e Reels, Google supporta anche le modalità ritratto e paesaggio per la modifica dei video.
Aggiunta di musica di sottofondo. Poiché un video è senza vita senza audio, Google Foto Movie Maker ti consente di aggiungere tracce audio nella sezione musicale del tema. Offre categorie Rocking, ottimista, riflessivo ed elettronico.
Modifica della durata del video. Se vuoi tagliare il video, puoi aumentarne la lunghezza utilizzando il cursore. Quindi, puoi anche aggiungere più foto o clip.
Queste sono solo alcune delle funzionalità principali di Google Foto Movie Maker. Per saperne di più sulle sue funzionalità di modifica, continua a leggere per vedere come realizzare un filmato su Google Foto. Viene fornita una guida dettagliata sia per la versione per computer che per quella mobile.
Come utilizzare Google Foto Movie Maker su computer/cellulari
L'intero processo di creazione del film è semplice sia per PC che per dispositivi mobili. Quindi, che tu sia un utente esperto o meno, potrai sicuramente goderti l'esperienza di creare un filmato con Google Foto Movie Maker. Se sei pronto, continua a leggere per vedere i seguenti tutorial.
Passaggi dettagliati su come utilizzare Google Foto Movie Maker su Windows/Mac
Passo 1Apri "Google Foto" sul tuo browser web. Da lì, accedi al tuo Account Google. Quindi, procedere al passaggio successivo.
Passo 2Fare clic sull'opzione "Utilità" nel menu a sinistra. Sotto l'opzione "Crea nuovo", seleziona "Film". Successivamente, puoi selezionare un "tema del film" o continuare facendo clic su "Inizia".
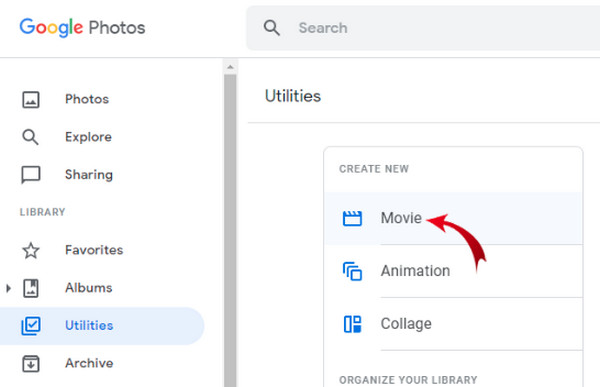
Passaggio 3Seleziona l'immagine o il clip che desideri aggiungere al tuo filmato, quindi attendi che Google Foto visualizzi tutti i file nella schermata "Editor". È possibile organizzare l'ordine facendo clic sulle strisce di pellicola.
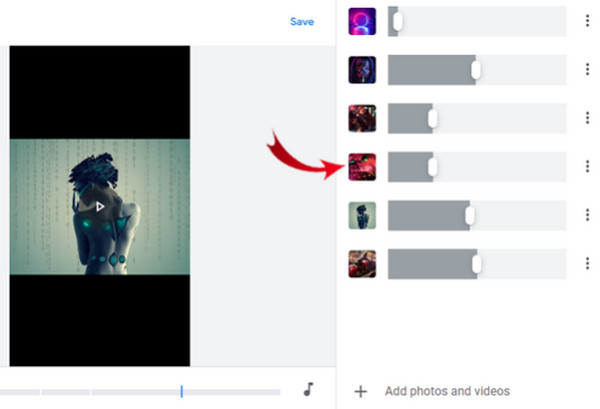
Passaggio 4Per la traccia audio, fare clic sull'icona "Nota musicale". Successivamente, aggiungi musica dalla tua raccolta. Puoi anche aggiungere stile al tuo filmato facendo clic sull'icona "Effetto".
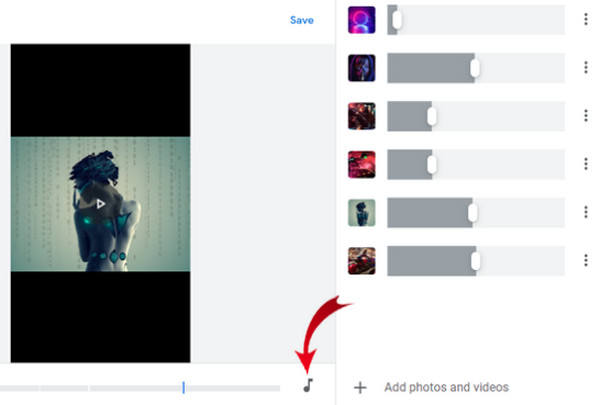
Passaggio 5Una volta sistemato, visualizza prima l'anteprima del film, quindi imposta un nome prima di "salvarlo" sul tuo PC.
Come realizzare filmati con Google Foto Movie Maker su Android/iPhone
Passo 1Per i dispositivi mobili, tocca l'applicazione "Google Foto" e, se necessario, accedi al tuo account. Successivamente, vai all'opzione "Libreria".
Passo 2Tocca "Utilità" tra le quattro opzioni sopra. Successivamente, nella sezione "Crea nuovo", tocca "Film". La selezione di un tema è facoltativa; puoi aggiungere immagini o clip.
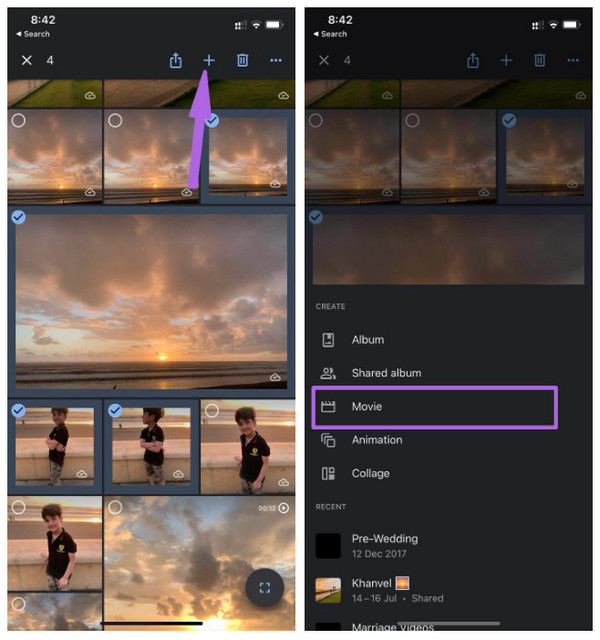
Passaggio 3Dopo che tutti i file sono stati aggiunti, tocca ciascuna striscia di pellicola se desideri organizzare l'ordine, quindi trascina lo "slider" per impostare ciascuna lunghezza.
Passaggio 4Per aggiungere musica di sottofondo, tocca l'icona "Nota musicale", quindi scegli la musica dai tuoi file o dal tema musicale.
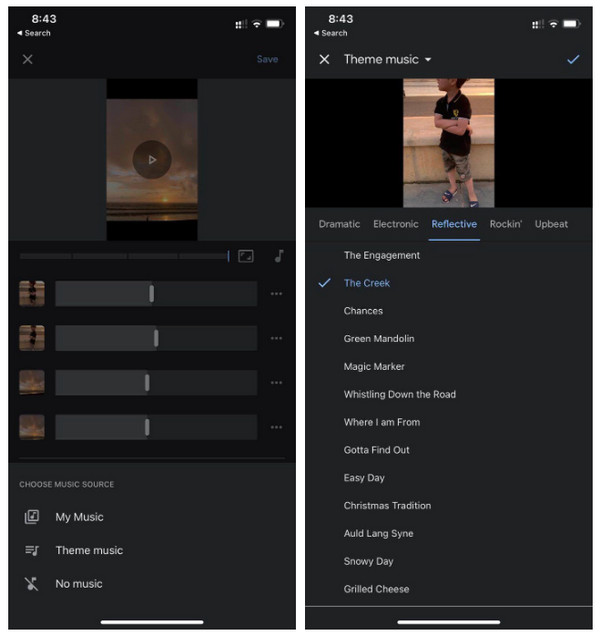
Passaggio 5Guarda il film prima di accettare tutte le modifiche. Se sei soddisfatto, tocca il pulsante "Salva" in alto.
La migliore alternativa a Google Foto Movie Maker per creare filmati
Se desideri caratteristiche e funzionalità più potenti, scegli uno strumento come Convertitore video totale 4Easysoft, la migliore alternativa a Google Foto Movie Maker. Il programma ha un MV Maker integrato con vari strumenti per ruotare, ritagliare, tagliare, applicare filtri ed effetti, aggiungere musica di sottofondo, filigrane, ecc. A parte questo, puoi personalizzare le impostazioni video, come Risoluzione, Qualità, Formato di output, e altro ancora, per mantenere un'elevata qualità. Oltre alla funzionalità di modifica all'interno della scheda MV, puoi esplorare di più nella Casella degli strumenti, dove vengono presentati più di 15 toolkit per modificare i video.

La funzione MV Maker offre un processo di editing video semplice.
Sono offerti diversi formati, come MP4, AVI, MOV, GIF, ecc.
Le funzionalità Schermo diviso ti consentono di affiancare i video.
Viene fornita un'anteprima in tempo reale per monitorare tutte le modifiche apportate.
100% Sicuro
100% Sicuro
Passo 1Dopo aver avviato il programma, seleziona la scheda "MV Maker". Fai clic sul pulsante più "Aggiungi" per importare immagini o clip dal tuo PC. Disponili trascinandoli ciascuno con il mouse o utilizzando i pulsanti "Avanti" o "Dietro".
Passo 2Modifica ciascuno facendo clic sul pulsante "Modifica" con l'icona "Bacchetta stellare". Puoi andare alla sezione "Ruota e ritaglia" per posizionare l'immagine o le clip. Quindi, vai alla scheda "Effetti e filtri" per applicare quelli desiderati; è visibile un'anteprima prima di applicare le modifiche.

Se desideri aggiungere filigrane di testo o immagini, utilizza la sezione "Filigrana", che funziona allo stesso modo con l'aggiunta di "Audio" e "Sottotitoli".
Passaggio 3Dopodiché, seleziona il tema desiderato per il tuo MV nella sezione "Tema". Quindi, vai alla scheda "Impostazioni" se desideri aggiungere titoli iniziali e finali e applicare effetti per l'audio.

Passaggio 4Se sei soddisfatto del risultato, fai clic sul pulsante "Esporta". Da lì, puoi modificare il formato e regolare impostazioni come Qualità, Risoluzione e Frequenza fotogrammi. E infine, fai clic su "Avvia esportazione" per salvare il tuo MV.

Domande frequenti su Google Foto Movie Maker
-
Posso creare animazioni in Google Foto Movie Maker?
Sul tuo PC, apri Google Foto. Da lì, seleziona le tue foto; puoi scegliere fino a 49 immagini. Fai clic sull'opzione Crea nuovo, quindi, tra le altre opzioni, seleziona l'opzione Animazione.
-
Ci sono immagini/clip limitati da utilizzare in Google Foto Movie Maker?
Idealmente, non avrai bisogno di molte immagini e clip per realizzare un film. Ma è eccellente se rispetti il limite massimo di Google, ovvero 50 file multimediali per film.
-
Google Foto Movie Maker incorpora una filigrana nei video?
Sia che utilizzi un dispositivo mobile o un PC per modificare i filmati, non ci sarà alcuna filigrana quando verranno esportati.
-
Tutta la musica a tema può essere utilizzata gratuitamente in Google Foto?
Fortunatamente, tutta la musica a tema in Google Foto è gratuita e può essere applicata a qualsiasi film che realizzerai utilizzando Google Foto.
-
Tutte le funzionalità di modifica di Google Foto Movie Maker sono gratuite?
Fortunatamente, a differenza di altre app, il produttore di film offre funzionalità accessibili. Sebbene tutti possano apportare modifiche di base, è comunque efficace nella creazione di un filmato.
Conclusione
Questo è tutto per la funzionalità appena aggiunta di Google Foto! In effetti, Google Foto Movie Maker offre un modo semplice per modificare video e immagini e combinarli per creare un film. Tuttavia, sentiti libero di usarlo Convertitore video totale 4Easysoft per rendere le cose più coinvolgenti. Il programma contiene MV Maker che viene fornito con vari strumenti di editing e funzionalità più potenti che possono sicuramente soddisfare le tue aspettative.
100% Sicuro
100% Sicuro


