Registra video, audio, gameplay e webcam per registrare facilmente momenti preziosi.
Per quanto tempo puoi registrare lo schermo? [con altri dettagli]
Il salvataggio di videoclip, lezioni online, lezioni, tutorial e altro può essere eseguito tramite registrazioni dello schermo. Tuttavia, potresti chiederti se puoi finire di registrare, ad esempio, una lunga lezione, utilizzando il registratore integrato dell'iPhone. Ora, sorge questa domanda: "Per quanto tempo puoi registrare lo schermo?" Sebbene il registratore predefinito sia uno strumento utile per catturare momenti dello schermo, può registrare un video di 1 ora o più? Grazie a questo post, avrai una risposta alla domanda "Per quanto tempo puoi registrare lo schermo su iPhone?". Quindi, tuffiamoci subito!
Elenco guide
Per quanto tempo puoi registrare lo schermo su iPhone 16 Passaggi per controllare lo spazio di archiviazione dell'iPhone prima di registrare la schermata Come abilitare e avviare la registrazione dello schermo su iPhone Modo alternativo per registrare lo schermo dell'iPhone senza limiti di tempo Domande frequenti su quanto tempo puoi registrare lo schermo su iPhonePer quanto tempo puoi registrare lo schermo su iPhone 16
Per quanto tempo puoi registrare lo schermo utilizzando il registratore integrato sul tuo iPhone? Fortunatamente, non offre alcun limite di tempo per la registrazione. Non è fantastico? Questa risposta rientra nella capacità di archiviazione del tuo iDevice. Se disponi di spazio di archiviazione sufficiente, puoi registrare il tuo schermo per un periodo infinito.
Pertanto, è necessario verificare lo spazio disponibile sul tuo iPhone prima di avviare una lunga sessione di registrazione. Diamo un'occhiata ad alcuni esempi di seguito.
Effettuare una registrazione di un minuto può consumare 30-40 MB di spazio di archiviazione del tuo dispositivo. Chi ha un iPhone da 64 GB potrà effettuare una sessione di registrazione di 38 ore prima di perdere tutto lo spazio di archiviazione. Per chi ha un iPhone da 16 GB, registrare per poche ore consumerà tutto lo spazio. Pertanto, ispezionare regolarmente lo spazio di archiviazione e rimuovere file e app non necessari è un modo fantastico per liberare spazio per eseguire lunghe registrazioni.
Passaggi per controllare lo spazio di archiviazione dell'iPhone prima di registrare la schermata
Poiché hai risposto alla domanda "Per quanto tempo puoi registrare lo schermo su iPhone?" fa affidamento sullo spazio di archiviazione disponibile, è finalmente il momento di capire come controllarlo. Finché disponi di spazio di archiviazione sufficiente, potrai registrare lo schermo ogni volta che vuoi sul tuo iPhone. La procedura è piuttosto semplice; guardalo qui sotto.
Passo 1Dopo aver aperto l'app "Impostazioni", vai su "Generali" e controlla lo spazio disponibile nella sezione "Informazioni".
Passo 2Individua "Disponibile" sotto "Capacità", dove ti verrà mostrato lo spazio di archiviazione che puoi ancora utilizzare.
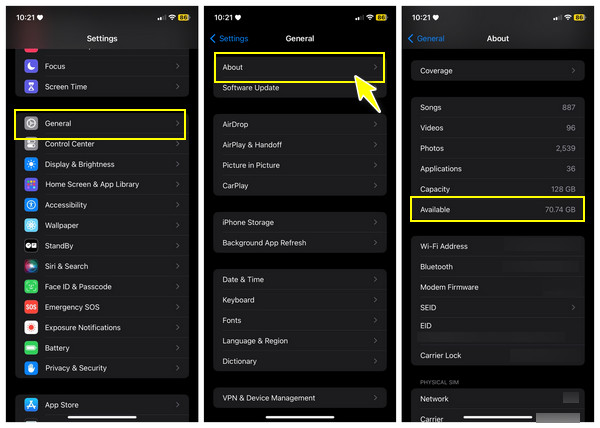
Se ritieni che non sia adeguato per le tue lunghe registrazioni, puoi liberare spazio cancellando file e app indesiderati.
Come abilitare e avviare la registrazione dello schermo su iPhone
Riuscire a rispondere alla domanda "Per quanto tempo puoi registrare lo schermo?" significa iniziare a usare la funzione di registrazione integrata. Se è la prima volta che usi il registratore iPhone, potresti non scoprirlo nel Centro di controllo. Quindi, devi seguire attentamente la guida qui sotto per attivare il registratore dello schermo integrato e aggiungerlo al Centro di controllo per una facile individuazione. Ecco come:
Passo 1Dopo aver eseguito l'app "Impostazioni", vai alla sezione "Centro di controllo", dove puoi vedere tutti i controlli selezionati, come torcia, timer, calcolatrice, ecc.
Passo 2Scorri verso il basso per vedere "Altri controlli"; assicurati di cliccare sull'icona "Più verde" accanto a "Registrazione schermo" per includerla nel "Centro di controllo".
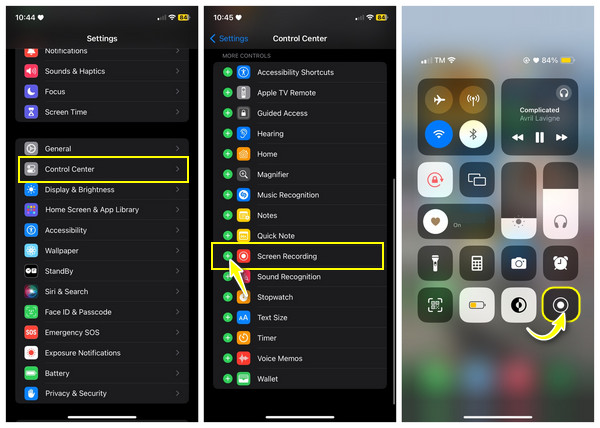
Passaggio 3Ora, vai al video che vuoi registrare, "Scorri verso l'alto" per gli iPhone con il tasto Home, o "Scorri verso il basso" in alto a destra per gli iPhone senza tasto Home per accedere al "Centro di controllo" e tocca il pulsante "Registrazione".
Ora, vai al video che vuoi registrare, "Scorri verso l'alto" per gli iPhone con il tasto Home, o "Scorri verso il basso" in alto a destra per gli iPhone senza tasto Home per accedere al "Centro di controllo" e tocca il pulsante "Registrazione".
Modo alternativo per registrare lo schermo dell'iPhone senza limiti di tempo
Per quanto tempo puoi registrare lo schermo? Per fortuna, non esiste alcun limite di tempo offerto dagli iPhone. Anche se questo è il caso del registratore dello schermo integrato, non sei esente da spazio di archiviazione insufficiente se hai effettuato molte registrazioni dello schermo. Pertanto, ecco che arriva Registratore dello schermo per salvarti. Questo strumento dispone di un registratore telefonico, con cui puoi eseguire il mirroring dello schermo del tuo iPhone su uno schermo più grande e avviare la registrazione senza limiti di tempo. Successivamente, puoi salvare le registrazioni sul tuo computer, che ha uno spazio di archiviazione incredibilmente maggiore rispetto al tuo iPhone. Oltre a questo, goditi i disegni in tempo reale forniti durante la registrazione; puoi aggiungere testo, linee, frecce e altro.

Il registratore telefonico ti consente di registrare lo schermo del tuo iPhone/Android su un computer.
Con la finestra di anteprima puoi tagliare i video registrati per rimuovere parti extra inutili.
Non presenta filigrana nei video esportati e nessun limite di tempo nella schermata di registrazione.
Durante la registrazione, puoi disegnare e aggiungere linee, testo, frecce e persino acquisire schermate.
100% Sicuro
100% Sicuro
Passo 1Dopo aver aperto "4Easysoft Screen Recorder", clicca sul pulsante "Phone" nella schermata principale. Quindi, dovrai scegliere il tipo di dispositivo e selezionare "iOS Recorder".

Passo 2A differenza di Android, non avrai bisogno di software di terze parti per registrare lo schermo del tuo iPhone; devi solo assicurarti che entrambi i dispositivi corrispondenti utilizzino la stessa rete.
Passaggio 3Scorri verso l'alto o verso il basso lo schermo del tuo iPhone per vedere "Centro di controllo". Da lì, clicca sull'opzione "Screen Mirroring" e seleziona "4Easysoft Screen Recorder" per stabilire una connessione.

Nel frattempo, per coloro che desiderano effettuare un "Audio mirroring", attivare "AirDrop" e individuare "4Easysoft Screen Recorder" per avviare la registrazione.
Domande frequenti su quanto tempo puoi registrare lo schermo su iPhone
-
Per quanto tempo puoi registrare lo schermo su Android?
Similmente all'iPhone, Android non prevede limiti di tempo per la registrazione dello schermo. Tuttavia, poiché non tutti gli Android hanno un registratore integrato, puoi fare affidamento su alcune app di registrazione che possono facilmente registrare il tuo schermo Android per tutto il tempo che desideri.
-
Quanto spazio di archiviazione consuma un video registrato di 2 ore?
La quantità di spazio che un video registrato può utilizzare dipende dal codice, dalla risoluzione e dal bitrate. Pertanto, un video di 2 ore con risoluzione 1080p può occupare uno spazio di archiviazione di 6-7, il che è enorme per chi ha molti file e applicazioni.
-
Per quanto tempo puoi registrare lo schermo su iPad?
Fortunatamente, puoi registrare continuamente lo schermo del tuo iPad, come sul tuo iPhone, se disponi di spazio di archiviazione e durata della batteria soddisfacenti. Ma sarebbe meglio tenere presente che le registrazioni lunghe consumano molto più spazio e consumano rapidamente la durata della batteria.
-
Posso modificare le impostazioni di registrazione dello schermo del mio iPhone?
SÌ. Per impostazione predefinita, la registrazione dello schermo su iPhone è impostata su 720p a 30 fps. Puoi modificarlo nelle Impostazioni, quindi in Fotocamera e andare su Registra video.
-
Per quanto tempo puoi registrare lo schermo su Mac?
Lo stesso con l'iPhone, non ci sono limiti di tempo per effettuare registrazioni su Mac purché sia disponibile spazio di archiviazione per salvare il video registrato. E se l'iPhone ha un registratore integrato, puoi fare affidamento su QuickTime Player per registrare lo schermo del Mac.
Conclusione
Senza dubbio, il registratore dello schermo integrato ti consente di catturare qualsiasi cosa sullo schermo del tuo iPhone! Per quanto tempo l'iPhone può registrare video ininterrottamente? Vedi, non c'è limite alla registrazione, ma dipende dallo spazio di archiviazione rimasto. In tal caso, puoi considerare Registratore dello schermo per registrare rapidamente video di alta qualità senza filigrane e limitazioni e salvarli sul tuo computer. Scarica gratuitamente ed esplora oggi stesso le sue eccellenti funzionalità.
100% Sicuro
100% Sicuro


