Converti, modifica e comprimi video/audio in oltre 1000 formati con alta qualità.
Come aggiungere i sottotitoli a un video per renderlo più chiaro [passaggi dettagliati]
"Come aggiungere sottotitoli a un video?" Questa è una domanda per coloro che vogliono rendere i propri video comprensibili in diversi paesi e facilmente accessibili a diversi pubblici. Fortunatamente, ci sono molte piattaforme create dagli sviluppatori che puoi usare per incorporare i sottotitoli nei tuoi file video. Questo articolo risponderà alla tua domanda su come aggiungere sottotitoli al tuo video, perché abbiamo presentato 4 modi diversi per aggiungere sottotitoli a un video usando uno strumento.
Parte 1: Come aggiungere sottotitoli ai video e sincronizzarli su Windows/Mac
Uno degli strumenti migliori e più facili da usare sul mercato per aggiungere sottotitoli ai video è Convertitore video totale 4Easysoft strumento. È integrato con funzionalità di editing video e miglioramenti, tra cui funzionalità eccezionali come Aggiungi sottotitoli. Questa funzionalità comprende opzioni per creare arrangiamenti e look creativi sui sottotitoli. Inoltre, è anche infuso con funzionalità di ridefinizione che puoi applicare al tuo video, come filtri, effetti, aggiunta di tracce di sottofondo, ecc. È anche dotato di tecnologia AI, che ti aiuta a migliorare la qualità del tuo video rimuovendo rumori indesiderati, stabilizzandolo, ottimizzandone la luminosità e altro ancora. Questi sono solo uno scorcio delle sue funzionalità che possono aiutarti ad aggiungere sottotitoli al video. Per saperne di più, esplorale di seguito.

Dotato della possibilità di accedere al file dei sottotitoli in formato .srt, .ssa o .ass.
Dotato di modifiche avanzate al testo dei sottotitoli, come stile, dimensione, colore del carattere ed enfasi tipografica.
Supporta vari formati di amplificazione e output di qualità per esportare il video dopo aver aggiunto i sottotitoli.
Ti consente di aumentare la risoluzione del tuo video a 1080P o 4K per migliorarne la qualità.
100% Sicuro
100% Sicuro
Come aggiungere sottotitoli al video utilizzando 4Easysoft Total Video Converter
Passo 1Scarica e installa il Convertitore video totale 4Easysoft sul tuo desktop. Dopodiché, avvialo e clicca su MV scheda. Clicca il Aggiungere pulsante con il Più icona per importare il file video.

Passo 2Quindi, seleziona Modificare pulsante. Puoi anche modificare il tuo video usando le funzionalità di modifica integrate dello strumento, se lo desideri. Una volta terminata la modifica, fai clic sul pulsante Sottotitolo scheda.

Passaggio 3Quindi, fare clic su Aggiungere pulsante con il Più icona per aggiungere i sottotitoli al video alla fine. Dopodiché, puoi cambiare lo stile del carattere, la dimensione del carattere, lo stile tipografico, il colore, il contorno e altro ancora. Una volta che sei soddisfatto delle tue disposizioni, spunta la casella OK pulsante.

Passaggio 4Di default, il tuo video verrà automaticamente esportato in un formato MP4. Se desideri modificarlo, clicca su Esportare scheda e scegli un formato video specifico da Formato opzioni. Oltre a questo, puoi anche modificare il tuo video Risoluzione, frequenza fotogrammi, E QualitàSe sei soddisfatto delle tue impostazioni, puoi finalmente spuntare la casella Avvia l'esportazione pulsante.

Parte 2: Passaggi dettagliati su come aggiungere sottotitoli al video con VLC
Ora che conosci il modo migliore e più semplice per aggiungere sottotitoli al file MP4, abbiamo anche presentato Lettore multimediale VLC in questo post. Sebbene sia noto per essere un lettore multimediale, questo strumento ti consente di aggiungere sottotitoli al tuo file video. Grazie alle sue funzionalità integrate di aggiunta sottotitoli, questo strumento diventa anche la migliore opzione per eseguire l'importazione dei sottotitoli in un video. Per farlo, ecco i modi dettagliati per aggiungere sottotitoli a un video utilizzando VLC:
Passo 1Avvia il VLC sul desktop e seleziona Media scheda dalle opzioni sopra. Quindi, fare clic su Flusso opzione.
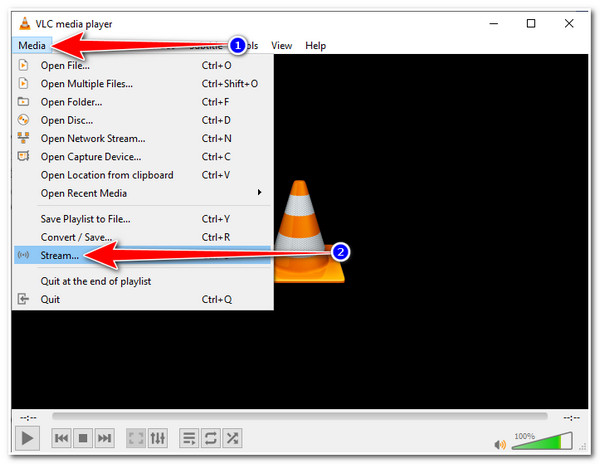
Passo 2Quindi, seleziona Aggiungere pulsante con il Icona più per accedere e importare il file video a cui desideri aggiungere i sottotitoli. Dopodiché, fai clic su Casella di controllo Usa un file di sottotitoli per abilitare questo aggiungere sottotitolo opzione.
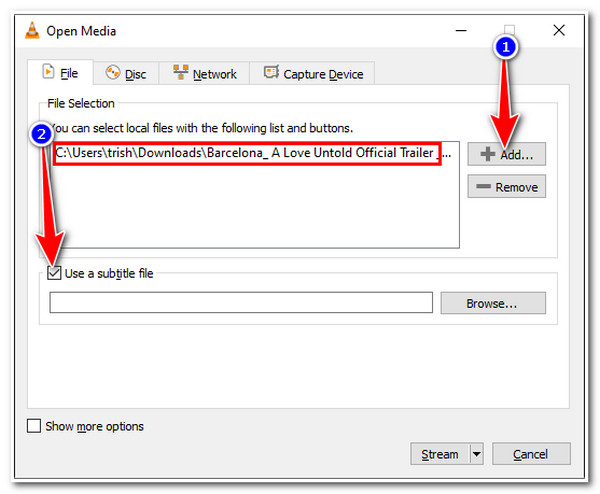
Passaggio 3Naviga nel .srt file sul tuo Esplora file finestra cliccando su Navigare pulsante, quindi spuntalo e seleziona il pulsante Apri. Una volta che hai finalmente importato il tuo file di sottotitoli, spunta Flusso E Prossimo pulsante.
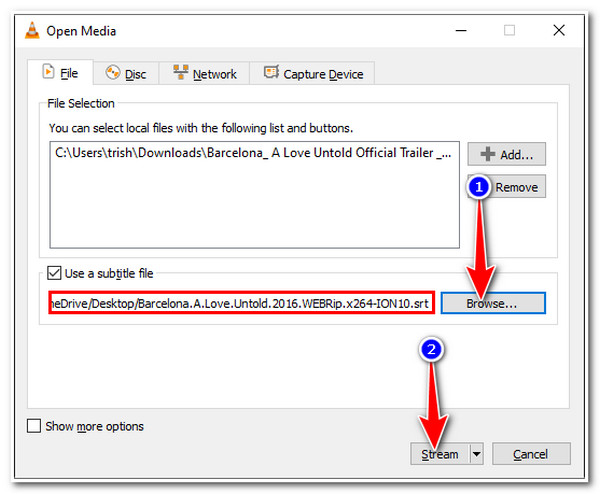
Passaggio 4Nel Uscita in streaming finestra, fare clic su Aggiungere pulsante, quindi lo strumento ti porterà a un'altra finestra. Seleziona il Navigare… opzione, seleziona la posizione del file preferita e fornisci il nome che preferisci per il tuo file. Devi assicurarti di mettere ".mp4" alla fine del nome del file. Dopo l'installazione, spunta la casella Salva pulsante.
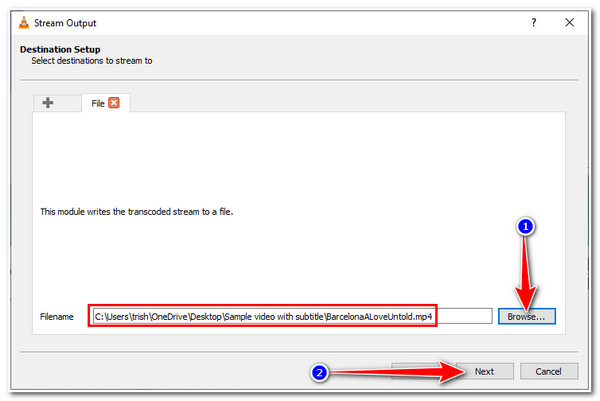
Passaggio 5Di nuovo sul Uscita in streaming finestra, spunta la casella Prossimo pulsante. Nella nuova finestra, fare clic sul pulsante casella di controllo SU Attiva la transcodifica. Quindi, seleziona il Modifica il profilo selezionato opzione con il Chiave inglese icona.
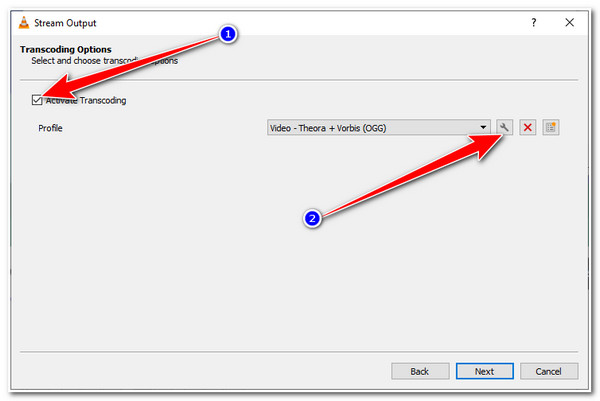
Passaggio 6Seleziona il Sottotitoli scheda sul Edizione del profilo finestra e spuntare la casella Sottotitolo E Sovrapporre i sottotitoli alle caselle di controllo del videoQuindi fare clic Salva. Infine, seleziona il Prossimo pulsante e nella nuova finestra, spuntare la casella Flusso opzione.
Ecco fatto! Ecco come aggiungere sottotitoli a un video usando un lettore multimediale VLC. Tuttavia, ci sono casi in cui, dopo aver fatto tutti quei passaggi, i risultati non ti renderanno felice e soddisfatto.
Parte 3: Come aggiungere sottotitoli ai video in modo permanente online gratuitamente
Inoltre, ci sono due strumenti online gratuiti se desideri aggiungere sottotitoli al video senza installare alcuna app. Utilizzare uno strumento online ti aiuterà a semplificare il lavoro di aggiunta dei sottotitoli e fornisce modi semplici per farlo. Inoltre, sarà più facile accedervi da qualsiasi computer poiché hai solo bisogno di un browser e di una connessione Internet. Tuttavia, nonostante questi punti, gli strumenti online sono inclini a possibili problemi di connessione, che potrebbero causare ritardi e prestazioni lente dello strumento. Ma poi, puoi comunque utilizzarli per aggiungere sottotitoli al tuo video.
1. Il primo della nostra lista è il VEED.IO. Questo strumento può aggiungere sottotitoli al video digitandoli manualmente, sottotitoli autogenerati tramite il software di riconoscimento vocale integrato nello strumento o caricando un file di sottotitoli dai tuoi file. Inoltre, supporta vari formati di sottotitoli come .srt, .vtt, .ssa, .txt, ecc. Inoltre, è anche infuso con funzionalità di sottotitoli come stile del carattere, dimensione, colore, posizione e altro. Per usarlo come strumento per aggiungere sottotitoli al video, ecco come usarlo:
Passo 1Accedi al VEED.IO Aggiungi sottotitoli sul tuo browser web e clicca su Scegli il fileDopodiché, sullo schermo apparirà una finestra pop-up; seleziona il video a cui desideri aggiungere i sottotitoli.
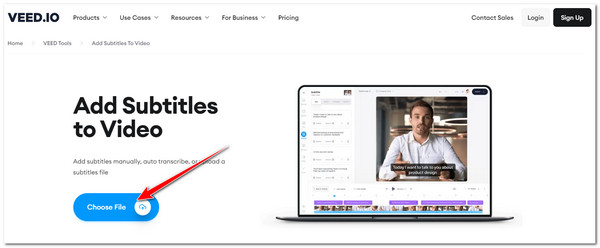
Passo 2Successivamente, scegli tra le opzioni fornite su come desideri integrare i sottotitoli nel tuo video. Puoi carica un file di sottotitoli, digita manualmente un sottotitolo O aggiungi automaticamente i sottotitoli.
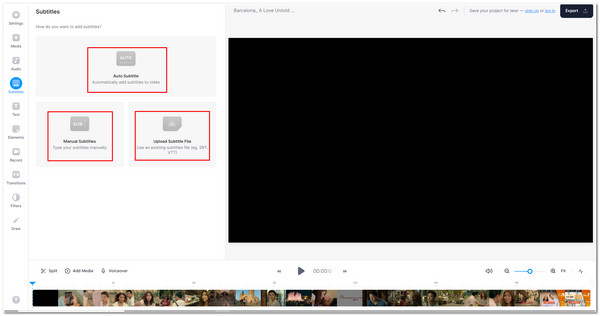
Passaggio 3Una volta aggiunto il sottotitolo al video, puoi ora organizzare e ridefinire il sottotitolo utilizzando le funzionalità di modifica dei sottotitoli integrate nello strumento. Una volta terminato, fai clic su Esportare pulsante per scaricare il file.
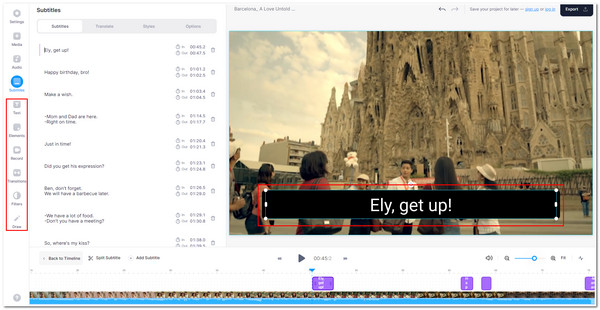
2. Un altro strumento online per aggiungere sottotitoli a MP4 è Kapwing. Come il primo strumento online, questo strumento può aggiungere sottotitoli al tuo video in pochi semplici passaggi. Ha anche una funzione di modifica e sottotitoli generati automaticamente per rendere l'integrazione dei sottotitoli facile e divertente. Inoltre, tramite questo strumento, puoi facilmente rendere i tuoi sottotitoli animati e belli. Ecco i semplici passaggi su come aggiungere sottotitoli a un video utilizzando questo strumento:
Passo 1Avvia il browser del tuo computer e cerca Kapwing Aggiungi sottotitolo. Quindi, fare clic su Scegli un video pulsante dall'interfaccia dello strumento online per importare il tuo file video. Altrimenti, puoi anche trascinare e rilasciare il file direttamente nell'interfaccia dello strumento.
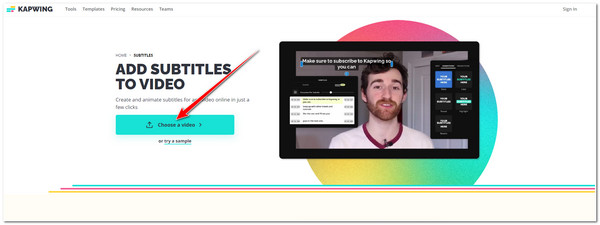
Passo 2Successivamente, seleziona tra le opzioni per importare i tuoi sottotitoli sottotitoli autogenerati, caricamento di un file di sottotitoli, O digitandolo manualmente.
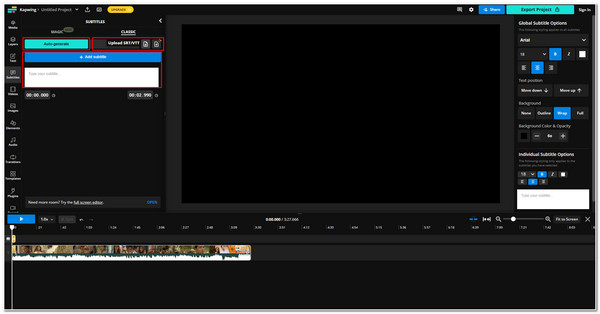
Passaggio 3Successivamente, applica alcune modifiche ai sottotitoli utilizzando le funzionalità di modifica dello strumento e, una volta terminato, seleziona Esporta progetto pulsante per scaricare il tuo lavoro.
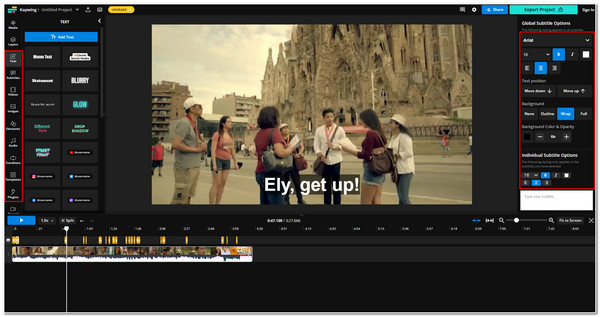
Parte 4: Domande frequenti su come aggiungere sottotitoli ai video
-
1. Qual è il formato migliore per salvare e archiviare un sottotitolo?
SubRip (.srt) sarebbe il formato migliore per i sottotitoli. Nonostante sia un formato standard, questo formato è preferito dalla maggior parte delle piattaforme di hosting o distribuzione video, perché si concentra sull'adattabilità, non solo come contenitore di sottotitoli.
-
2. Come aggiungere i sottotitoli in iMovie su iPhone?
Per aggiungere sottotitoli al tuo video utilizzando iMovie, ecco i semplici passaggi: Avvia iMovie sul tuo iPhone e seleziona il file video a cui desideri aggiungere i sottotitoli. Quindi, tocca le parti o le clip del tuo video a cui aggiungere i sottotitoli. Dopodiché, tocca il Titolo icona, dove puoi aggiungere i sottotitoli manualmente. Puoi anche personalizzare i sottotitoli aggiungendo effetti E stili ad esso.
-
3. Posso organizzare i sottotitoli importati utilizzando VLC Media Player?
Sì, puoi. VLC ha preferenze personalizzabili per i sottotitoli che supportano la posizione dei sottotitoli, lo stile del carattere, la dimensione del carattere, il colore del testo, il contorno e altro. Puoi trovare queste impostazioni in Preferenze VLC opzioni sotto Sottotitoli/OSD.
Conclusione
Ecco fatto! Questi sono strumenti che puoi usare per aggiungere sottotitoli al video. Sono davvero strumenti più che sufficienti per tutte le tue esigenze di integrazione di sottotitoli e video. Tuttavia, devi considerare i possibili errori o problemi che abbiamo menzionato, specialmente con gli strumenti online e VLC. In tal caso, sarebbe meglio usare Convertitore video totale 4Easysoft strumento. Non si concentra solo sull'aggiunta di sottotitoli al tuo video, ma ne ridefinisce anche l'aspetto e la qualità. Sentiti libero di visitare il suo sito web per saperne di più.
100% Sicuro
100% Sicuro


