Scansiona completamente i tuoi dispositivi iOS ed elimina tutti i file spazzatura sul tuo iPhone, iPad e iPod.
Come aggiungere widget al Mac e personalizzarlo [Guida 2024!]
Non vedi l'ora di vedere sempre la tua lista delle cose da fare nell'app Note sullo schermo del tuo Mac? L'aggiunta di widget lo rende possibile! La domanda ora è: come aggiungere widget al Mac? Che tu voglia vedere le tue attività quotidiane e gestirle rapidamente o dare un'occhiata agli aggiornamenti meteo e altro, aggiungere widget è proprio nelle tue mani in questo momento. Per semplificare, leggi questa guida su come aggiungere widget ai desktop Mac in sistemi diversi. Tuffati ora!
Elenco guide
Come aggiungere widget al desktop del Mac (macOS supportato) Come personalizzare i widget su Mac Accelera il tuo Mac quando i widget lo rallentanoCome aggiungere widget al desktop del Mac (macOS supportato)
Innanzitutto, tutti i Mac supportano l'aggiunta di widget sullo schermo? Purtroppo no. A partire da macOS Big Sur e versioni successive, puoi ottenere il supporto per i widget in Monterey, Ventura e Sonoma. Nel frattempo, per i desktop Mac più vecchi, sei tenuto a usare un aiuto di terze parti per aggiungere widget.
Come funzionano i widget? I widget sono popolari per fornire funzioni e dettagli rapidi, come aggiornamenti in tempo reale, produttività, visualizzazione di foto e altro. Quindi, ora, se il tuo macOS supporta l'aggiunta di widget al desktop del Mac, dai un'occhiata ai passaggi seguenti per imparare come aggiungere widget a un Mac.
Come aggiungere widget al desktop di un Mac?
• Sullo schermo del desktop del tuo Mac, fai clic con il pulsante destro del mouse su uno spazio vuoto e scegli l'opzione "Modifica widget" dall'elenco a discesa.
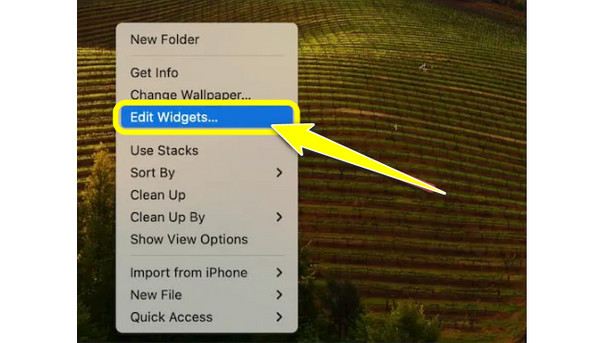
• Dal riquadro della finestra di sinistra, individua quello che desideri utilizzare come widget, quindi determina la dimensione desiderata, ad esempio Piccolo, Medio e Grande, quindi fai clic sul pulsante "Aggiungi" per confermare la dimensione scelta.
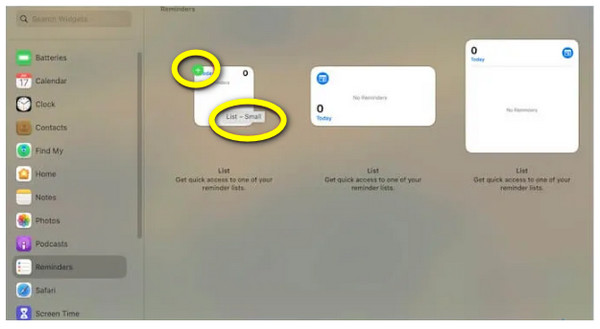
Come aggiungere widget al Centro Notifiche del Mac?
• Vai all'angolo più a destra dello schermo del tuo Mac, dove sono posizionati i dati e l'ora. Quindi, fai clic sul pulsante "Modifica widget".
• Successivamente, sullo schermo verrà presentato un elenco di widget disponibili; scegline uno, quindi fai clic sul pulsante "Aggiungi" o trascinalo per includerlo nel Centro notifiche. Dopodiché, scegli una dimensione che può essere Piccola, Media o Grande per il tuo widget.
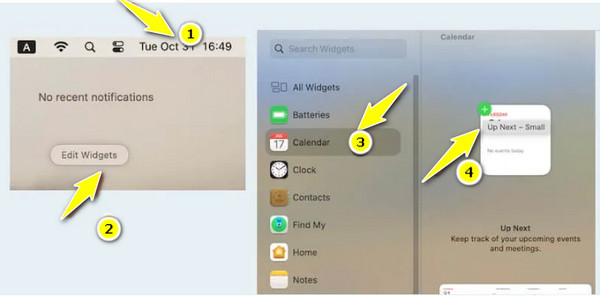
Come aggiungere i widget dell'iPhone a un Mac?
• Per questo, devi cliccare sul menu "Apple" per accedere alle "Impostazioni di sistema". Qui, vai alla sezione "Desktop e Dock".
• Individua l'opzione "Usa widget iPhone" scorrendo verso il basso, quindi assicurati di impostare il pulsante su "on". Ora, i widget del tuo iPhone sono accessibili nella galleria widget per aggiungerli al desktop del tuo Mac o al Centro notifiche.
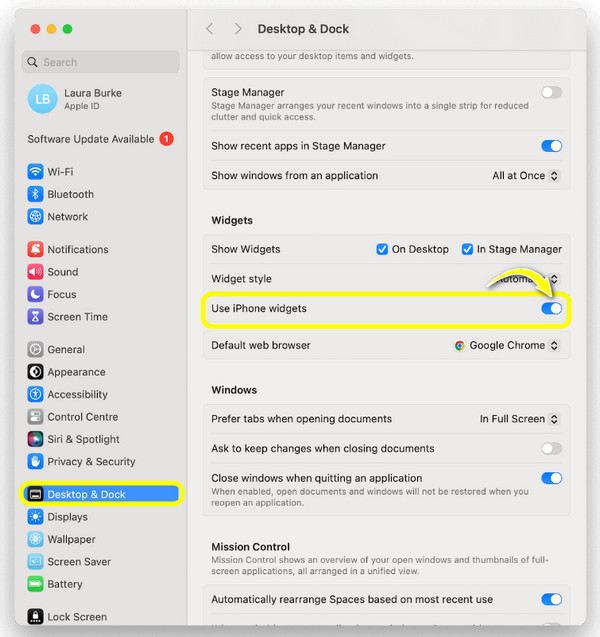
Come personalizzare i widget su Mac
Ecco come mettere i widget su un Macbook e un computer Mac! Una volta aggiunti i widget, personalizzarli o modificarli sarà facile! Puoi farlo solo cliccando con il tasto destro su quelli che vuoi personalizzare, come il loro nome, colore, ecc. Altrimenti, usa lo stesso procedimento con cui li hai aggiunti per poter modificare le impostazioni. Ecco come:
Come modificare le impostazioni del widget?
Passo 1Sullo schermo del desktop del tuo Mac, fai clic con il pulsante destro del mouse su un'area vuota, quindi seleziona "Modifica widget" dall'elenco del menu aperto.
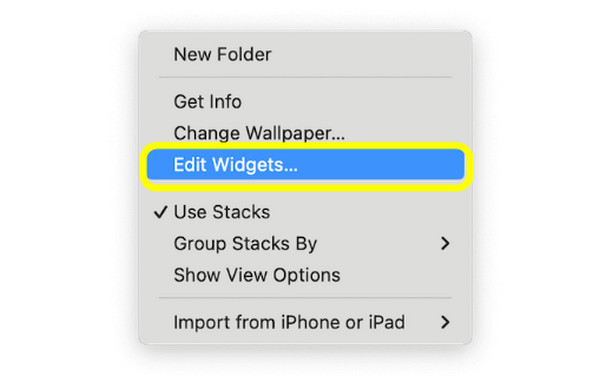
Passo 2Cerca quelli che vuoi modificare, quindi trascinali e posizionali dove vuoi che siano posizionati sul tuo desktop. Inoltre, determina le opzioni di layout widget desiderate per app specifiche.
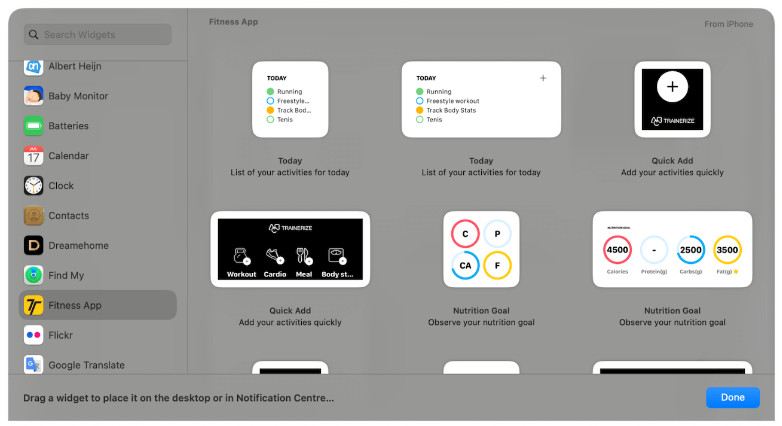
Passaggio 3Per eliminare alcuni widget, fare clic sul pulsante "Elimina" (icona Meno), nell'angolo in alto a sinistra di ciascun widget.
Come modificare il nome, la dimensione e il colore dei widget?
Passo 1Fai clic con il pulsante destro del mouse o fai clic tenendo premuto il tasto "Ctrl" su un widget specifico, come un widget meteo. Quindi, per modificare alcune informazioni su ciò che il widget mostra sullo schermo, fai clic su "Modifica [nome widget]". Qui, puoi modificare la città aggiunta dal riquadro "Posizione", quindi fare clic su "Fine".
Per quanto riguarda la dimensione del widget, vai alle opzioni di dimensione qui sotto, dove puoi vedere "Piccolo", "Medio" e "Grande". Scegline una per aumentare o diminuire la dimensione del widget aggiunto.
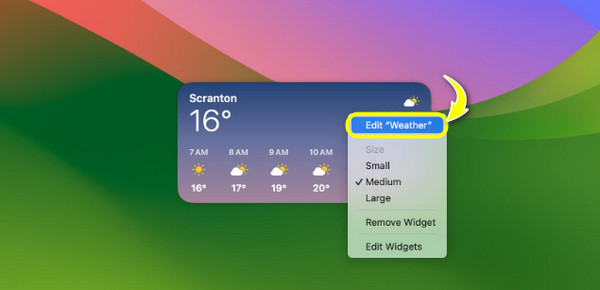
Passo 2Se desideri vedere i widget colorati in ogni momento, apri "Impostazioni di sistema", quindi naviga fino alla sezione "Desktop e Dock". Scorri fino a "Stile widget" e seleziona "Colore pieno" dal menu a discesa.
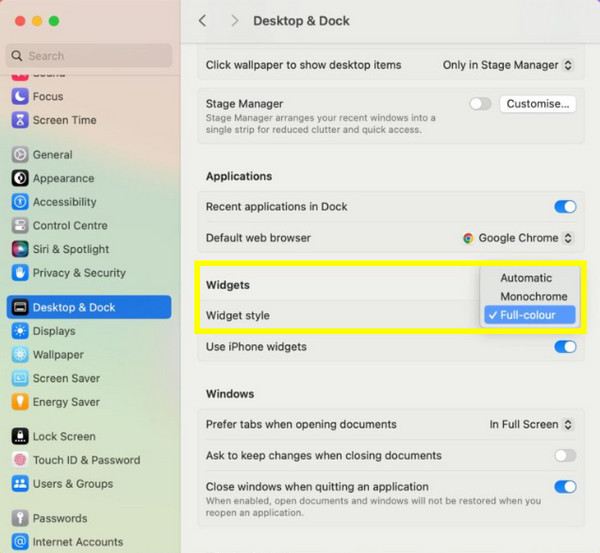
Utilizzare 4Easysoft per trovare i dati persi durante l'aggiunta di widget
Sebbene aggiungere widget sia divertente ed efficiente, potresti non essere consapevole che potrebbe influire su altri dati esistenti sul tuo Mac. Alcuni potrebbero essere fuori posto o, peggio, rimossi. Quindi, è il momento di 4Easysoft Recupero dati Mac da utilizzare! Con questo programma sul desktop del tuo Mac, indipendentemente dalla versione del sistema, puoi recuperare tutti i tipi di dati, tra cui foto, video, documenti e altro ancora. Proprio come impari velocemente ad aggiungere widget a un Mac, questo software di recupero analizza rapidamente tutti i file persi e poi ti fornisce un'anteprima per verificare se sono i dati giusti che vuoi recuperare o meno. Non importa se elimini i tuoi dati per errore o meno mentre aggiungi widget al tuo Mac, questo programma li recupererà.

Può recuperare qualsiasi dato dal tuo Mac e da altri dispositivi di archiviazione.
Categorizza i dati persi in immagini, audio, e-mail e altro ancora.
Offre due modalità di recupero: scansione rapida o ricerca approfondita dei dati.
Visualizza prima in anteprima i dati selezionati per decidere se recuperarli o meno.
100% Sicuro
100% Sicuro
Passo 1Al momento del lancio del Recupero dati Mac, inizia con il pulsante "Start". Ora, scegli tutti i file che vuoi recuperare e l'unità disco su cui vuoi effettuare il ripristino. Fai clic sul pulsante "Scan" per procedere.

Passo 2Una volta terminata la scansione, vedrai tutti i file che vuoi ripristinare dall'unità disco che hai scelto. Se desideri una scansione approfondita poiché non vedi i file desiderati che stai cercando, clicca sul pulsante "Deep Scan" qui sopra.

Passaggio 3In seguito, tutti i file vengono classificati in base al loro tipo di file nel riquadro di sinistra. Selezionane uno e visualizzane l'anteprima per verificare se sono i dati che vuoi recuperare. Fai clic sul pulsante "Recupera" per designare un percorso e ripristinare correttamente i dati del tuo Mac.

Conclusione
Oggi vedi qui la guida completa su come aggiungere widget al Mac! Puoi modificarli a portata di mano senza bisogno di aiuto da terze parti. Ora che li hai sul desktop o nel centro notifiche, puoi interagire rapidamente con loro. Tuttavia, il problema è che alcuni dati esistenti potrebbero essere interessati durante la gestione dei widget. In questa situazione, niente è meglio di 4Easysoft Recupero dati Mac strumento. Ha un alto tasso di recupero, assicurandoti di poter recuperare tutti i dati persi sul tuo Mac in modo completo e rapido. Goditi un'esperienza piacevole modificando il tuo widget senza preoccuparti dei file persi.
100% Sicuro
100% Sicuro


