Trasferisci e gestisci tutti i dati tra dispositivi iOS, dispositivo e computer, iTunes e dispositivi.
Come usare AirDrop per trasferire file da iPhone a iPhone
Imparare come usare AirDrop da iPhone a iPhone è il metodo migliore se ti sei mai trovato nella necessità di un modo rapido ed efficiente per condividere foto, video o documenti tra iPhone. Questa guida completa ti guiderà attraverso i preparativi essenziali, il processo passo dopo passo per abilitare AirDrop e i metodi più convenienti per trasferire file senza sforzo. Ora, leggi il post e tuffati nel mondo del trasferimento gratuito imparando come usare AirDrop da iPhone a iPhone.
Elenco guide
Preparativi necessari prima di AirDrop da iPhone a iPhone Come usare AirDrop da iPhone a iPhone Come accettare un AirDrop da iPhone a iPhone Il modo più conveniente per trasferire file in blocco senza AirDrop Domande frequenti su come usare AirDrop da iPhone a iPhonePreparativi necessari prima di AirDrop da iPhone a iPhone
Prima di iniziare i trasferimenti senza interruzioni tramite AirDrop da iPhone a iPhone, prendersi un momento per assicurarsi che tutto sia impostato correttamente è un passaggio importante. Puoi seguire queste preparazioni necessarie per controllare le impostazioni sul tuo iPhone:
- Assicurati che Bluetooth e Wi-Fi siano attivi: conferma che sia Bluetooth che Wi-Fi siano attivati per un AirDrop riuscito da iPhone a iPhone. Questo costituisce la base del processo di condivisione file wireless.
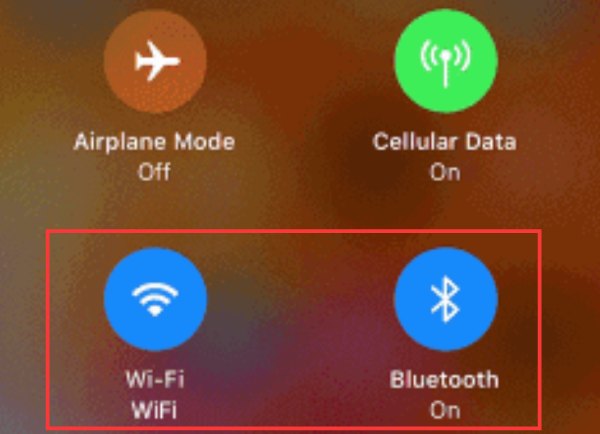
- Verifica che entrambi gli iPhone siano in prossimità: la vicinanza fisica è importante. Assicurati che entrambi gli iPhone siano a una distanza ragionevole per stabilire una connessione stabile, consentendo trasferimenti di file rapidi e ininterrotti durante AirDrop da iPhone a iPhone.
- Controlla le impostazioni di visibilità del dispositivo: vai al Centro di controllo su entrambi gli iPhone e regola le impostazioni di visibilità di AirDrop. Impostalo su "Tutti" per un'esperienza di condivisione file più fluida.
Come usare AirDrop da iPhone a iPhone
Utilizzare AirDrop per trasferire file da iPhone a iPhone è un processo molto semplice. Puoi trasferire rapidamente foto, video e altri file che vuoi condividere con i tuoi amici in pochi semplici passaggi. Puoi anche trasferire i contatti da iPhone a iPhone. Una cosa da notare, tuttavia, è che il trasferimento di file tramite AirDrop da iPhone a iPhone potrebbe richiedere molto tempo quando si trasferiscono troppi file. Se hai la necessità di trasferire un gran numero di file contemporaneamente, puoi trovare un metodo più adatto nella sezione successiva. Ecco come trasferire file da iPhone a iPhone tramite AirDrop:
Passo 1Apri l'applicazione in cui si trova il file che vuoi trasferire. Seleziona i file che vuoi condividere con AirDrop. Quindi, clicca sul pulsante "Condividi" per selezionare come condividere.
Passo 2Nell'interfaccia "Condividi", clicca su "AirDrop". Quindi, nella finestra pop-up, clicca per scegliere quello con cui vuoi condividere il file.
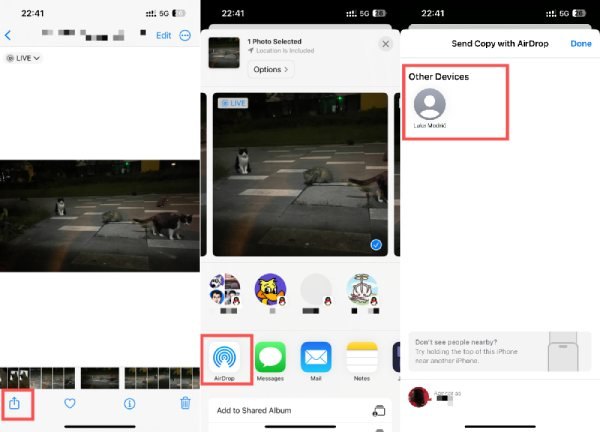
Come accettare un AirDrop da iPhone a iPhone
Quindi, se sei tu il destinatario, come accetti il file trasferito tramite AirDrop da iPhone a iPhone? Per prima cosa, devi abilitare la funzione AirDrop sul tuo iPhone per impedire AirDrop non funzionaPuoi continuare a leggere per padroneggiare rapidamente questa abilità pratica:
Passo 1Apri il Control Center sul tuo iPhone tirandolo verso il basso dalla parte superiore dello schermo. Tocca e tieni premuta la casella nell'angolo in alto a sinistra.
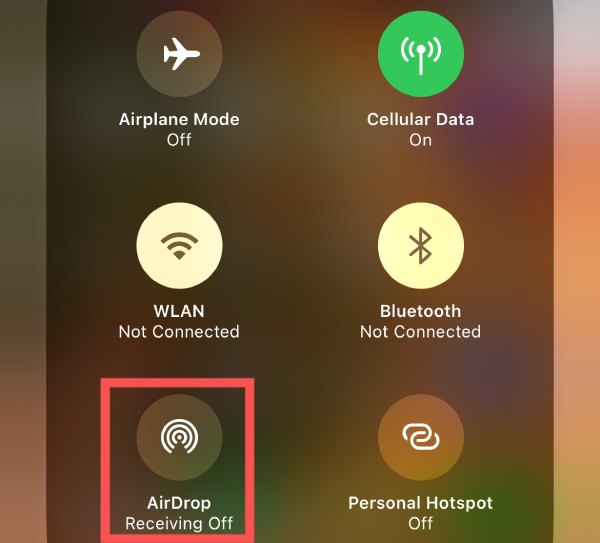
Passo 2Tocca il pulsante "AirDrop". Quindi, tocca per scegliere la modalità tra "Solo contatti" e "Tutti per 10 minuti".
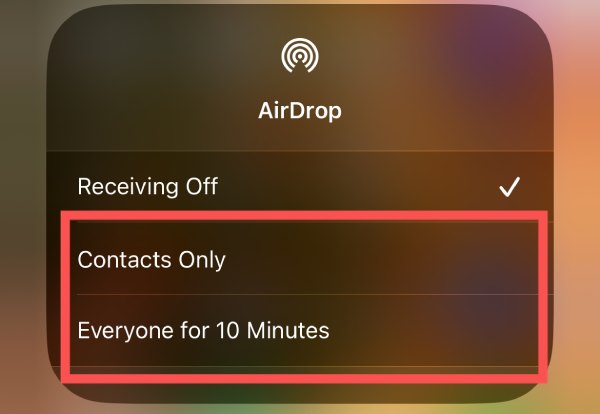
Passaggio 3Ora, attendi che i tuoi amici trasferiscano i file tramite AirDrop. Una volta visualizzata la finestra pop-up, tocca il pulsante "Accetta" per avviare il processo.
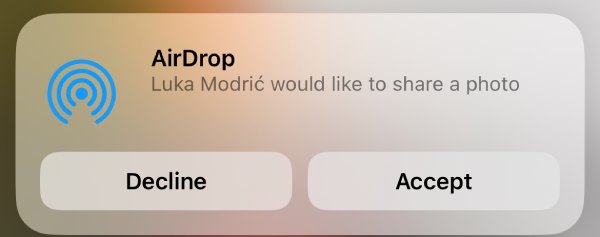
Il modo più conveniente per trasferire file in blocco senza AirDrop
Come accennato in precedenza, il trasferimento di file tramite AirDrop da iPhone a iPhone potrebbe non essere altrettanto efficace per trasferire file di grandi dimensioni o eccessivi. Quindi, come si fa a farlo in modo semplice e veloce? Al momento, uno strumento professionale chiamato 4Easysoft Trasferimento iPhone potrebbe essere proprio ciò di cui hai bisogno. Con questo strumento, non solo puoi trasferire rapidamente più file contemporaneamente, ma anche eseguire funzioni di backup sicure su altri dispositivi. Ecco come usare 4Easysoft iPhone Transfer come Gestore dell'iPhone per aiutarti a trasferire file da iPhone a iPhone senza Airdrop:

Personalizza la selezione dei diversi tipi di file da trasferire.
Consente il trasferimento di grandi volumi di file più velocemente rispetto ad AirDrop.
Possibilità di visualizzare in anteprima il contenuto del file prima del trasferimento, come AirDrop.
Eseguire il backup dei file per motivi di sicurezza durante il trasferimento, per evitare eventuali perdite.
100% Sicuro
100% Sicuro
Passo 1Avvia 4Easysoft iPhone Transfer. Quindi, collega entrambi i tuoi dispositivi iPhone con cavi USB. Segui le istruzioni per autorizzare il computer sul tuo iPhone.
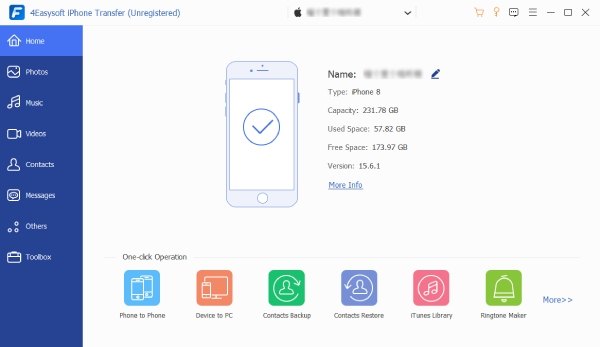
Passo 2Nell'interfaccia principale, fai clic sulla scheda a sinistra per scegliere il tipo di file. Quindi, fai clic per scegliere il file che vuoi trasferire da iPhone a iPhone senza AirDrop.
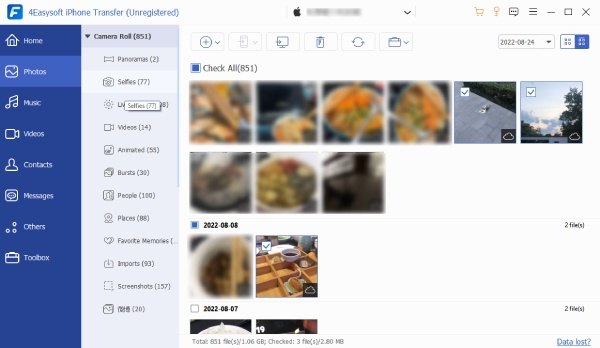
Passaggio 3Una volta terminata la selezione dei file, fai clic sul pulsante "Esporta su dispositivo" per trasferire tutti i file che vuoi tramite AirDrop da iPhone a iPhone.
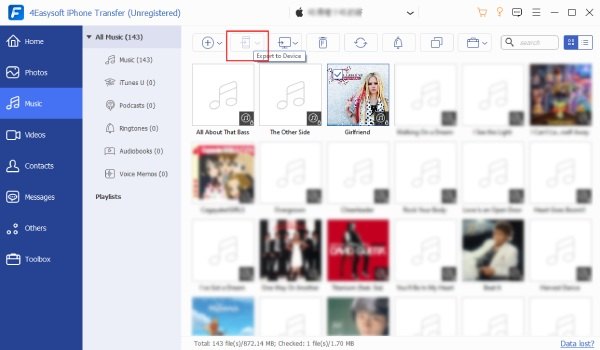
Domande frequenti su come usare AirDrop da iPhone a iPhone
-
Posso usare AirDrop da un iPhone all'altro con ID Apple diversi?
-
Esistono limiti alle dimensioni dei file quando si utilizza AirDrop da iPhone a iPhone?
No, AirDrop accetta file di qualsiasi dimensione, purché ci sia sufficiente spazio di archiviazione su entrambi i dispositivi. L'unico problema potrebbe essere la velocità relativamente lenta.
-
Come faccio a sapere se un trasferimento AirDrop da iPhone a iPhone è andato a buon fine?
Attendi una notifica sull'iPhone ricevente che confermi la corretta ricezione del file trasferito tramite AirDrop.
Conclusione
In conclusione, padroneggiare come usare AirDrop da iPhone a iPhone migliora la tua esperienza di condivisione file. Questa guida ti ha fornito le preparazioni essenziali, istruzioni passo dopo passo e approfondimenti sulla risoluzione dei problemi. Sia che tu voglia inviare foto o documenti senza problemi, AirDrop elimina il fastidio dei cavi. Inoltre, se vuoi goderti la comodità che si estende oltre AirDrop, esplora un metodo efficiente per i trasferimenti in blocco. Scarica e prova 4Easysoft Trasferimento iPhone Ora!
100% Sicuro
100% Sicuro



