Converti, modifica e comprimi video/audio in oltre 1000 formati con alta qualità.
Modifica come un professionista: come modificare le proporzioni in Premiere Pro?
Sai che il rapporto d'aspetto è uno degli elementi cruciali che hanno un impatto enorme sulla presentazione visiva dei tuoi contenuti. Capire come regolare i rapporti d'aspetto in strumenti come Adobe Premiere Pro può cambiare le carte in tavola. Ma come puoi cambiare il rapporto d'aspetto in Premiere Pro? Che tu voglia un capolavoro cinematografico o una clip per i social media, qui imparerai come cambiare il rapporto d'aspetto in Premiere in quattro modi. Immergiti e controlla le dimensioni del tuo progetto!
Elenco guide
Come impostare il rapporto di aspetto in Premiere per una nuova sequenza Cambia il rapporto di aspetto in Premiere Pro per tutti i video Il miglior strumento alternativo per modificare liberamente le proporzioniCome impostare il rapporto di aspetto in Premiere per una nuova sequenza
Per modificare il rapporto di aspetto per una nuova sequenza in Premiere Pro, devi creare una sequenza e configurarne le impostazioni in modo che corrispondano perfettamente al rapporto desiderato. Sia che tu voglia il rapporto standard o le dimensioni personalizzate, impostando quello corretto, il tuo filmato verrà visualizzato perfettamente su diversi dispositivi e piattaforme. Ecco una guida dettagliata su come modificare il rapporto di aspetto in Premiere per una nuova sequenza:
Passo 1Avvia Adobe Premiere Pro e inizia un nuovo progetto. Vai al menu "File" e scegli "Nuovo" quindi "Sequenza". Altrimenti, clicca su "Nuovo elemento" dal pannello Progetto e seleziona "Sequenza".
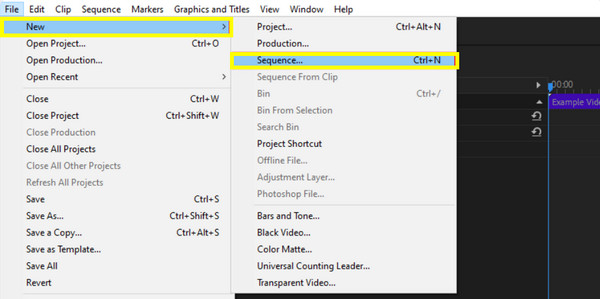
Passo 2Successivamente, nella finestra di dialogo Nuova sequenza, fare clic sulla scheda "Impostazioni" e dal menu a discesa "Modalità di modifica" scegliere "Personalizzata" per impostare manualmente la dimensione del fotogramma.
Nei campi "Orizzontale" e "Verticale", inserisci la dimensione del fotogramma desiderata, ad esempio 1920x1080 per un aspect ratio 16:9 o 1440x1080 per un aspect ratio 4:3. Inoltre, assicurati che "Pixel Aspect Ratio" sia impostato su "Square Pixels" a meno che tu non abbia bisogno di pixel non quadrati specifici.
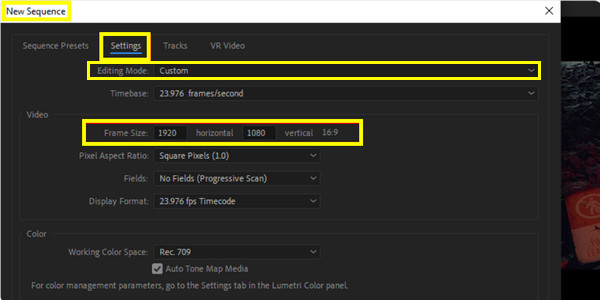
Passaggio 3Ora, dai un nome alla tua sequenza nel campo "Sequence Name". Una volta sistemato tutto, clicca su "OK" per creare la tua sequenza con il rapporto di aspetto che desideri.
Cambia il rapporto di aspetto in Premiere Pro per tutti i video
Dopo aver imparato come modificare il rapporto di aspetto in Premiere Pro per una nuova sequenza, che ne dici di modificarlo per tutti i video? La modifica del rapporto di aspetto per tutte le clip può essere eseguita in diversi modi, e ognuno di essi ha vantaggi specifici a seconda del flusso di lavoro e dei requisiti. Ecco i tre diversi modi per ottenere questo risultato:
Metodo 1: come modificare le proporzioni in Premiere tramite ritaglio
Questa tecnica viene utilizzata per modificare il rapporto di aspetto eliminando parti del fotogramma video per adattarlo al nuovo rapporto. Ridimensiona in modo efficace la porzione visibile del video, concentrandosi sull'area centrale e sbarazzandosi dei bordi. Ecco come fare:
Passo 1Esegui Premiere Pro e apri il progetto video con tutte le clip che desideri modificare. Una volta aperto, fai clic sulla clip video nella Timeline che desideri ritagliare.
Passo 2Vai al pannello "Effetti" e cerca l'effetto "Ritaglia" da "Trasforma" in "Effetti video", quindi trascinalo e rilascialo sulla clip.
Passaggio 3Quindi, regola le impostazioni di ritaglio nel pannello "Effect Controls". Dall'effetto "Crop", usa i cursori sinistro, destro, superiore e inferiore per ritagliare il fotogramma in linea con il tuo nuovo aspect ratio.
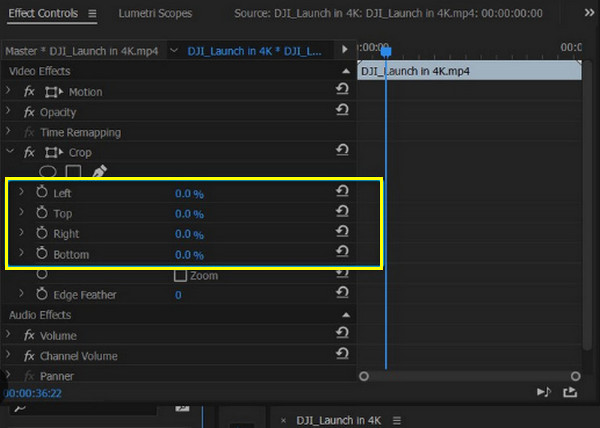
Passaggio 4Successivamente, quando sarai soddisfatto dell'aspetto del tuo video, rivedi il filmato sullo schermo per assicurarti che abbia l'aspetto previsto.
Metodo 2: Come modificare le proporzioni in Premiere aggiungendo barre nere
Nel frattempo, questo metodo delle barre nere può essere eseguito senza tagliare il filmato. Questa soluzione prevede di posizionare barre nere in alto, in basso o ai lati del video per adattarlo a un diverso aspect ratio, preservando al contempo il contenuto originale, il che aiuta a adattare un video widescreen a una cornice quadrata.
Passo 1Apri il tuo progetto video in Adobe Premiere Pro. Scorri nel menu "File", vai su "Nuovo" e seleziona "Video nero". Trascina l'effetto video nero sulla Timeline.
Passo 2Seleziona il video nero nella Timeline e posizionalo usando il pannello "Effect Controls". Ad esempio, ridimensiona il video nero per coprire le aree esterne se vuoi creare un aspect ratio 16:9.
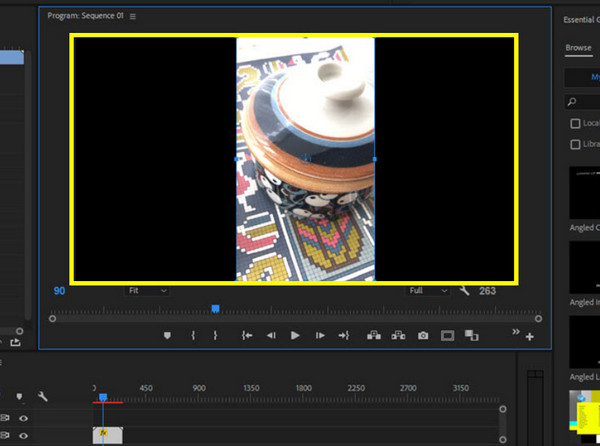
Passaggio 3Trascina e rilascia il video nero su una traccia sopra il tuo video principale nella Timeline e regola il livello del video nero per adattarlo al rapporto di aspetto desiderato. Infine, ripeti questo processo per ogni clip.
Metodo 3: come modificare le proporzioni in Premiere aggiungendo un livello di regolazione
Un approccio versatile che ti consente di applicare effetti o trasformazioni a più clip contemporaneamente è quello di aggiungere un livello di regolazione. Utilizzando questo metodo, creerai un livello di regolazione che copre l'intera timeline o un segmento specifico, consentendoti di ridimensionare e riposizionare le clip in modo uniforme.
Passo 1Avvia Adobe Premiere Pro e carica il tuo progetto video. Vai al menu "File" e seleziona "Adjustment Layer", quindi fai clic su "OK".
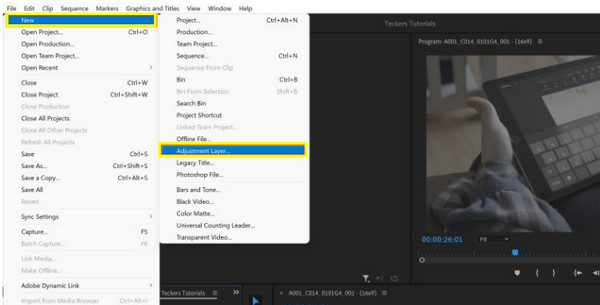
Passo 2Trascina il livello dal pannello Progetto a una traccia sopra il tuo video nella Timeline. Seleziona il livello di regolazione e vai al pannello "Controlli effetto". Applica gli effetti "Scala" e "Posizione" per modificare il metraggio alle proporzioni desiderate.
Passaggio 3Rivedi il video e assicurati che tutte le clip si adattino correttamente al nuovo aspect ratio. Ecco come cambiare rapidamente aspect ratio in Premiere tramite il livello di regolazione!
Il miglior strumento alternativo per modificare liberamente le proporzioni
Quando si tratta di editing video, avere gli strumenti giusti in mano può fare la differenza. Mentre Premiere Pro è una potenza per l'editing video, a volte hai bisogno di una soluzione più snella per attività come "come cambiare il rapporto di aspetto". Quindi, il Convertitore video totale 4Easysoft è qui! È uno strumento completo progettato per gestire con facilità un'ampia gamma di esigenze di conversione e modifica video. Puoi impostare senza sforzo proporzioni personalizzate, assicurandoti che i tuoi video si adattino perfettamente a qualsiasi fotogramma desiderato. Ha opzioni di ritaglio e ridimensionamento semplici, che ti consentono di mettere a punto le dimensioni del tuo video per ottenere l'aspetto ideale.

Supporta una varietà di rapporti standard e personalizzati per soddisfare requisiti specifici.
Assicurati che il tuo video mantenga la sua chiarezza e nitidezza anche dopo le modifiche.
È possibile gestire più video contemporaneamente grazie alla funzione di elaborazione in batch.
Ampio supporto di formati, come MP4, AVI, MOV e altri, con impostazioni personalizzabili.
100% Sicuro
100% Sicuro
Passo 1Avvia il Convertitore video totale 4EasysoftCarica il video cliccando sul pulsante “Aggiungi file”; puoi aggiungere uno o più file, a seconda delle tue esigenze.

Passo 2Fai clic sul pulsante "Modifica" del file video, quindi vai alla sezione "Ruota e ritaglia", dove troverai le opzioni per regolare il rapporto di aspetto. Utilizza il menu a discesa "Rapporto di aspetto" per selezionare "Liberamente" per modificare il rapporto come necessario.

Passaggio 3Utilizza gli strumenti di ritaglio e ridimensionamento per modificare il fotogramma di conseguenza per assicurarti che il tuo video si adatti perfettamente al nuovo aspect ratio. Prima di finalizzare, visualizza l'anteprima del video per verificare come le modifiche all'aspect ratio influiscono sul suo aspetto generale.
Passaggio 4Successivamente, seleziona un formato nel menu a discesa "Converti tutto in", se lo desideri. Seleziona un nome e un percorso, quindi applica tutte le modifiche e salva il video cliccando sul pulsante "Converti tutto".

Conclusione
Che tu voglia ridimensionare il tuo video per i social media o per il tuo progetto, imparare a cambiare le proporzioni in Premiere Pro è un'abilità fondamentale! Dall'impostazione della sequenza all'utilizzo di strumenti di ritaglio e altri strumenti, Adobe Premiere Pro offre molte opzioni per personalizzare le proporzioni in base alle tue esigenze. Tuttavia, sebbene abbia capacità robuste, il Convertitore video totale 4Easysoft può semplificare il tuo processo di editing e aiutarti a raggiungere i risultati desiderati per il rapporto d'aspetto. Con questo programma, garantisci che il tuo video non solo si adatterà perfettamente, ma si distinguerà anche in un panorama digitale.
100% Sicuro
100% Sicuro



