Converti, modifica e comprimi video/audio in oltre 1000 formati con alta qualità.
Come creare un video in loop su Windows/Mac per riprodurlo ininterrottamente
Il looping di un video è di tendenza al giorno d'oggi, perché le persone lo trovano affascinante da guardare mentre si riproduce magicamente come se molti fotogrammi fossero mostrati sul video. Alcune persone non sanno come farlo o in qualche modo cercano un programma che possa aiutarli a imparare come creare un loop video. Fortunatamente, hai trovato questo post e, grazie alla tecnologia avanzata, siamo in grado di fornire i quattro modi migliori per creare facilmente un loop video. Quindi, senza indugio, guarda sotto la guida completa per ogni strumento per il loop video.
Elenco guide
Parte 1. Il modo migliore per creare un video in loop su Windows/Mac Parte 2. Altri 3 modi per creare un video in loop [Windows/Mac/Online] Parte 3. Domande frequenti su come creare un video in loopParte 1. Il modo migliore per creare un video in loop su Windows/Mac
La prima tappa è il modo migliore per creare un loop video con il programma affidabile denominato Convertitore video totale 4Easysoft. Per semplificare le cose, questo programma non richiede competenze tecniche o conoscenze nell'editing video. Questo software può essere il tuo editor video con la sua funzione MV Maker. Da lì, puoi imparare a creare un video in loop aggiungendo le stesse brevi clip video più e più volte. Puoi quindi aggiungere filtri ed effetti se lo desideri. Un'altra cosa è che supporta la personalizzazione delle impostazioni di output, come qualità, risoluzione, frame rate, ecc., per mantenere un video di alta qualità.

MV Maker consente agli utenti di modificare i videoclip e di creare un loop video.
Dotato di una finestra di anteprima per monitorare tutte le modifiche apportate al video.
Impostazioni di output personalizzabili, come la risoluzione, per ottenere l'elevata qualità desiderata.
È anche supportata l'applicazione di una traccia audio in loop, per poi regolarla di conseguenza.
100% Sicuro
100% Sicuro
Passo 1Nella schermata principale, vai su Creatore di MV dalle schede soprastanti. Per aggiungere la tua prima clip video, clicca su Aggiungere pulsante. Ripeti la stessa azione finché non sei soddisfatto della lunghezza del tuo video in loop; puoi controllarla nell'anteprima in riproduzione.

Passo 2Se desideri apportare ulteriori modifiche, come l'aggiunta di filtri ed effetti, fai clic su Bacchetta stellare icona, dove puoi trovare Ruota e ritaglia, Effetto e filtro, Filigrana, Audio, E Sottotitolo opzioni. Oppure, vai a Forbici icona per tagliare le clip video.

Passaggio 3Dopodiché, puoi applicare il tuo tema preferito nel Temi sezione. Per quanto riguarda l'applicazione Musica di sottofondo, vai a Impostazioni, colpire il Aggiungere pulsante, quindi seleziona la casella casella di controllo Di Ciclo continuo Play per riprodurre la musica ininterrottamente.

Passaggio 4Se soddisfatto, vai a Esportare sezione, dove puoi cambiare il formato di output. Regolazione della risoluzione, Frequenza dei fotogrammi, E Qualità è anche supportato. Infine, premi Avvia l'esportazione per salvare il video in loop creato.

Parte 2. Altri 3 modi per creare un video in loop [Windows/Mac/Online]
Se stai ancora cercando innumerevoli opzioni, programmi e strumenti possono aiutarti a rispondere a come creare un video in loop. Potresti aver sentito parlare degli strumenti elencati di seguito e uno di questi è senza dubbio l'app perfetta che crea rapidamente brevi clip video in loop. Scopri di seguito come VLC, QuickTime e Clideo funzionano per creare un video in loop.
Lettore multimediale VLC per Windows
Oltre a essere un famoso lettore multimediale, VLC Media Player può effettuare modifiche di base, come il ritaglio, la rifinitura, l'aggiunta di sottotitoli e ti aiuta a capire come creare un video in loop. È dotato di diverse opzioni, come nessun loop, loop all o loop only one, e queste possono essere trovate nel controllo Media, quindi assicurati di attivarlo poiché è disattivato per impostazione predefinita.
Passo 1Nella schermata principale di VLC, fare clic su Media dal menu in alto, quindi seleziona Apri file per aggiungere il video che desideri riprodurre in loop.
Passo 2Navigare dal Ciclo continuo pulsante qui sotto; una volta cliccato, il loop viene attivato e il video dovrebbe ora essere riprodotto ininterrottamente, senza interruzioni.
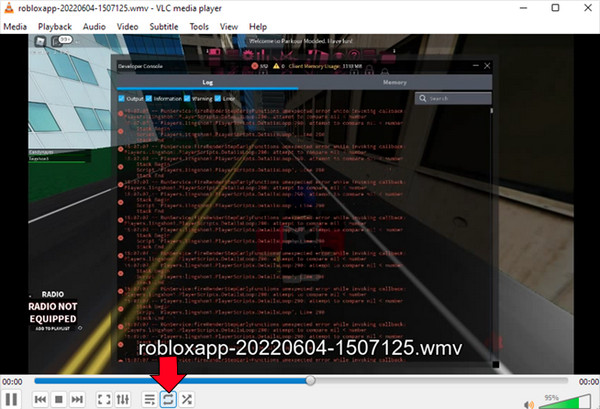
QuickTime per Mac
Se ne hai uno per Windows che può aiutarti a creare un video in loop, c'è anche un player di filmati predefinito per utenti Mac chiamato QuickTime. In precedenza supportava Windows, ma è stato interrotto nel 2016, quindi è compatibile con i computer Mac. Similmente ad altri programmi di editing video di base, puoi eseguire rotazioni, divisioni, tagli di base e altro ancora. Tuttavia, aspettati formati audio e video limitati in QuickTime rispetto ad altri software in circolazione.
Correre Tempo veloce sul tuo Mac, quindi apri la clip video che desideri creare un video in loop. Premi il pulsante Visualizzazione pulsante, scorri verso il basso e seleziona semplicemente l'opzione Loop dal menu a discesa.
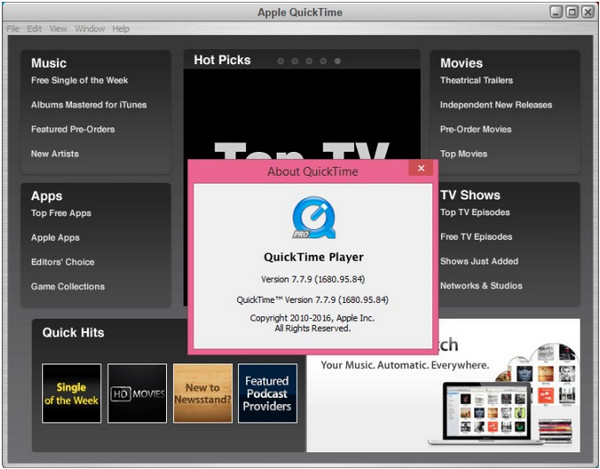
Clideo per Online
Dopo i due programmi principali per Windows e Mac, ecco lo strumento a cui accedi su qualsiasi browser web per creare un video in loop. Clideo è tra gli strumenti online che consentono agli utenti di modificare con grande facilità grazie alla sua interfaccia utente intuitiva. A differenza di altri in cui compaiono annunci pubblicitari, lo strumento online in questione non ha pubblicità ed è possibile condividere la clip creata sulle piattaforme dei social media.
Passo 1Una volta sul Pagina ufficiale di Clideo, seleziona una clip dal tuo computer o caricala da Google Drive o Dropbox.
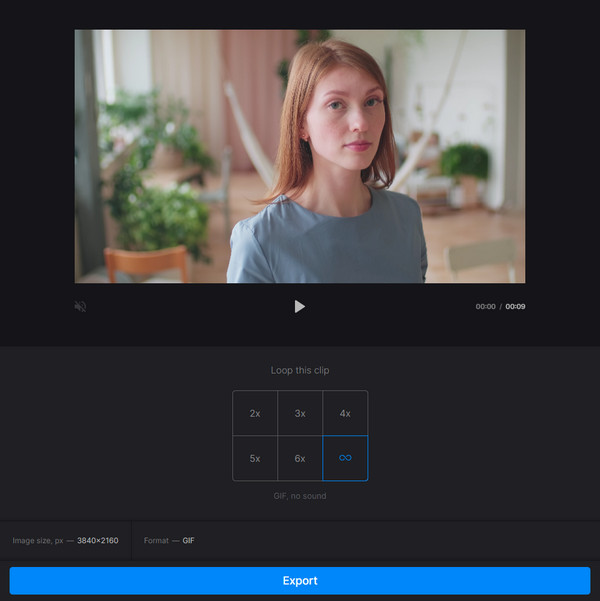
Passo 2Seleziona il numero richiesto o le ripetizioni che desideri per riprodurre in loop il video, oppure fai semplicemente clic su Infinito simbolo per creare un loop video in un GIF formato. Puoi anche selezionare un nuovo formato se preferisci.
Parte 3. Domande frequenti su come creare un video in loop
-
Cosa significa creare un loop video?
È semplicemente un video che si ripete più e più volte senza interruzioni. Il loop video più comune è visto come GIF.
-
VLC impiega molto tempo per riprodurre in loop un video?
Fortunatamente, VLC offre un modo semplice per riprodurre in loop un video. Puoi farlo cliccando sul pulsante Loop qui sotto o usando la funzione AB per riprodurre in loop una parte selezionata.
-
Come creare un video in loop in iMovie?
Una volta che iMovie è in esecuzione sul desktop, fai clic sul menu Visualizza e seleziona l'opzione Riproduzione in loop. Il video che hai impresso inizierà a essere riprodotto in loop finché non lo arresti. Quindi fai clic su File, quindi Avanti per salvare.
-
Come creare un video in loop solo nelle parti selezionate di VLC?
Dalla scheda Visualizza di VLC, seleziona Controlli avanzati, quindi premi Pausa per interrompere la riproduzione del video. Seleziona un punto di partenza, quindi fai clic sul pulsante AB. Dopodiché, imposta il punto finale, quindi fai clic di nuovo sul pulsante AB.
-
Lo strumento online Clideo inserisce una filigrana in ogni uscita video in loop?
Fortunatamente, Clideo è uno degli strumenti online che non offre filigrana quando esporti il video che hai creato. Puoi modificare e mettere in loop i video facilmente con esso.
Conclusione
Ora è possibile creare un video in loop senza sforzo con gli strumenti menzionati in questo post, come VLC, Clideo e QuickTime. Tuttavia, per altre tecniche e azioni come l'aggiunta di filtri ed effetti dopo aver messo in loop il video, scegli il programma per principianti 4Easysoft Total Video Converter. Questo programma ti aiuterà sicuramente in tutta la tua esperienza di creazione video, offrendoti un'eccellente qualità.
100% Sicuro
100% Sicuro


