Sblocca tutti i tuoi iPhone/iPod/iPad cancellando il passcode e rimuovi completamente l'ID Apple.
Mantieni acceso lo schermo dell'iPhone 16 senza spegnerlo automaticamente
Probabilmente ti è capitato di imbatterti in uno scenario in cui continui a sbloccare il tuo iPhone che si spegne automaticamente dopo 30 secondi di inattività. Questo scenario è davvero molto fastidioso quando continui ad aprirlo ancora e ancora e ancora! Bene, per fortuna, sei arrivato su questo post! Questo post presenta 4 modi competenti per insegnarti come tenere acceso lo schermo del tuo iPhone! Quindi, senza ulteriori indugi, inizia a esplorare ognuno di essi qui sotto e liberati dal fastidio!
Elenco guide
Come mantenere acceso lo schermo dell'iPhone tramite le impostazioni di blocco automatico Mantieni acceso lo schermo dell'iPhone quando lo usi tramite la funzione Alza per riattivare Perché non riesci a tenere acceso lo schermo dell'iPhone con il blocco automatico grigio Cosa fare se l'iPhone di un altro si è bloccato senza contatto Domande frequenti su come mantenere acceso lo schermo dell'iPhone 16Come mantenere acceso lo schermo dell'iPhone tramite le impostazioni di blocco automatico
Il primo modo che può mostrarti come mantenere acceso lo schermo dell'iPhone è accedere al tuo dispositivo Impostazioni di blocco automatico. Questa impostazione è composta da varie opzioni (da 3 secondi a 5 minuti e Mai) che ti permettono di modificare l'orario in cui il tuo iPhone si spegnerà, specialmente quando è inattivo. In questo modo non dovrai più sbloccare ripetutamente il tuo iPhone quando fai cose che richiedono che il tuo dispositivo resti sveglio. Ora, chiedendoti: "Come faccio a tenere acceso lo schermo del mio iPhone più a lungo tramite le Impostazioni di Blocco Automatico?" Ecco i passaggi che devi seguire:
Passo 1Avvia l'app "Impostazioni" sul tuo iPhone, accedi a "Display e luminosità" dall'elenco delle opzioni, scorri un po' verso il basso e tocca il pulsante "Blocco automatico".
Passo 2Poi, dalle opzioni, se vuoi estendere il tempo prima che il tuo iPhone vada in modalità sleep, puoi scegliere tra 1 e 5 minuti. Altrimenti, se vuoi lasciarlo acceso, seleziona l'opzione "Mai".
Passaggio 3Quindi, una volta che l'icona "Segno di spunta blu" appare sul lato destro dell'opzione scelta, significa solo che hai già modificato le impostazioni di Blocco automatico. Quindi, tocca il pulsante "Indietro".
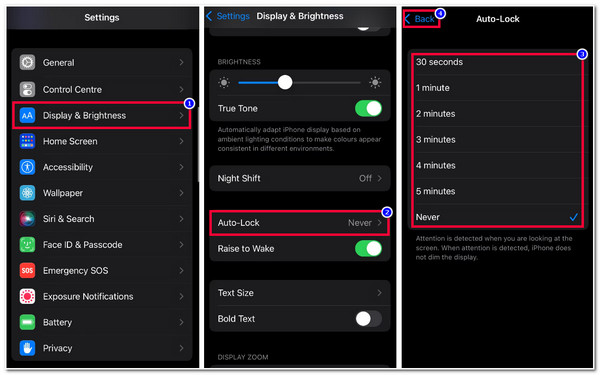
Mantieni acceso lo schermo dell'iPhone quando lo usi tramite la funzione Alza per riattivare
Un altro modo per mostrare come mantenere acceso lo schermo del tuo iPhone senza toccarlo è abilitare l'opzione Alzare per svegliare opzione. Abilitando questa opzione, non dovrai più accendere manualmente il tuo dispositivo. Tutto ciò che devi fare è sollevarlo, ad esempio prenderlo da una scrivania o tirarlo fuori dalla tasca e lasciare che i sensori accendano il tuo dispositivo per te! Tuttavia, questa funzione è disponibile solo con modelli di iPhone con iOS 10 o versioni successive. Se stai utilizzando un iPhone con quelle versioni di iOS 10 o versioni successive, ecco i passaggi che ti mostrano come mantenere acceso lo schermo dell'iPhone tramite la funzione Solleva per riattivare:
Passo 1Accedi all'app "Impostazioni" del tuo iPhone, seleziona l'opzione "Display e luminosità" e vai alla funzione "Alza per attivare" subito sotto la funzione Blocco automatico.
Passo 2Dopodiché, tocca il pulsante Interruttore di Raise to Wake per abilitare la funzione. Quindi, spegni il tuo iPhone, appoggialo su una scrivania, prova a sollevarlo e verifica se la funzione funziona.
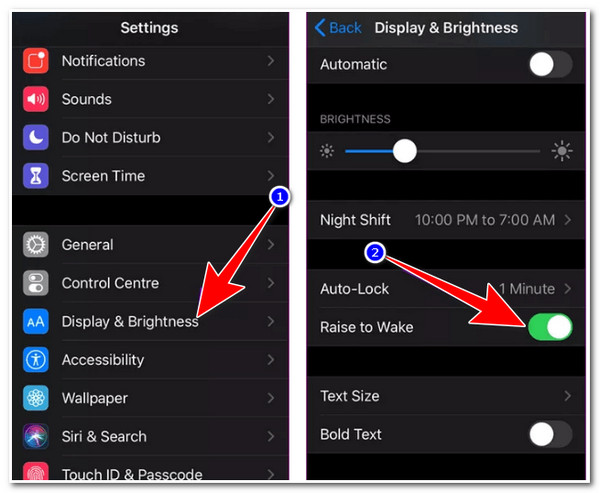
Perché non riesci a tenere acceso lo schermo dell'iPhone con il blocco automatico grigio
Ecco fatto! Questi sono i 2 modi in cui tieni acceso lo schermo dell'iPhone. Ora, se non sei riuscito a eseguire il primo modo perché l'opzione Blocco automatico è disattivata, devi disattivare l'opzione Modalità a basso consumo! Quando attivi la modalità di risparmio energetico sul tuo iPhone, la funzione Blocco automatico imposterà automaticamente il tempo di visualizzazione a 30 secondi. Non puoi impostarlo su altre durate di minuti e sull'opzione "Mai". Questo serve a preservare la batteria del tuo iPhone, che è anche la funzione principale della modalità di risparmio energetico. Se vuoi che il tuo iPhone si accenda per più di 30 secondi, devi disattivare la modalità di risparmio energetico. Quindi, come si disattiva la modalità di risparmio energetico per accendere lo schermo del dispositivo più a lungo? Ecco i passaggi che devi seguire:
Passo 1Accedi all'applicazione "Impostazioni" del tuo iPhone, scendi un po', seleziona l'opzione "Batteria" e tocca il pulsante "Interruttore modalità basso consumo" per disattivarla.
Passo 2Dopodiché, puoi seguire i passaggi descritti nella parte 1 e vedere se la funzione "Auto-Lock" è ancora in grigio. Se non lo è, puoi impostare la durata di spegnimento del tuo iPhone.
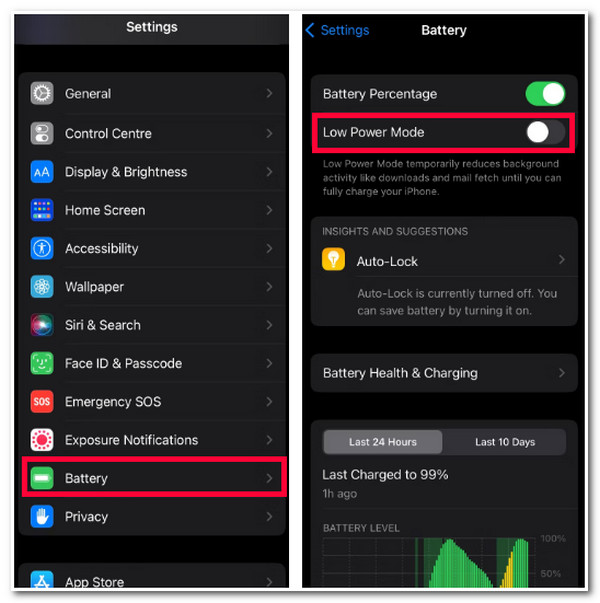
Cosa fare se l'iPhone di un altro si è bloccato senza contatto
Ecco fatto! Ecco come tenere acceso lo schermo dell'iPhone e come sbloccare il pulsante Auto-Lock. Cosa succede se il tuo amico ti passa il suo iPhone mentre è fuori da qualche parte e quando stai per usarlo, improvvisamente si blocca con la funzione Auto-Lock? Dal momento che è fuori da qualche parte, non puoi contattarlo o raggiungerlo! Bene, per poterlo comunque usare, puoi usare Sblocco per iPhone strumento! Questo strumento può rimuovere in modo efficiente tutte le password sugli iPhone, comprese le password della schermata di blocco attivate dalla funzione Auto-Lock per l'avvio. Inoltre, è anche in grado di aiutarti a riottenere l'accesso a un iPhone bloccato senza alcuna perdita di dati e con un tasso di successo! Inoltre, hai bisogno solo di pochi clic per sbloccare l'iPhone. Grazie alla sua interfaccia intuitiva e al processo di sblocco dell'iPhone facile da eseguire!

Rimuove in modo efficace tutti i codici di accesso iOS, compresi quelli a 4/6 cifre, Touch ID e Face ID.
Possibilità di rimuovere le restrizioni relative al tempo di utilizzo dello schermo, le password per il tempo di utilizzo dello schermo e la condivisione in famiglia.
Reimposta il tuo ID Apple/iCloud, rimuovi il codice di accesso e disattiva Trova il mio iPhone.
Supporta tutti i modelli e le versioni di iPhone, incluso l'ultimo iPhone 16 con iOS 17/18.
100% Sicuro
100% Sicuro
Passo 1Scarica e installa il Sblocco per iPhone sul tuo computer Windows o Mac. Quindi, avvia lo strumento, collega l'iPhone bloccato al computer tramite un cavo USB, quindi controlla attentamente la notifica. Quindi, fai clic sul pulsante "Start" per procedere al passaggio successivo.

Passo 2Successivamente, una volta completato il processo di scansione, leggi attentamente le informazioni sul tuo dispositivo, conferma ogni informazione e clicca sul pulsante "Avvia" per scaricare il pacchetto firmware.

Passaggio 3Dopodiché, una volta completato il processo di download, inserisci "0000" nel campo di input e clicca sul pulsante "Sblocca" per avviare il processo di sblocco dell'iPhone. Ci vorranno solo pochi minuti per completarlo.

Passaggio 4Una volta completato il processo di sblocco, puoi accedere all'iPhone del tuo amico! Ed è tutto! Ecco come sbloccare un iPhone bloccato usando lo strumento 4Easysoft iOS Unlocker!
Domande frequenti su come mantenere acceso lo schermo dell'iPhone 16
-
1. La funzione Alza per riattiva consuma la batteria?
Sì, in qualche modo scarica la batteria. Questa funzione Raise to Wake ha bisogno di batteria quando i sensori rilevano movimenti di sollevamento. In quel caso, la funzione Raise to Wake si accenderà sempre quando sollevi l'iPhone e più volte durante il giorno.
-
2. La funzione Alza per attivare sblocca automaticamente un iPhone quando viene attivata?
No, non sbloccherà il tuo iPhone una volta attivato. Se sollevi il tuo iPhone, si aprirà automaticamente la schermata di blocco. Da lì, puoi controllare le tue notifiche, accedere al Centro di controllo, catturare un'immagine, ecc.
-
3. Se imposto il blocco automatico su Mai, la batteria del mio iPhone si scarica?
Sì! Una volta impostata la funzione Auto-Lock su Never, il dispositivo non andrà mai in modalità sleep o si spegnerà, consumando molta batteria. Ma se proprio devi impostarla su Never, a volte puoi almeno spegnerla manualmente premendo il pulsante di accensione.
Conclusione
Ora, questi sono i 4 semplici modi per insegnarti come tenere acceso lo schermo del tuo iPhone e come puoi sbarazzarti del Blocco automatico disattivato. Con questi metodi, ora puoi liberarti dal fastidio di sbloccare ripetutamente il tuo iPhone! Se non riesci a sbloccare un iPhone bloccato di un tuo amico/familiare a causa del Blocco automatico, puoi usare Sblocco per iPhone per sbloccarlo! La potente tecnologia di sblocco iPhone di questo strumento ti consente di rimuovere rapidamente ed efficacemente le password della schermata di blocco senza perdita di dati! Visita oggi stesso il sito Web di questo strumento per saperne di più!
100% Sicuro
100% Sicuro



