Cattura video, audio, gameplay e webcam per registrare facilmente momenti preziosi.
Come registrare qualsiasi cosa sullo schermo dell'iPhone 12/13/14/15/16 - Nessuna restrizione
Come registrare lo schermo su iPhone 12/13/14/15/16? E come si registrano le app che hanno restrizioni sulla registrazione dello schermo? Alcune persone potrebbero chiedersi se ci sono differenze nella registrazione di iPhone 12/13/14/15/16 dopo l'uscita di iOS 16. E alcune persone potrebbero non sapere che alcune app come Netflix, HBO o altre piattaforme di streaming ti impediranno di registrare lo schermo. Allora sei fortunato a leggere questo post. Questo post ti spiegherà come registrare lo schermo su iPhone 12/13/14/15/16 con la versione iOS più recente. Inoltre, ti darà anche un modo per registrare qualsiasi cosa sul tuo iOS senza restrizioni.
Elenco guide
Parte 1: Registrare la schermata nera vietata su iPhone Parte 2: Aggiungi la registrazione dello schermo a iPhone 12/13/14/15/16 Parte 3: Registra il tuo iPhone 12/13/14/15/16 con il registratore integrato Parte 4: Domande frequenti sullo screening dei record su iPhone 12/13/14/15/16Parte 1: Registrare la schermata nera vietata su iPhone
Molte app non ti permettono di registrare lo schermo quando le usi. E se insisti a farlo, lo schermo diventerà nero quando usi questa app. Ma come registrare lo schermo del tuo iPhone 12/13/14/15/16 senza che lo schermo diventi nero? Fortunatamente, esiste un software chiamato Registratore dello schermo che potrebbe aiutarti a registrare qualsiasi schermata, anche quelle nere. Puoi registrare qualsiasi attività sul tuo iPhone, come la riproduzione di video, i giochi, le telefonate e così via. Molte attività che non puoi registrare con lo strumento predefinito sul tuo iPhone possono essere catturate con questo software.
E rispetto al registratore incorporato, il Registratore dello schermo hanno più funzioni. Come tutti sappiamo, quando si usa il registratore integrato per troppo tempo, la temperatura del telefono aumenta. Ma questo software di terze parti non solo ha limitazioni di tempo, ma non fa nemmeno surriscaldare il telefono. Quando la temperatura del telefono è normale, sai che non ci saranno ritardi o blocchi durante il tempo di utilizzo.

Registra tutte le attività sul tuo iPhone a schermo intero o con dimensioni personalizzate.
Cattura la tua musica preferita, registra la tua voce per creare un doppiaggio, ecc.
Fai funzionare il tuo iPhone senza problemi, indipendentemente dalla durata della registrazione.
Durante la registrazione, puoi effettuare degli screenshot sull'iPhone tramite i tasti di scelta rapida.
100% Sicuro
100% Sicuro
Ecco i passaggi su come registrare lo schermo su iPhone 12/13/14/15/16 con Registratore dello schermo:
Passo 1Dopo l'installazione Registratore dello schermo, puoi cliccare sul pulsante Registratore telefonico nell'interfaccia principale.

Passo 2Qui puoi scegliere il sistema del dispositivo su cui registrare le attività dello schermo del tuo iPhone o iPad; devi cliccare sul pulsante Registratore iOS.

Passaggio 3Segui le istruzioni in due passaggi per connettere il tuo dispositivo iOS al computer. Tieni presente che i due dispositivi dovrebbero utilizzare la stessa WLAN. Successivamente, puoi scegliere il file Clonazione schermo O Mirroring dell'audio opzione per acquisire video o audio.

Passaggio 4Prima di registrare il tuo telefono, puoi ruotare lo schermo e impostare la risoluzione di output. Quindi fai clic sul pulsante Record per avviare la registrazione. Puoi anche usare questo metodo per registrazione dello schermo su Android.
Parte 2: Aggiungi la registrazione dello schermo a iPhone 12/13/14/15/16
Prima di imparare come registrare lo schermo del tuo iPhone 12/13/14/15/16, dovresti prima aggiungere il Registratore dello schermo opzione al Centro di Controllo, che ti consente di accedervi facilmente. Ecco come aggiungere Screen Record su iPhone 12/13/14/15/16
Passo 1Sul tuo dispositivo iPhone, tocca Impostazioni e poi tocca Centro di controllo.
Passo 2Scorri verso il basso fino a Screen Recording. E vedrai un'icona verde più accanto, toccala e puoi aggiungere Screen Record al tuo Control Center.
Passaggio 3I controlli di Registrazione dello schermo sono stati aggiunti al tuo Centro di controllo. E ora puoi toccare questo sul tuo centro di controllo per registrare il tuo iPhone.
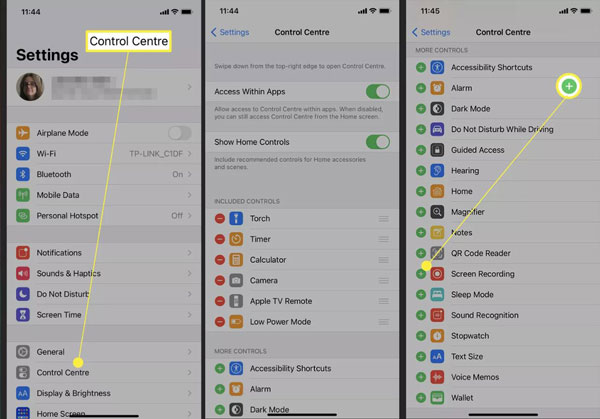
Parte 3: Registra il tuo iPhone 12/13/14/15/16 con il registratore integrato
Registrare lo schermo con la funzione integrata su iPhone è semplice dopo aver aggiunto lo strumento al Centro di controllo. Ecco i passaggi per registrare qualsiasi schermo su iPhone 12/13/14/15/16.
Passo 1 Apri il tuo iPhone e scorri verso il basso il pannello di controllo dall'angolo in alto a destra dello schermo del tuo iPhone. Puoi farlo anche quando il tuo dispositivo è bloccato.
Passo 2 Rubinetto Registrazione dello schermo e attendi circa 3 secondi per iniziare la registrazione. Ora sarai in grado di catturare tutto ciò che appare sullo schermo del tuo iPhone 12 finché non interromperai la registrazione.
Passaggio 3 Di default, non c'è audio registrato nelle registrazioni. Puoi tenere premuto Screen Record se vuoi registrare la tua voce, come una chiamata FaceTime. Quindi, ci sarà un'icona del microfono e puoi toccarla per registrare lo schermo con l'audio. Inoltre, puoi parlare accanto ad esso.
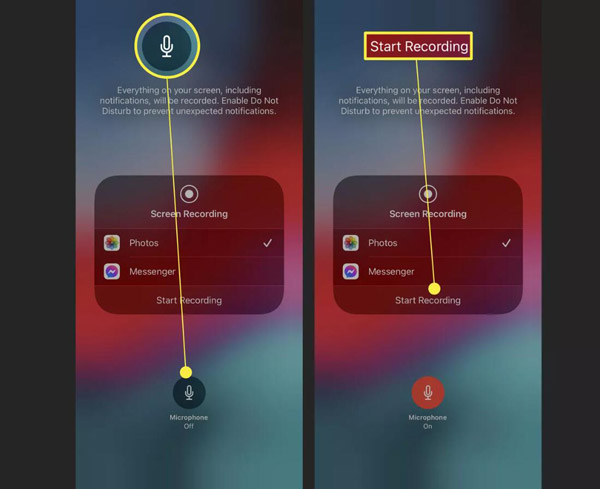
Passaggio 4Quando vuoi terminare la registrazione, hai due modi per farlo. Puoi toccare l'orologio rosso nell'angolo in alto a sinistra dello schermo, che produrrà una finestra di dialogo in alto. Quindi, tocca Fermare per terminare la registrazione. Se ti trovi in un'app a schermo intero che nasconde l'orologio, dovresti estrarre di nuovo il tuo Centro di controllo e toccare Registrazione dello schermoQuesto metodo non necessita di conferma e verrà completato immediatamente.
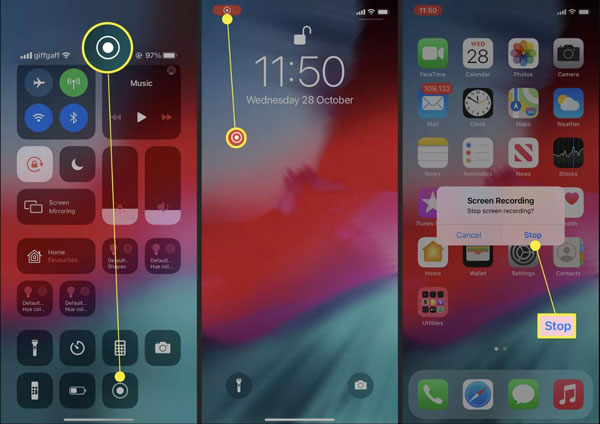
Parte 4: Domande frequenti sullo screening dei record su iPhone 12/13/14/15/16
-
Perché la registrazione predefinita dello schermo non funziona sul mio iPhone 12?
Se ti assicuri che la registrazione dello schermo venga aggiunta a Centro di controllo ma non registra ancora, potresti dover liberare un po' di spazio di archiviazione. Inoltre, potrebbero essere anche le tue restrizioni, che puoi trovare su Screen Time. Tocca Limitazioni sui contenuti e sulla privacy sul Impostazioni app e verifica se la registrazione dello schermo è limitata.
-
Posso aggiungere una narrazione ai video che ho acquisito?
Sfortunatamente, lo strumento integrato nell'iPhone per registrare lo schermo non supporta l'aggiunta di narrazione o di qualsiasi input ai video acquisiti. Esistono, tuttavia, terze parti come Registratore dello schermo che potrebbe modificare i video registrati.
-
È possibile registrare sul tuo iPhone 12/13/14/15/16 con lo schermo spento?
Quando utilizzi le funzioni integrate, il processo di registrazione si interromperà quando spegni lo schermo. Ma se vuoi comunque registrare riunione WebEx audio, musica o altro con lo schermo spento, puoi usare Registratore dello schermoQuando colleghi il tuo iPhone al computer, puoi registrare tutto ciò che vuoi.
Conclusione
Ora devi sapere come registrare lo schermo del tuo iPhone 12/13/14/15/16. Ricordati di aggiungere prima questa funzione al tuo Centro di Controllo. Per quanto riguarda quelle app che ti impediscono di registrarle, usando Registratore dello schermo è la scelta migliore per registrare il tuo iPhone. E per non parlare delle sue funzionalità più potenti rispetto al registratore integrato.
100% Sicuro
100% Sicuro


