Registra video, audio, gameplay e webcam per registrare facilmente momenti preziosi.
Come registrare lo schermo su Mac: 3 modi con pro e contro
Hai bisogno di catturare un'attività dello schermo su Mac per tutorial, presentazioni, gameplay e così via? Indipendentemente dal motivo, imparare a registrare lo schermo su Mac è un'abilità utile da avere. Fortunatamente, Mac ha diversi modi per consentirti di portare a termine qualsiasi attività di registrazione, indipendentemente dal fatto che tu utilizzi o meno il suo strumento integrato. In questo post, tre dei metodi più semplici sono condivisi per aiutarti a registrare lo schermo su Macbook Air e altri modelli. Inizia subito da questi strumenti integrati a un'app gratuita.
Ecco una semplice tabella di confronto dei tre metodi più semplici per registrare lo schermo su Mac. Ognuno offre diverse funzionalità e livelli di facilità d'uso, adatti a diverse attività di registrazione.
| Metodo | Descrizione | Caratteristiche principali |
| 4Easysoft Registratore dello schermo per Mac | Schermo, webcam e registratore audio di alta qualità | Output di alta qualità con opzioni di registrazione avanzate, nonché supporto webcam e acquisizione audio. |
| Tempo veloce | Un registratore dello schermo integrato per gli utenti Mac | Semplice da usare, non richiede installazione prima di iniziare. |
| Tasti di scelta rapida dello strumento Screenshot | Imposta scorciatoie da tastiera per screenshot e registrazioni rapide | Di facile accesso e utilizzo |
Elenco guide
Metodo 1. 4Easysoft Mac Screen Recorder - Alta qualità Metodo 2. QuickTime - Strumento integrato per una registrazione semplice Metodo 3. Tasti di scelta rapida dello strumento Screenshot: per una rapida acquisizione dello schermoMetodo 1. 4Easysoft Mac Screen Recorder - Alta qualità
Se desideri un'esperienza di registrazione dello schermo versatile e di alta qualità sul tuo MacBook Pro, Air e altri, 4Easysoft Registratore dello schermo per Mac è un'ottima scelta per esercitarsi a registrare lo schermo su Mac! Con questo software di registrazione, puoi facilmente catturare lo schermo in full HD, persino 4K, rendendolo eccellente per tutorial, gameplay o presentazioni professionali. La parte migliore? Non funziona solo per la registrazione dello schermo, ma ti consente anche cattura webcam e sia l'audio dal microfono che dal sistema, una combinazione perfetta per riunioni e vlog. Presenta inoltre una varietà di impostazioni personalizzabili per garantire che le registrazioni soddisfino le tue esigenze, indipendentemente dal fatto che si tratti di un'attività a schermo intero, di una finestra o di una regione selezionata.

Fornisce registrazioni di alta qualità con risoluzione fino a 4K e 60 fps.
Tasti di scelta rapida personalizzati per registrare schermate e acquisire rapidamente screenshot.
Aggiungi testo, didascalie, linee, frecce, ecc. durante la registrazione dello schermo senza perdita di qualità.
Nell'anteprima puoi tagliare le registrazioni come preferisci per rimuovere le parti in eccesso.
100% Sicuro
100% Sicuro
Cosa mi piace:
● Supporta la registrazione HD per schermo, webcam e audio.
● Sono supportati vari formati di esportazione, come MP4, AVI, MOV, ecc.
● Non ci sono limiti di tempo per le registrazioni.
Ciò che non mi piace:
● Richiede il download e l'installazione, a differenza degli strumenti nativi Mac.
Passo 1Inizia lanciando il 4Easysoft Registratore dello schermo per Mac sullo schermo del tuo Mac. Quindi, fai clic sul pulsante "Video Recorder" per catturare la tua attività sullo schermo.
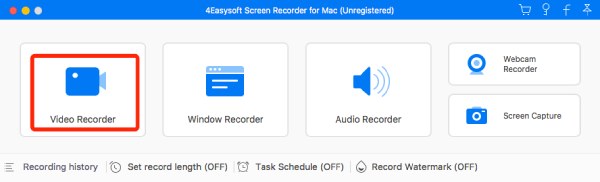
Determina l'area di registrazione scegliendo "Completa" per catturare l'intero schermo o "Personalizzata" per selezionare un'area e una risoluzione desiderate. Entrambe le scelte consentono di tracciare liberamente i bordi per regolare l'area di cattura.
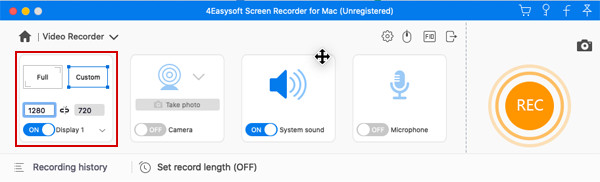
Passo 2In questa parte, devi scegliere le impostazioni audio. Attiva "System Sound" per catturare il suono del computer e "Microphone" per catturare la tua voce. Non dimenticare di regolare i volumi audio tirando i rispettivi cursori.
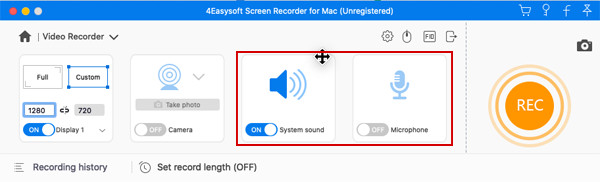
Passaggio 3Dopodiché, fai clic sul pulsante "REC" se sei d'accordo con tutte le impostazioni impostate e inizia a registrare lo schermo. Una cassetta degli attrezzi sarà disponibile qui sotto, che puoi usare per aggiungere forme, linee e callout, nonché per fare screenshot durante la sessione.

Passaggio 4Dopo tutto, clicca sul pulsante "Stop" per concludere la registrazione e passare alla finestra di anteprima, dove puoi tagliare parti dall'inizio e dalla fine. Clicca sul pulsante "Save" per scaricare la registrazione dello schermo nella posizione designata.

Metodo 2. QuickTime - Strumento integrato per una registrazione semplice
Per coloro che desiderano un'opzione più semplice e senza fronzoli, QuickTime Player è uno strumento integrato nei computer Mac, ideale per registrazioni semplici. È molto facile da usare e non necessita di alcun software aggiuntivo per imparare a registrare lo schermo su Mac Pro e altri modelli. Oltre allo schermo, può catturare la tua voce dal microfono e persino catturare una webcam per le tue reazioni, purché tu abbia assistenza extra. Non è ricco di funzionalità come altre opzioni, ma la sua semplicità e la connessione con macOS sono motivi sufficienti per renderlo una scelta conveniente per coloro che desiderano una registrazione dello schermo senza problemi. Inoltre, non puoi registrare l'audio del sistema su Mac senza plugin.
Cosa mi piace:
● Preinstallato su macOS, non è necessario alcun software aggiuntivo.
● Consente di catturare l'audio del computer quando è collegato a un microfono esterno.
● È completamente gratuito e non richiede abbonamenti aggiuntivi.
Ciò che non mi piace:
● Esportare la registrazione solo in formato MOV, che non è sempre compatibile con altri dispositivi.
● Mancano opzioni di registrazione avanzate come le annotazioni in tempo reale.
Come registrare lo schermo su Macbook e altri dispositivi tramite QuickTime Player?
Passo 1Avvia subito QuickTime Player dalla cartella "Applicazioni", quindi seleziona "File" e vai all'opzione "Nuova registrazione schermo" nella barra dei menu.
Passo 2Cambia le impostazioni di registrazione cliccando sulla "freccia" accanto al pulsante "Registra". Seleziona un microfono, regola il volume, ecc. Puoi anche selezionare "Mostra clic del mouse nella registrazione" per catturare il cerchio nero nel tuo puntatore durante la registrazione.
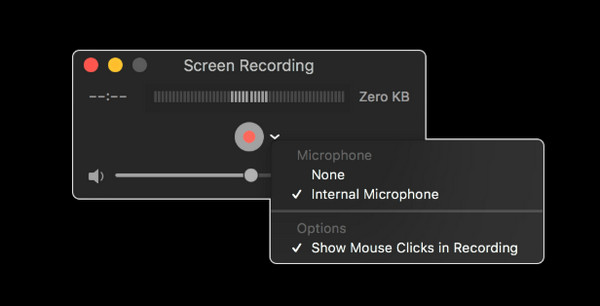
Passaggio 3Ora, fai clic sul pulsante "Registra"; per catturare l'intero schermo, fai clic in un punto qualsiasi dello schermo, mentre per un'area specifica, devi trascinare il cursore per scegliere un'area. Successivamente, fai clic sul pulsante "Stop" nella barra dei menu. Ora puoi guardarlo, modificarlo e condividerlo.
Metodo 3. Tasti di scelta rapida dello strumento Screenshot - per una cattura rapida dello schermo
Se hai fretta e hai bisogno di qualcosa di ancora più veloce, senza installazione e con solo pochi clic, i tasti di scelta rapida dello strumento Screenshot impostati sul tuo Mac sono una fantastica soluzione di scelta rapida su come fare screenshot su Mac e come registrare lo schermo su Mac! Con solo un paio di tasti, puoi catturare istantaneamente lo schermo o registrarlo senza accedere ad altre app. Per questo, catturare alcune informazioni sullo schermo può essere fatto in modo rapido e perfetto. Sebbene sia limitato in termini di personalizzazione, è progettato per registrazioni rapide e di base, come per un tutorial veloce o semplicemente un pezzo di informazione.
Cosa mi piace:
● È già attivato tramite una scorciatoia da tastiera.
● Consente di catturare l'intero schermo, una finestra selezionata o un'area personalizzata.
● Ottimo per gli utenti occasionali che non cercano funzionalità avanzate.
Ciò che non mi piace:
● Personalizzazione limitata delle impostazioni video e audio.
● È supportata solo la cattura dello schermo, ma non è disponibile nulla per la webcam.
Passo 1Utilizzando la tastiera del Mac, premi i tasti "Comando + Maiusc + 5", quindi seleziona l'opzione "Registra l'intera schermata" o "Registra la parte selezionata" dalla barra degli strumenti a comparsa (a seconda delle tue esigenze).
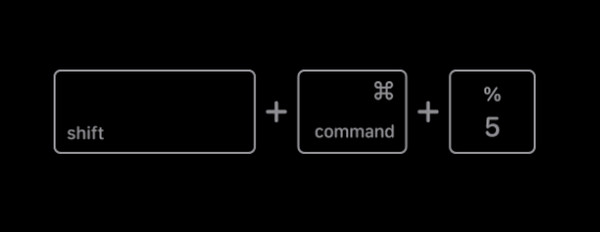
Passo 2Quindi, apri il menu a discesa "Opzioni", dove puoi impostare la sorgente audio che desideri registrare. Pronto? Fai clic sul pulsante "Registra" per registrare l'intera schermata.
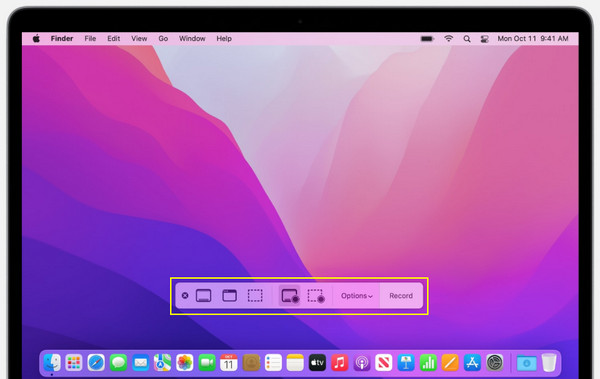
Passaggio 3Una volta terminata la registrazione dell'attività desiderata, clicca sul pulsante "Stop" o premi la combinazione di tasti "Comando + Ctrl + Esc" per terminare la registrazione e salvarla sul tuo Mac.
Conclusione
Esistono diversi modi efficaci per aiutarti a registrare lo schermo su Mac, ognuno dei quali soddisfa diverse esigenze di registrazione, dagli strumenti integrati alle soluzioni di terze parti. QuickTime fornisce senza dubbio una registrazione semplice, rapida e facile senza software extra, così come i tasti di scelta rapida dello strumento Screenshot. Entrambi offrono modi rapidi e convenienti per registrare lo schermo. Tuttavia, per una soluzione più completa per coloro che desiderano alta qualità, 4Easysoft Registratore dello schermo per Mac è questa la soluzione! Un registratore ricco di funzionalità con la capacità di catturare schermo, webcam e audio con facilità, è un'ottima scelta sia per principianti che per professionisti. Esploralo ora e cattura qualsiasi attività sullo schermo del tuo Mac.
100% Sicuro
100% Sicuro


