Registra video, audio, gameplay e webcam per registrare facilmente momenti preziosi.
Come registrare lo schermo di OnlyFans: 5 metodi semplici per tutti i dispositivi
Stai cercando un modo efficiente per registrare lo schermo dei contenuti OnlyFans di diversi creatori per guardarli in seguito? Beh, registrare i contenuti OnlyFans è facile. Tuttavia, poiché OnlyFans non ha un registratore dello schermo integrato, devi scegliere e utilizzare un registratore di terze parti efficiente sul mercato, il che potrebbe richiedere molto tempo a causa delle numerose opzioni! Per fortuna, sei arrivato qui. Questo articolo illustra cinque modi per registrare lo schermo di OnlyFans da diversi dispositivi!
Elenco guide
Registrazione dello schermo OnlyFans su Windows/Mac [Alta qualità] Metodo predefinito per registrare lo schermo di OnlyFans su Mac con QuickTime 3 modi per registrare lo schermo di OnlyFans su iPhone/AndroidRegistrazione dello schermo OnlyFans su Windows/Mac [Alta qualità]
Se desideri sapere come registrare lo schermo dei contenuti OnlyFans con alta qualità sul tuo computer Windows o Mac, devi utilizzare il professionista Registratore dello schermoQuesto strumento ti permette di registrare vari contenuti OnlyFans con una qualità massima e senza perdita di dati a 60 fps. Permette inoltre di registrare contenuti in diverse aree dello schermo. Puoi registrare contenuti a schermo intero, in un'area specifica o in una finestra attiva. Inoltre, puoi avviare la registrazione dello schermo OnlyFans tramite tasti di scelta rapida personalizzabili per una registrazione facile e veloce. Inoltre, questo strumento ha un'interfaccia intuitiva, che offre la migliore esperienza di registrazione dello schermo OnlyFans! Quindi, come registrare lo schermo di un live streaming OnlyFans con questo strumento di registrazione professionale? Esplora i contenuti qui sotto.

Impostazioni personalizzabili che consentono di modificare il formato di esportazione, i tasti di scelta rapida e la qualità.
Registra contemporaneamente i contenuti di OnlyFans insieme all'audio della webcam e del microfono.
Supporta strumenti di disegno in tempo reale che puoi utilizzare per aggiungere forme, linee, frecce, ecc.
La registrazione programmata imposterà automaticamente le attività relative all'avvio e all'interruzione della registrazione.
100% Sicuro
100% Sicuro
Passo 1Installa il Registratore dello schermo sul tuo computer. Dopodiché, avvia lo strumento, accedi al contenuto OnlyFans che desideri registrare, torna all'interfaccia principale dello strumento e clicca su "Video Recorder".

Passo 2Ora, se desideri registrare OnlyFans a tutto schermo, clicca su "Intero". Altrimenti, clicca su "Personalizzato" e seleziona la risoluzione desiderata per registrare i contenuti di OnlyFans in un'area specifica dello schermo. In ogni caso, puoi comunque regolare liberamente i bordi in base alle tue preferenze.

Passaggio 3Dopodiché, per registrare l'audio di OnlyFans, attiva l'opzione "Suono di sistema". Puoi anche attivare "Microfono" e "Webcam" se desideri registrare la tua voce e il tuo volto durante la registrazione. Non dimenticare di regolare i volumi corrispondenti utilizzando i relativi cursori.

Passaggio 4Una volta completate le impostazioni di cui sopra, clicca sul pulsante "REC" per iniziare a registrare il contenuto OnlyFans che desideri registrare. Durante la registrazione, puoi aggiungere linee, forme, testi, ecc. e persino fare screenshot su OnlyFans.

Passaggio 5Una volta terminata la registrazione, clicca sul pulsante "Stop". Nella sezione di anteprima, puoi utilizzare il trimmer dello strumento per tagliare le parti iniziali e finali indesiderate della registrazione. Quindi, clicca su "Salva" per esportarla. Questi sono i passaggi per registrare lo schermo di OnlyFans utilizzando questo strumento.

Metodo predefinito per registrare lo schermo di OnlyFans su Mac con QuickTime
Ora, se utilizzi un Mac, non hai più bisogno di scaricare uno strumento di terze parti per registrare contenuti OnlyFans, perché puoi usare QuickTime Player come registratore. Oltre a essere un lettore multimediale, QuickTime supporta anche una funzione di registrazione dello schermo. Questa funzione ti consente di catturare qualsiasi attività sullo schermo, inclusi i contenuti OnlyFans, in un'area intera o in aree specifiche. Tuttavia, a differenza del primo strumento presentato, QuickTime può registrare contenuti OnlyFans solo in qualità 1080P. Può solo registra lo schermo con l'audio interno con QuickTimeBene, se per te va bene, ecco i passaggi per registrare i live streaming di OnlyFans utilizzando QuickTime:
Passo 1Avvia il lettore multimediale QuickTime sul tuo Mac. Successivamente, accedi al contenuto OnlyFans che desideri registrare. Quindi, fai clic sulla scheda "File" su QuickTime e seleziona l'opzione "Nuova registrazione schermo".
Passo 2Quindi, fai clic su "Registra" per avviare la registrazione. Al termine, fai clic sul pulsante "Interrompi" sulla barra dei menu e QuickTime salverà automaticamente la registrazione. Questi sono i semplici passaggi per registrare lo schermo di OnlyFans.
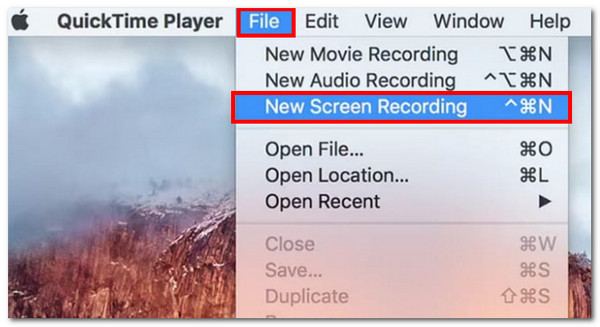
3 modi per registrare lo schermo di OnlyFans su iPhone/Android
Ecco fatto! Questi sono i semplici modi per registrare lo schermo di OnlyFans su Windows e Mac. Ora, se utilizzi un telefono cellulare per guardare contenuti di OnlyFans, esistono anche semplici modi per registrare lo schermo. In questa parte, questo articolo illustra tre semplici modi per registrare lo schermo di OnlyFans. Quindi, senza ulteriori indugi, inizia a esplorarli tutti e scegli quello più adatto alle tue esigenze.
1. Registratore dello schermo integrato nell'iPhone
Se usi un iPhone e desideri registrare lo schermo di OnlyFans, puoi usare la funzione di registrazione dello schermo integrata! Con questa funzione, puoi registrare contenuti e live streaming di OnlyFans a schermo intero e salvarli direttamente sul tuo dispositivo. Quindi, come registrare lo schermo di OnlyFans? Ecco i passaggi da seguire:
Passo 1Vai al contenuto OnlyFans che desideri registrare sul tuo iPhone, accedi al "Centro di Controllo" del tuo iPhone e tocca il pulsante "Registra". Attendi quindi il termine del conto alla rovescia di 3 secondi.
Passo 2Una volta terminato il conto alla rovescia, la registrazione inizierà automaticamente. Una volta terminata la registrazione dello schermo, tocca il pulsante "Stop" e la registrazione verrà salvata automaticamente nell'app Foto del tuo iPhone.
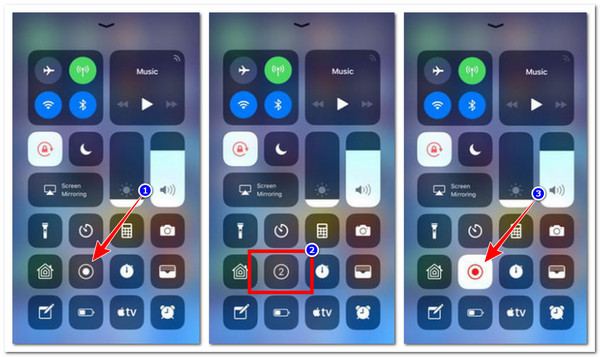
2. Registratore dello schermo integrato di Android
Altrimenti, se utilizzi un telefono Android, puoi anche utilizzare la funzione di registrazione dello schermo integrata per registrare lo schermo su Android da OnlyFans. Lo stesso vale per lo screen recorder dell'iPhone; anche questo è facile da usare e permette di registrare rapidamente i contenuti di OnlyFans a schermo intero. Ecco quindi i passaggi per registrare lo schermo di OnlyFans utilizzando lo screen recorder integrato di Android.
Passo 1Visita il contenuto OnlyFans che desideri registrare. Quindi, apri il pannello "Impostazioni rapide", cerca la funzione "Registratore schermo/Registrazione schermo" e toccala per avviare la registrazione.
Passo 2Una volta terminata la registrazione, tocca semplicemente il pulsante "Stop" e le registrazioni verranno salvate automaticamente nella memoria locale del tuo dispositivo.
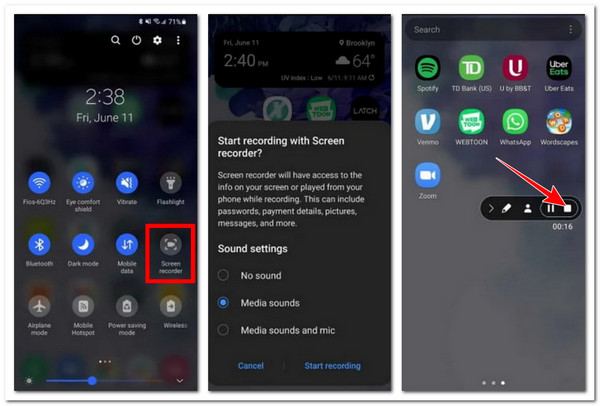
3. AZ Screen Recorder
Ora, se le app di registrazione dello schermo integrate non funzionano bene o se ritieni che offrano opzioni di personalizzazione della registrazione dello schermo troppo limitate, prova AZ Screen Recorder. Questa app, compatibile con iPhone e Android, può registrare video di alta qualità senza limiti di tempo o filigrane. Quest'app è comunemente utilizzata per creare tutorial, trasmettere materiale in streaming e salvare video da piattaforme come OnlyFans per uso personale. Inoltre, offre funzionalità preziose come la possibilità di configurare risoluzione, frame rate e bit rate, oltre a un'interfaccia utente semplice. Vuoi sapere come registrare lo schermo di OnlyFans usando AZ Screen Recorder? In tal caso, ecco i passaggi da seguire:
Passo 1Installa AZ Screen Recorder da Google Play o dall'Apple Store. Dopodiché, avvia l'app e segui la guida a schermo per configurarla.
Passo 2Successivamente, accedi al contenuto OnlyFans che desideri registrare. Quindi, tocca l'icona "Registra" sulla barra degli strumenti mobile per avviare la registrazione.
Passaggio 3Una volta terminata la registrazione, accedi alla barra delle notifiche e tocca "Stop" per interrompere la registrazione. Ecco come eseguire "OnlyFans come registrare un live streaming" utilizzando questa app.
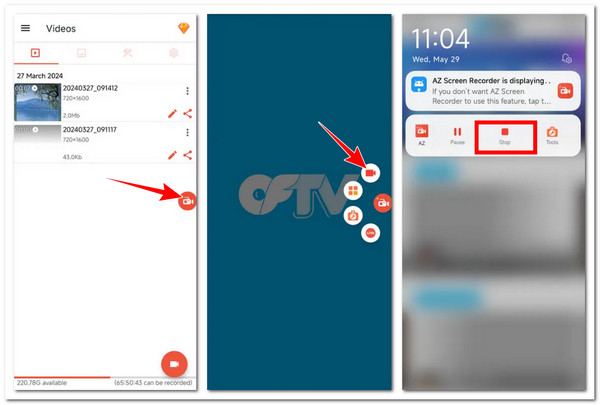
Conclusione
In sintesi, questo articolo illustra i cinque modi migliori per registrare lo schermo dei contenuti di OnlyFans su Windows, Mac, Android e iPhone. Grazie a questi metodi, ora puoi catturare i tuoi contenuti preferiti su OnlyFans, guardarli e salvarli per uso personale. Tuttavia, tra questi cinque metodi, solo quello professionale... Registratore dello schermo Possiamo offrirti il miglior servizio e output di registrazione dello schermo. Allora, cosa aspetti? Visita il sito web ufficiale di questo strumento e scaricalo oggi stesso!
100% Sicuro
100% Sicuro


