Trasferisci e gestisci tutti i dati tra dispositivi iOS, dispositivo e computer, iTunes e dispositivi.
Come trasferire i memo vocali dall'iPhone 16 al computer Windows/Mac
L'app Voice Memos è essenziale sul tuo iPhone poiché fornisce un modo comodo per registrare messaggi vocali, incluse informazioni o qualsiasi cosa essenziale da dire. E se pensi che consumi troppo spazio di archiviazione, vuoi imparare come trasferire i memo vocali dall'iPhone al computer. In questo modo, puoi evitare di perdere messaggi essenziali compilandoli in una cartella. La buona notizia è che Apple fornisce i modi più semplici per completare l'azione. Continua a scorrere per vedere come trasferire i memo vocali dall'iPhone al computer.
Elenco guide
Un clic per trasferire un lotto di memo vocali dall'iPhone al computer Come trasferire i memo vocali dall'iPhone al PC/Mac tramite iTunes Passaggi per trasferire i memo vocali dall'iPhone al computer con AirDrop Come usare la posta elettronica per trasferire i promemoria vocali dall'iPhone al computer Domande frequenti su come trasferire i memo vocali dall'iPhone al PC/MacUn clic per trasferire un lotto di memo vocali dall'iPhone al computer
Stai cercando modi per trasferire i memo vocali dall'iPhone al computer senza problemi? Potresti pensare che ottenere i tuoi messaggi vocali dall'iPhone con un clic sia impossibile, ma 4Easysoft Trasferimento iPhone lo ha reso possibile. Come detto, questo strumento è un trasferimento di dati con un clic supportato sia su computer Windows che Mac. Oltre all'app Voice Memos, supporta vari tipi di file, tra cui Messaggi, Note, Video e altre app integrate e di terze parti. Inoltre, puoi visualizzare in anteprima e selezionare i memo vocali desiderati dall'iPhone al computer.

Trasferimento in batch di memo vocali e altri dati iOS dall'iPhone al computer.
Supporta la creazione di suonerie: puoi usare la tua musica preferita o altri file audio.
In grado di rimuovere i dati trasferiti con un clic per ottenere più spazio di archiviazione.
L'anteprima viene fornita solo per selezionare quelli che si desidera trasferire.
100% Sicuro
100% Sicuro
Passo 1Dopo aver avviato il programma, procurati un cavo USB e collega il tuo iPhone al computer. Quando viene rilevato, vai al pulsante "Musica" nel menu a sinistra. Da lì, verranno mostrati tutti i brani musicali, i promemoria vocali e altri audio.

Passo 2Vai all'opzione "Voice Memos" sotto "All Music". Seleziona i messaggi vocali desiderati nella schermata principale. Infine, clicca sul pulsante "Export to PC" sopra per selezionare una cartella in cui salvare i memo vocali trasferiti sul tuo computer.

Come trasferire i memo vocali dall'iPhone al PC/Mac tramite iTunes
Come sollevato, Apple fornisce ai propri utenti un modo comodo per rispondere a come trasferire i memo vocali dall'iPhone al computer tramite vari modi, incluso iTunes. Tuttavia, a volte iTunes non funziona e trasferisce i dati.
Passo 1Utilizza un cavo USB per collegare il tuo dispositivo al computer iTunes. Eseguilo, quindi fai clic sul pulsante "iPhone" nell'angolo in alto.
Passo 2Successivamente, sotto "Impostazioni", seleziona la scheda "Musica". Fai clic sulla casella di controllo "Sincronizza musica" e su "Includi memo vocali". In questo modo i tuoi messaggi vocali verranno estratti e caricati su iTunes.
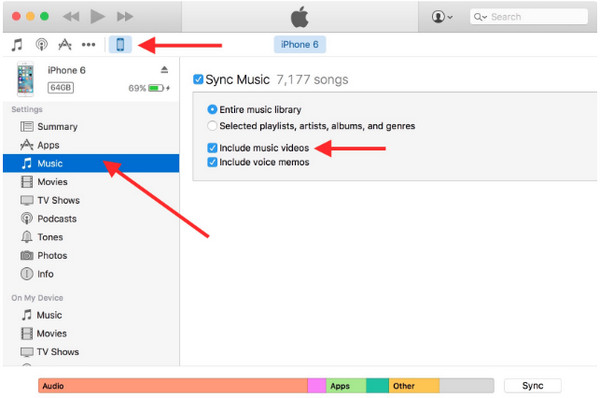
Passaggio 3Quando clicchi sul pulsante "Applica", iTunes sincronizzerà il tuo iPhone e scaricherà i tuoi memo vocali. Ecco fatto! Ecco come trasferire i memo vocali dall'iPhone al computer.
Passaggi per trasferire i memo vocali dall'iPhone al computer con AirDrop
Il seguente metodo ufficiale Apple è Airdrop. Con esso, puoi rispondere in modalità wireless a come trasferire memo vocali da iPhone a computer. Tuttavia, questo vale solo per gli utenti iOS, il che significa che non puoi usarlo per Windows e Android OS. Se sei pronto, ecco come:
Passo 1Per prima cosa, assicurati che i tuoi dispositivi siano connessi a "Wi-Fi" e "Bluetooth". Su Mac, puoi individuare "Airdrop" nella finestra "Finder", quindi abilitare l'opzione "Tutti" in "Consentimi di essere scoperto".
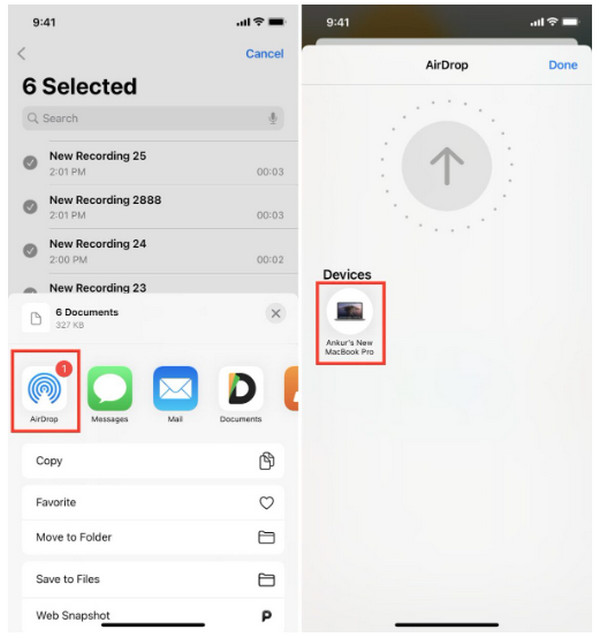
Passo 2Torna al tuo iPhone, quindi apri l'app "Voice Memos". Vai a "All Recording" e clicca su "Edit". Tocca i tuoi messaggi vocali, quindi il pulsante "Share". Infine, tocca il pulsante "Airdrop" da lì, quindi individua il tuo Mac.
Come usare la posta elettronica per trasferire i promemoria vocali dall'iPhone al computer
Infine, sei arrivato all'ultimo metodo, come trasferire un promemoria vocale dall'iPhone al computer tramite e-mail. Il processo è quasi lo stesso dell'Airdrop, quindi puoi garantire che puoi realizzarlo rapidamente. Preparati per la tua applicazione e-mail, quindi segui i passaggi indicati.
Passo 1Nella tua app "Voice Memos", tocca quelli che vuoi trasferire, quindi tocca il pulsante "Share". Seleziona l'app "Email", quindi inserisci l'account con cui vuoi condividerlo.
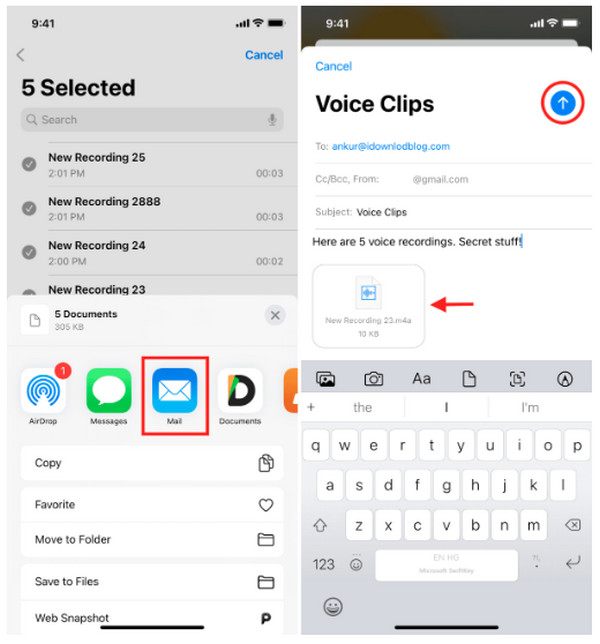
Passo 2Se ce ne sono molti, puoi salvarli nell'app "File" per inserirli in un singolo file. Puoi quindi trasferirli tutti in una volta nella tua e-mail. Quindi aprilo sul tuo computer per scaricarlo. Ecco fatto! Hai appena risposto a come trasferire un promemoria vocale dall'iPhone al computer.
Domande frequenti su come trasferire i memo vocali dall'iPhone al PC/Mac
-
Dove trovare i memo vocali trasferiti in iTunes?
Su iTunes, c'è una sezione specifica per i Memo vocali. Una volta trasferito il memo vocale dall'iPhone a iTunes, clicca sull'icona Musica, quindi scegli Playlist in alto. Da lì, vedrai tutti i messaggi vocali.
-
Dove vengono salvati i memo vocali sull'iPhone?
Tutti i memo vocali verranno automaticamente archiviati su iCloud insieme agli altri dati iOS. In questo modo, puoi trasferirli rapidamente sul tuo nuovo iPhone se abiliti l'opzione Backup iCloud.
-
Come trasferire promemoria vocali di grandi dimensioni dall'iPhone al computer?
Tutti i metodi discussi in questo post, compresi i metodi ufficiali di Apple, possono trasferire grandi promemoria vocali su un computer. Il processo potrebbe richiedere molto tempo, ma sono efficaci.
-
Posso utilizzare un cavo USB per trasferire i memo vocali direttamente sul PC?
Sì, puoi. Utilizzando i metodi sopra indicati in questo post che utilizzano un cavo USB, come iTunes, e con l'assistenza dello strumento, puoi trasferire rapidamente i memo vocali.
-
I memo vocali vengono salvati automaticamente nel backup di iTunes?
Se esegui il backup solo su iTunes, tutti i Memo vocali vengono sottoposti a backup, ma se non hai abilitato questa funzione, non verranno salvati automaticamente. Tuttavia, se elimini i tuoi memo vocali e ne esegui nuovamente il backup su iTunes, il vecchio backup che hai eseguito verrà cancellato.
Conclusione
Ed è così facile! Ora hai capito come trasferire i memo vocali dall'iPhone al computer. Esportare i memo vocali dall'iPhone al computer è più semplice di quanto pensi. Richiede l'uso di un cavo USB e di una funzione Bluetooth; dopodiché, non serve molto altro. Per una maggiore sicurezza e protezione degli altri dati esistenti, vai su 4Easysoft Trasferimento iPhone per trasferire tutti i dati essenziali, inclusi i Voice Memo. Un'altra cosa grandiosa del programma è che supporta tutte le versioni e i modelli di dispositivi iOS. Scarica gratuitamente il programma ora!
100% Sicuro
100% Sicuro


