Sblocca tutti i tuoi iPhone/iPod/iPad cancellando il passcode e rimuovi completamente l'ID Apple.
5 modi efficaci per sbloccare iPad quando è disabilitato [Tutorial 2024]
Aggiungere un codice di blocco schermo al tuo iPad è un ottimo modo per renderlo sicuro. Tuttavia, se dimentichi il tuo codice e inserisci la combinazione sbagliata più volte, il tuo iPad verrà automaticamente disabilitato. Come sbloccare un iPad disabilitato? Con il tuo iPad disabilitato, non sarai in grado di utilizzare il tuo dispositivo. Dal momento che sei qui, stai riscontrando questo problema in questo momento. Fortunatamente, questo post presenta 5 modi efficaci per sbloccare un iPad disabilitato. Inizia a esplorarli ora!
Elenco guide
Come sbloccare il tuo iPad disabilitato con iTunes/Finder Come sbloccare iPad Pro/Air/Mini disabilitato senza iTunes Guida definitiva per sbloccare iPad disabilitato tramite iCloud [perdita di dati] Passaggi dettagliati per sbloccare iPad disabilitato tramite modalità di ripristino Domande frequenti su come sbloccare iPad Pro/Air/Mini disabilitatoCome sbloccare il tuo iPad disabilitato con iTunes/Finder
I primi due modi che ti mostreranno come sbloccare iPad Pro/Air/Mini disabilitato sono iTunes/Finder. Forniscono opzioni che ti consentono di sbloccare il tuo iPad Pro/Air/Mini disabilitato. Se stai usando Windows, puoi usare iTunes, e se stai usando un Mac che esegue macOS Catalina/Sequoia, Finder sarebbe l'opzione migliore da usare.
Ora, sbloccare il tuo iPad disabilitato con iTunes/Finder funzionerà solo se hai eseguito di recente il backup del tuo iPad con iTunes. Inoltre, devi notare che usare iTunes/Finder cancellerà i dati correnti del tuo iPad e li sostituirà con i dati memorizzati nel backup. Ma ti aiuterà a eliminare il passcode del tuo iPad, sbloccando il tuo dispositivo disabilitato.
Se hai eseguito di recente un backup con iTunes e se l'eliminazione dei dati è accettabile, ecco i passaggi che devi seguire per sbloccare l'iPad disabilitato con iTunes/Finder:
Passo 1Avvia l'applicazione "iTunes" o "Finder" sul tuo computer Windows o Mac e collega il tuo iPad al computer tramite un cavo USB. Quindi, seleziona il tuo dispositivo "iPad" su iTunes o Finder:
- In iTunes, fare clic sul pulsante "iPad" nell'angolo in alto a sinistra dell'interfaccia di iTunes.
- Nel Finder, vai alla barra laterale sinistra dello schermo e seleziona il tuo iPad.
Passo 2Sul nuovo display, clicca sul pulsante "Ripristina iPad" subito dopo il pulsante Controlla aggiornamenti. Dopodiché, attendi che iTunes completi il processo di ripristino del tuo iPad.
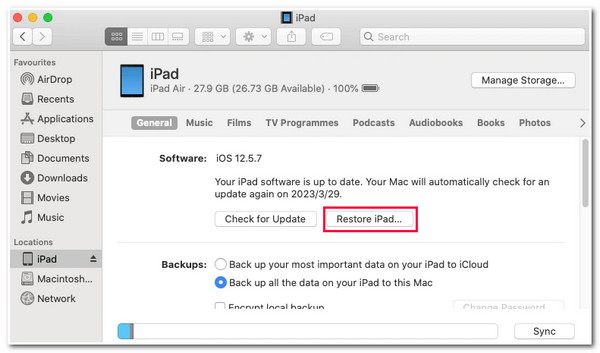
Come sbloccare iPad Pro/Air/Mini disabilitato senza iTunes
Ecco qua! Questo è il modo semplice ma efficiente di default per sbloccare un iPad disabilitato con iTunes/Finder. Ora, cosa succede se iTunes non funziona correttamente o non puoi permetterti che i dati del tuo iPad vengano sovrascritti? Bene, la migliore alternativa è usare il metodo gratuito 4Easysoft Sblocco iOS strumento! Questo strumento ha un Wipe iOS Screen Passcode che rimuove il passcode dello schermo del tuo iPad Pro/Air/Mini e ti consente di sbloccare il tuo dispositivo dallo stato disabilitato. Inoltre, supporta la risoluzione di vari problemi che ti impediscono di accedere al tuo iPad Pro/Air/Mini; questi includono lo sblocco di vecchi dispositivi iOS, l'aggiramento dei passcode dello schermo dell'iPad quando lo schermo non funziona, la rimozione dei passcode dimenticati, ecc.

Reimposta il tuo ID Apple/iCloud e rimuovi il codice di accesso del tuo ID Apple/iCloud.
Sblocca la funzionalità Tempo di utilizzo dello schermo per rimuovere le restrizioni dimenticate relative al tempo di utilizzo dello schermo e alla condivisione familiare.
Sblocco con un clic di tutte le password sul tuo iPad senza perdita di dati.
Supporta quasi tutti i dispositivi e le versioni di iPad, inclusi iPad Air/Mini/Pro.
100% Sicuro
100% Sicuro
Come sbloccare iPad disabilitato senza iTunes utilizzando lo strumento di sblocco iOS 4Easysoft:
Passo 1Scarica e installa il 4Easysoft Sblocco iOS strumento sul tuo computer Windows o Mac. Dopodiché, avvia lo strumento, collega il tuo iPad al computer tramite un cavo USB, leggi attentamente le informazioni visualizzate e fai clic sul pulsante "Start".

Passo 2Successivamente, le informazioni del tuo iPad verranno automaticamente visualizzate sull'interfaccia dello strumento; controlla le informazioni e conferma che siano corrette cliccando sul pulsante "Start"; il pacchetto firmware verrà scaricato automaticamente.

Passaggio 3Quindi, una volta completato il download, inserisci "0000" nel campo di input per confermare l'operazione. Dopodiché, clicca sul pulsante "Sblocca" per avviare il processo di cancellazione del passcode dello schermo del tuo iPad. Ecco fatto! Ecco alcuni passaggi su come sbloccare un iPad disabilitato senza iTunes gratuitamente!

Guida definitiva per sbloccare iPad disabilitato tramite iCloud [perdita di dati]
Oltre a iTunes/Finder, puoi anche usare iCloud per sbloccare il tuo iPad Pro/Air/Mini disabilitato. Come iTunes, anche iCloud supporta un'opzione che ti consente di sbloccare il tuo iPad Pro/Air/Mini: l'opzione Cancella iPad. Ora, lo stesso vale per iTunes; iCloud eliminerà anche alcuni dati dal tuo iPad e non c'è modo per te di recuperarli a meno che tu non ne abbia precedentemente eseguito il backup su iCloud o iTunes. Inoltre, questo funzionerà solo se abiliti la funzione Trova il mio sul tuo iPad. Ora, se hai abilitato quella funzione e hai eseguito un backup precedente, ecco i passaggi che ti mostrano come sbloccare l'iPad Pro/Air/Mini disabilitato tramite iCloud:
Passo 1Vai al browser del tuo computer, accedi e accedi al "sito web iCloud", quindi vai alla sezione "Trova iPhone". Dopodiché, clicca sul pulsante "Tutti i dispositivi" in alto e seleziona il tuo "iPad" dall'elenco.
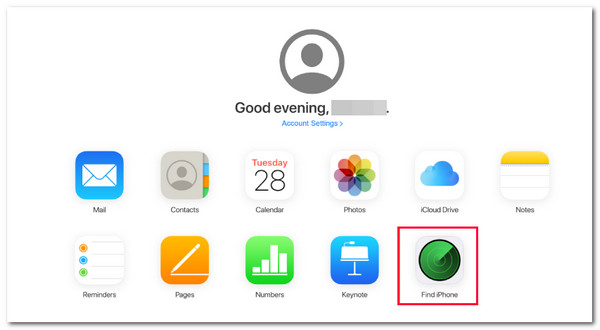
Passo 2Quindi, vai alle opzioni sotto il pulsante del tuo iPad, clicca sul pulsante "Cancella iPad", segui le istruzioni e inserisci il tuo "ID Apple" per avviare il processo di cancellazione del tuo iPad e rimuovere il passcode dello schermo. Quindi, ecco fatto! Ecco come sbloccare l'iPad disabilitato tramite iCloud.

Passaggi dettagliati per sbloccare iPad disabilitato tramite modalità di ripristino
L'ultima opzione che puoi fare è sbloccare l'iPad disabilitato tramite Recovery Mode con l'uso di iTunes. Questa opzione è utile se non hai sincronizzato il tuo iPad con nessuna forma di opzione di backup. Tuttavia, questa opzione eliminerà i dati correnti del tuo iPad come nei modi descritti sopra. Se per te va bene, ecco i passaggi su come sbloccare l'iPad quando disabilitato tramite Recovery Mode:
Passo 1Collega il tuo iPad al computer Windows o Mac tramite un cavo USB. Dopodiché, metti il tuo iPad in "Recovery Mode". Ecco come fare:
- iPad con Face ID: premi i pulsanti "Volume su", "Volume giù" e "Accensione" finché non vedi la schermata "Modalità di ripristino".
- iPad con tasto Home: tieni premuti contemporaneamente i tasti "Home" e "Power" e attendi che sullo schermo venga visualizzata la schermata "Recovery Mode".
Passo 2Quindi, in una finestra di dialogo pop-up con un messaggio che ti dice che "C'è un problema con l'iPad", fai clic sul pulsante "Ripristina" per avviare il processo di eliminazione del passcode del tuo iPad per sbloccarlo. Ecco fatto! Questo è il modo semplice per sbloccare un iPad disabilitato tramite la modalità di ripristino.
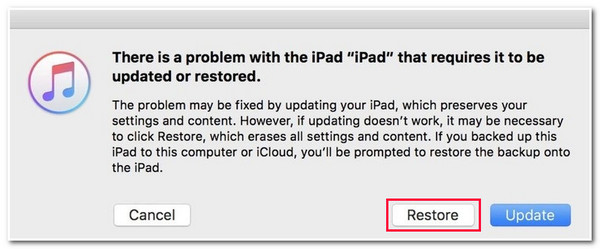
Domande frequenti su come sbloccare iPad Pro/Air/Mini disabilitato
-
Come faccio a sbloccare un iPad disabilitato senza iTunes o un computer?
Se non hai accesso a iTunes e al momento non hai un computer, puoi visitare il sito web di iCloud utilizzando il browser di un altro dispositivo, accedere al tuo account iCloud e andare alla sezione Trova iPhone. Quindi, segui i passaggi descritti nella parte 3 di questo post.
-
Quali dati verranno eliminati se ripristino il mio iPad tramite iTunes?
Tutte le informazioni e le impostazioni del tuo iPad verranno eliminate. In questo caso, devi eseguirne il backup su iTunes prima di ripristinare il tuo iPad. Una volta terminato il processo di backup, puoi avviare un processo di ripristino.
-
Per quanto tempo il mio iPad rimarrà disabilitato dopo aver inserito più volte un codice di accesso errato?
Dipenderà da quante volte hai inserito un passcode errato sul tuo iPad. Se inserisci un passcode errato sei volte, il tuo iPad verrà disabilitato per un minuto. Se hai inserito un passcode errato 8 volte, il dispositivo verrà automaticamente disabilitato per 15 minuti. Più inserisci un passcode errato, più a lungo verrà disabilitato.
Conclusione
Ecco fatto! Questi sono i 5 modi efficaci per sbloccare un iPad Pro/Air/Mini disabilitato! Con questi 5 modi, ora puoi rimuovere il tuo iPad dalla disabilitazione e usarlo di nuovo! Se ti dà fastidio la possibile eliminazione dei dati di quei modi predefiniti e le loro restrizioni, puoi usare 4Easysoft Sblocco iOS strumento! Con la funzione di cancellazione del passcode dello schermo semplice da usare ma efficiente di questo strumento, puoi ottenere il miglior risultato! Visita il sito Web ufficiale di questo strumento per saperne di più!
100% Sicuro
100% Sicuro


