Trasferisci e gestisci tutti i dati tra dispositivi iOS, dispositivo e computer, iTunes e dispositivi.
Una guida per risolvere tutti i problemi su come utilizzare AirDrop
Se ti sei mai chiesto come usare AirDrop per goderti la semplicità e l'efficienza della condivisione di file tra iPhone, iPad e Mac, sei nel posto giusto. Questa guida completa è la tua risorsa di riferimento per padroneggiare l'uso di AirDrop. Dalla comprensione del motivo per cui AirDrop è un punto di svolta alle istruzioni passo passo su come usarlo sui tuoi dispositivi Apple, questo post ti copre. Preparati a sbloccare il pieno potenziale di AirDrop e scopri un'alternativa più sicura per il trasferimento di dati. Ora, leggi e immergiti nel mondo per imparare a usare AirDrop senza sforzo!
Elenco guide
Perché usare AirDrop? Come usare AirDrop su iPhone/iPad Come usare AirDrop su Mac Il modo più sicuro per trasferire dati senza usare AirDrop Domande frequenti su come utilizzare AirDropPerché usare AirDrop?
AirDrop è la soluzione rivoluzionaria di Apple per trasferimenti di file fluidi e rapidi tra i tuoi dispositivi Apple. Questa funzionalità di condivisione file wireless offre diverse valide ragioni per renderla il tuo metodo preferito per lo scambio di dati.
Innanzitutto, usare AirDrop elimina la necessità di cavi ingombranti o app di terze parti, assicurando un'esperienza senza problemi. La sua integrazione nell'ecosistema Apple assicura la compatibilità, consentendoti di condividere senza sforzo file tra iPhone, iPad e Mac senza alcun problema di compatibilità.

Inoltre, AirDrop utilizza una combinazione di tecnologia Wi-Fi e Bluetooth, garantendo trasferimenti sicuri e rapidi. Che si tratti di foto, documenti o link, AirDrop semplifica il processo di condivisione, rendendolo uno strumento indispensabile per coloro che danno priorità all'efficienza e alla praticità nelle loro interazioni digitali.
Quindi, come usare AirDrop su diversi dispositivi Apple? Le sezioni seguenti ti aiuteranno da iPhone, iPad a Mac. Continua a leggere per ottenere informazioni più dettagliate.
Come usare AirDrop su iPhone/iPad
Utilizzare AirDrop su iPhone e iPad può aiutarti a trasferire facilmente file come foto e video ad amici intorno a te. Allo stesso tempo, i trasferimenti tra dispositivi Apple non comprimono la qualità di immagini e video. Inoltre, puoi trasferire i contatti da iPhone a iPhone. Tuttavia, è importante notare che AirDrop è generalmente più adatto per trasferire una piccola quantità di file su iPhone e iPad. Se trasferisci troppi file in una volta, può causare un trasferimento lento, una selezione macchinosa e altre operazioni che richiedono molto tempo. Se hai bisogno di trasferire più file in una volta, leggi la sezione seguente per scoprire un modo più comodo. Ecco come usare AirDrop su iPhone e iPad:
Passo 1Apri l'app in cui salvi il file che vuoi condividere con i tuoi amici nelle vicinanze. Quindi seleziona il contenuto specifico.
Passo 2Tocca il pulsante "Condividi" situato nell'angolo in basso a sinistra. Quindi, tocca il pulsante "AirDrop" per preparare il processo AirDrop.
Passaggio 3Nella finestra pop-up, tocca per scegliere i dispositivi con cui vuoi condividere i file tramite AirDrop. E il processo si avvierà automaticamente.
Come usare AirDrop su Mac
Quindi, come usare AirDrop su un Mac? Con AirDrop, puoi trasferire file dal tuo Mac (sia per studio, lavoro o vita) direttamente ai dispositivi che vuoi trasferire senza altri strumenti. Questo è un modo comodo per risparmiare un sacco di tempo. Naturalmente, va notato che questo metodo supporta solo l'utilizzo di AirDrop tra dispositivi Apple, se un'estremità del tuo dispositivo è un dispositivo Windows o Android, allora il trasferimento dei file tramite AirDrop non funzionerà. Quindi, se hai dispositivi digitali che non appartengono a dispositivi Apple che devono partecipare al processo di trasferimento file, puoi leggere la seguente sezione per trovare un metodo più generale. Ecco il metodo per usare AirDrop su Mac:
Passo 1Per usare AirDrop su Mac in modo più fluido, apri l'app "Finder" sul tuo Mac. Nella scheda "Preferiti", clicca sul pulsante "AirDrop" per impostare e aprire AirDrop.
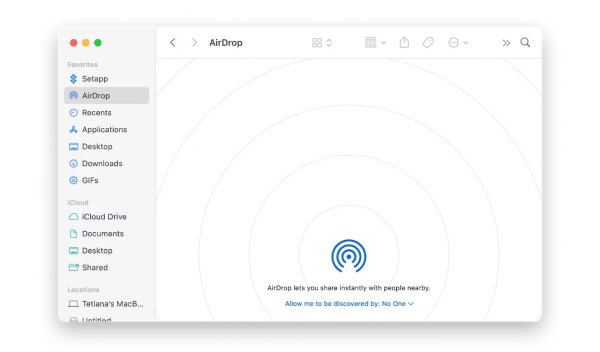
Passo 2Trova la cartella specifica in cui hai salvato il file che vuoi trasferire tramite AirDrop sul tuo Mac.
Passaggio 3Fai clic con il pulsante destro del mouse sul file, fai clic sul pulsante "Condividi". Quindi, fai clic sul pulsante "AirDrop" e scegli i dispositivi che vuoi trasferire.
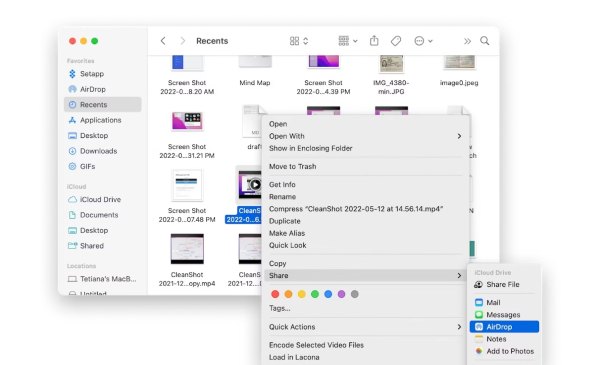
Il modo più sicuro per trasferire dati senza usare AirDrop
Se vuoi trasferire file liberamente senza usare AirDrop, senza alcun dispositivo e senza opzioni di trasferimento, allora questa importante chiamata 4Easysoft Trasferimento iPhone potrebbe essere proprio ciò di cui hai bisogno. Con questo strumento, non solo puoi comunicare dati tra dispositivi Apple e altri dispositivi come Windows e Android, ma puoi anche trasferire un gran numero di file di dati da iPad a PC in batch in modo sicuro e in una sola volta. Ecco i passaggi dettagliati su come utilizzare questo software per trasferire rapidamente i dati senza usare AirDrop:

Supporta il trasferimento di file da diversi sistemi come Apple, Android, Windows.
Fornisce la stessa qualità elevata e la stessa velocità di trasferimento file di AirDrop.
Categorizza i tuoi file in modo intelligente con l'intelligenza artificiale, così potrai trovare più velocemente ciò di cui hai bisogno.
Mantieni la riservatezza dei tuoi dati e delle tue informazioni private durante il processo di trasferimento.
100% Sicuro
100% Sicuro
Passo 1Avvia 4Easysoft iPhone Transfer e collega il tuo iPhone al computer tramite un cavo USB. Puoi vedere i dettagli sul tuo computer dopo aver effettuato la connessione correttamente.
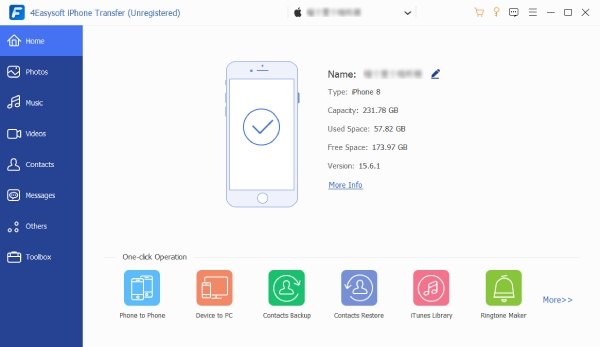
Passo 2Nel pannello di sinistra, fai clic sulle diverse schede per trovare molteplici tipi di file categorizzati. Quindi, fai clic sui file che vuoi trasferire. Oppure puoi fare clic direttamente sul pulsante "Click All".
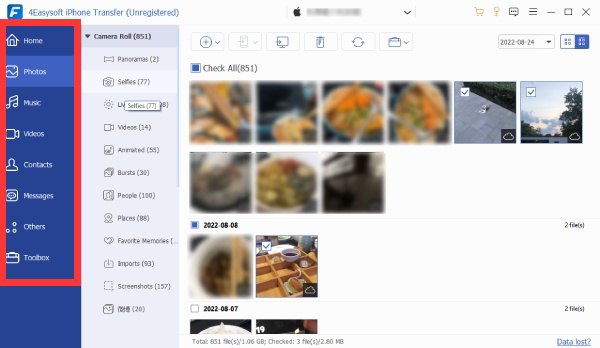
Passaggio 3Dopo aver selezionato i file che vuoi trasferire senza usare AirDrop, clicca sul pulsante "Esporta su PC". Quindi, clicca sul pulsante "Seleziona cartella" per salvare i file trasferiti.
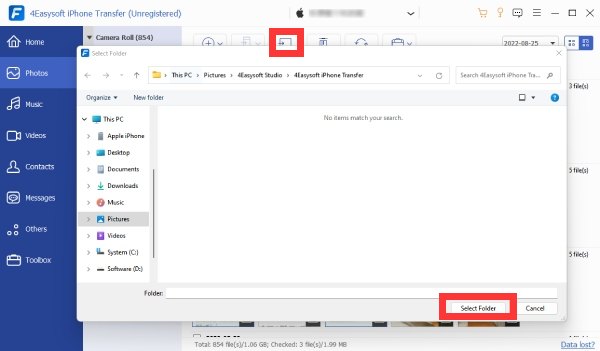
Domande frequenti su come utilizzare AirDrop
-
Esiste un limite per la dimensione dei file quando si utilizza AirDrop?
No, finché il tuo dispositivo ha spazio di archiviazione sufficiente, AirDrop accetta file di qualsiasi dimensione. L'unico problema con un file di grandi dimensioni è la possibilità di causare un trasferimento lento.
-
Perché il mio Mac non rileva il mio iPhone per AirDrop quando utilizzo AirDrop?
Il tuo Mac potrebbe non essere riuscito a rilevare il tuo iPhone. Puoi controllare le impostazioni AirDrop sul tuo iPhone e modificare le impostazioni da "Ricezione disattivata" o "Solo contatto" a "Tutti".
-
Perché i trasferimenti sono così lenti quando si utilizza AirDrop?
I trasferimenti lenti possono essere causati da congestione di rete o file di grandi dimensioni. Controlla la tua rete e limita i trasferimenti simultanei per la velocità.
Conclusione
In conclusione, padroneggiare l'uso di AirDrop può trasformare i tuoi dispositivi Apple in una potenza di condivisione file senza soluzione di continuità. Questa guida ha demistificato il processo, offrendo approfondimenti passo dopo passo su trasferimenti efficienti tra iPhone, iPad e Mac. Sebbene abbastanza comodo, AirDrop ha anche alcune limitazioni sui dispositivi e sui numeri di file. Pertanto, per coloro che cercano un'alternativa, 4Easysoft iPhone Transfer emerge come una soluzione affidabile, che garantisce trasferimenti rapidi e sicuri. Se vuoi semplificare la tua esperienza di condivisione file e abbracciare trasferimenti di dati più fluidi con tutti i tuoi dispositivi, scarica e prova 4Easysoft Trasferimento iPhone Ora!
100% Sicuro
100% Sicuro



