Sblocca tutti i tuoi iPhone/iPod/iPad cancellando il passcode e rimuovi completamente l'ID Apple.
iPad disabilitato, connettiti a iTunes: 3 modi per risolvere iPad non disponibile
Se inserisci troppe volte i codici di accesso sbagliati o ti imbatti in intrusioni di virus, sullo schermo dell'iPad apparirà il popup "iPad è disabilitato, connettiti a iTunes", "iPad non disponibile". Potresti preoccuparti che il tuo iPad non possa più essere sbloccato e non sapere cosa fare. Rilassati! Questo articolo ti fornirà metodi gratuiti e sicuri per risolvere il problema iPad è disabilitato, connettiti a iTunes o iPad non disponibile.
Elenco guide
Parte 1: risolvi che l'iPad è disabilitato Connettiti a iTunes tramite Finder su Mac Parte 2: Correggi la disattivazione dell'iPad Connettiti a iTunes con iPad Unlocker Parte 3: gestire l'iPad è disabilitato Connettiti a iTunes tramite Trova il mio iPad Parte 4: domande frequenti sull'iPad disabilitato Connettiti a iTunesParte 1: Indirizzo iPad disabilitato Connetti a iTunes tramite Finder su Mac
Se dimentichi il passcode della schermata di blocco dell'iPad, un avviso ti informa che il tuo iPad è disabilitato. Devi inserire il tuo iPad nel codice di ripristino con l'aiuto di un Mac. Eliminerà tutti i tuoi dati, incluso il passcode.
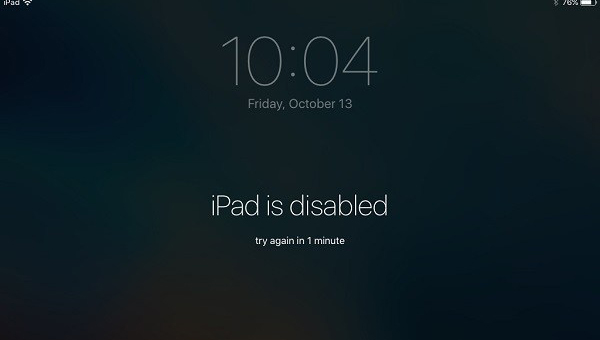
Se sul tuo iPad è presente un pulsante Home:
Passo 1Collega il tuo iPad al Mac. Scollega l'iPad dal Mac. Spegni l'iPad tenendo premuto il pulsante in alto finché non viene visualizzato il cursore di spegnimento. Quindi trascina il cursore per spegnere l'iPad, aspettando che l'iPad sia completamente spento.
Passo 2Tieni premuto il tasto Casa pulsante del tuo iPad. Continua a tenere premuto il pulsante finché non vedi la modalità di ripristino e rilascia il pulsante. Ma se vedi la schermata del passcode, devi spegnere l'iPad e ripeterlo di nuovo.
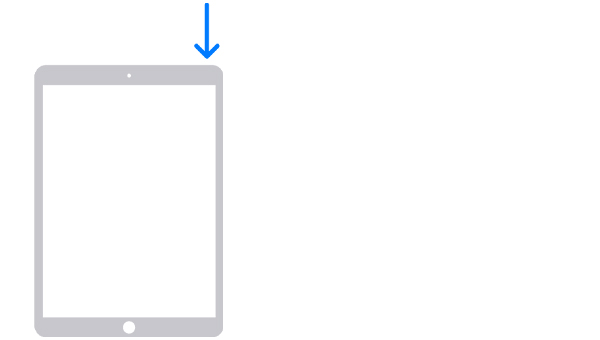
Passaggio 3Trova il tuo iPad nel Finder. Clicca il Ristabilire pulsante. Allo stesso tempo, il tuo Mac scarica il software e inizia il processo di ripristino. Il processo costa almeno 15 minuti. Il tuo iPad dovrebbe essere mantenuto nella schermata della modalità di ripristino.

Passaggio 4Spegni l'iPad e ricomincia. Attendi la conclusione del processo. Infine, disconnetti il tuo iPad dal Mac, configura e utilizza il tuo iPad.
Se non è presente il pulsante Home sul tuo iPad:
Passo 1Collega il tuo iPad al Mac. Scollega l'iPad connesso. Tieni premuti contemporaneamente uno dei pulsanti del volume e il pulsante superiore finché non viene visualizzato il cursore di spegnimento.
Passo 2Continua a tenere premuto il pulsante in alto finché non viene visualizzata la modalità di ripristino sullo schermo, quindi rilascia il pulsante. Se è ancora visualizzata la schermata del passcode, devi spegnere l'iPad e riavviarlo.
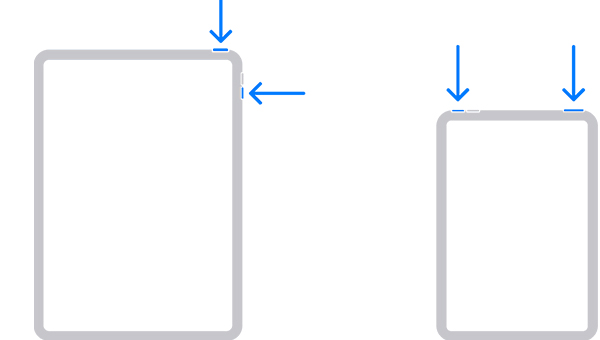
Passaggio 3Trova il tuo iPad nel Finder. Clicca il Ristabilire pulsante. Allo stesso tempo, il tuo Mac scarica il software e inizia il processo di ripristino. Il processo costa almeno 15 minuti. Il tuo iPad dovrebbe essere mantenuto nella schermata della modalità di ripristino.

Passaggio 4Spegni l'iPad e ricomincia. Attendi la conclusione del processo. Infine, disconnetti il tuo iPad dal Mac, configura e utilizza il tuo iPad.
Parte 2: Correggi la disattivazione dell'iPad Connettiti a iTunes con iPad Unlocker
Se pensi che riparare iPad sia disabilitato collegarti ad iTunes con l'aiuto del Finder è troppo complicato. Puoi chiedere aiuto a 4Easysoft iPad Unlocker. Questo programma è molto facile da usare e puoi risolvere il problema della connessione a iTunes dell'iPad disabilitato con un clic.

Con soli 3 passaggi e alcuni semplici clic, l'iPad è sbloccato.
Non devi preoccuparti di perdere dati, questo è il vantaggio insostituibile dello strumento.
Un potente strumento per sbloccare il passcode dello schermo, l'ID Apple e la limitazione del tempo di utilizzo su tutti i dispositivi iOS.
Supporta tutti i modelli di iPhone, iPad e iPod Touch e tutte le versioni di iOS, anche l'ultima versione di iOS 16/17/18.
100% Sicuro
100% Sicuro
Passo 1Avvia 4Easysoft iPad Unlocker e fai clic su Cancella il codice di accesso pulsante sull'interfaccia principale. Quindi collega il tuo iDevice e il computer, quindi vedrai una notifica. Dopo la conferma, fare clic su Inizio pulsante.

Passo 2Controllare le informazioni rilevate automaticamente e confermare quindi fare clic sul pulsante Start per scaricare il pacchetto firmware.

Passaggio 3Dopo aver terminato il download profess. Infine, inserisci 0000 per confermare l'operazione e fai clic su Sbloccare pulsante per iniziare a cancellare il passcode dello schermo.

Parte 3: gestire l'iPad è disabilitato Connettiti a iTunes tramite Trova il mio iPad
Trova il mio iPad è una buona scelta. Tuttavia, la maggior parte delle persone ha ignorato la funzione. Ma in questo modo non è realizzabile 100%. Se vuoi risolvere il problema se l'iPad è disabilitato, connettiti ad iTunes con l'aiuto di Trova il mio iPad, devi assicurarti che la funzione Trova il mio iPad sia stata attivata prima di riscontrare il problema. Ma non preoccuparti. Puoi chiedere aiuto a 4Easysoft iPad Unlocker se la funzione è disattivata. Il metodo verrà insegnato nella parte 2.
Passo 1Avvia il tuo browser preferito e trova iCloud.com.
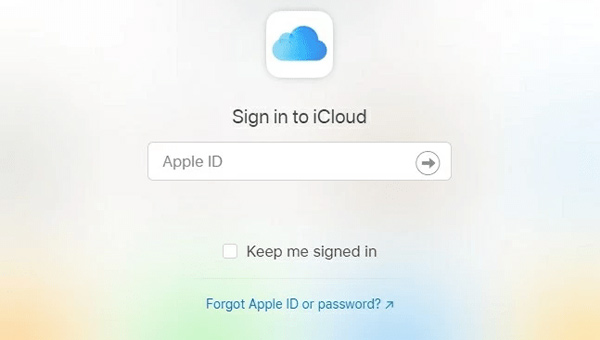
Passo 2Inserisci l'ID Apple che hai utilizzato sull'iPad in difficoltà.
Passaggio 3Ignora l'autenticazione a due fattori sulla finestra. Clicca il Trova il mio iPhone pulsante sotto di esso.
Passaggio 4Clicca il Tutti i dispositivi pulsante in alto.
Passaggio 5Quindi, se Trova il mio iPad è attivato. Vedrai il tuo iPad disabilitato connettersi a iTunes iPad. Fare clic su di esso e fare clic su Cancella l'iPad pulsante.
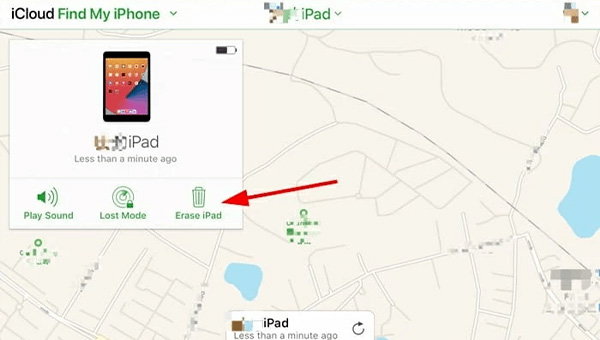
Passaggio 6Infine, fare clic su Cancellare pulsante, eseguendo il processo.
Parte 4: domande frequenti sull'iPad disabilitato Connettiti a iTunes
-
Riesci a risolvere l'iPad disabilitato connettendoti a iTunes senza un computer?
Puoi utilizzare l'ID Apple e la password per inizializzare e ripristinare il dispositivo. Se soddisfi tutti gli standard: 1. hai un iDevice che utilizza iOS 15.2 o iPadOS 15.2 o versioni successive. 2. Il tuo iDevice è connesso a una rete cellulare o Wi-Fi. 3. Ricordi l'ID Apple e la password che hai utilizzato per configurare il tuo dispositivo.
-
Cosa accadrebbe se l'iPad fosse disabilitato e si connettesse a iTunes o iPad non disponibile?
Il tuo iPad verrà disabilitato per sempre e sullo schermo verrà visualizzato: "iPad è disabilitato Connetti a iTunes". Non puoi più inserire il passcode. Puoi solo chiedere aiuto per ripristinare il tuo iPad. Inoltre, se non disponi del backup più recente dell'iPad e scegli uno strumento inappropriato, potresti perdere i tuoi dati.
-
Correzione dell'iPad disabilitato, connessione a iTunes o iPad Non disponibile con Finder o iTunes?
Se il tuo Mac è successivo a macOS Catalina, ci sarà Finder e dovresti chiedere aiuto a Finder. Allo stesso tempo, se il tuo Mac è precedente a macOS Catalina e hai Windows, puoi utilizzare iTunes.
Conclusione
Ecco 3 metodi principali per risolvere iPad disabilitato Connetti a iTunes. Con un'elevata possibilità di non perdere dati, è ovvio che 4Easysoft iPad Unlocker è lo strumento più sicuro. Anche se ci sono molti strumenti che possono risolvere il problema con iPad disabilitato connettersi a iTunes, devi prestare attenzione a ricordare i codici di accesso, proteggere il tuo contabile, iDevices e così via.
100% Sicuro
100% Sicuro


