Recupera tutti i dati dai tuoi dispositivi iOS, iTunes e il backup iCloud.
10 migliori soluzioni per iPhone che non si sincronizza con i contatti di Outlook!
Con Microsoft Outlook puoi archiviare e gestire i tuoi contatti e accedervi su diversi dispositivi. Ora, molti utenti segnalano che i loro iPhone improvvisamente non si sincronizzano con i contatti di Outlook dopo aver aggiornato la versione iOS del proprio dispositivo. Bene, potrebbero verificarsi configurazioni errate tra il dispositivo e Outlook. Se anche tu hai riscontrato questo problema, ecco le 10 migliori soluzioni per correggere la mancata sincronizzazione dell'iPhone con i contatti di Outlook. Esplora ciascuno di essi qui sotto!
Elenco guide
Soluzione 1: controlla la connessione Internet Soluzione 2: aggiorna la versione di Outlook o iOS Soluzione 3: abilita l'accesso ai contatti per Outlook Soluzione 4: riavviare o reinstallare Outlook Soluzione 5: 100% modo semplice e praticabile per risolvere il problema di sincronizzazione Soluzione 6: assicurati di abilitare la sincronizzazione su Outlook Soluzione 7: reimposta l'account Soluzione 8: imposta Outlook come account predefinito Soluzione 9: sincronizza i contatti di Outlook su iPhone tramite iTunes Soluzione 10: sincronizza i contatti di Outlook su iPhone con iCloud Domande frequenti sull'iPhone che non si sincronizza con i contatti di OutlookSoluzione 1: controlla la connessione Internet
La prima soluzione che puoi eseguire per correggere i contatti dell'iPhone che non si sincronizzano con Outlook è controllare la connessione Internet. Il processo di sincronizzazione su Outlook si basa su una connessione Internet stabile per raggiungere l'obiettivo. Se sei attualmente connesso a una connessione instabile, riscontrerai sicuramente il problema. Ciò che devi fare per risolvere questo problema è assicurarti di avere una connessione stabile. Puoi passare al Wi-Fi o ai dati cellulari e vedere se risolve il problema.
Soluzione 2: aggiorna la versione di Outlook o iOS
Se disponi di una connessione Internet stabile ma continui a riscontrare che i contatti di Outlook non si sincronizzano con il problema dell'iPhone, puoi aggiornare Outlook e la versione iOS del tuo dispositivo. Aggiornandoli, c'è la possibilità che risolvi il problema. Ora, per aggiornarli, ecco i passaggi che devi seguire:
- Per aggiornare la versione del tuo dispositivo, accedi all'app "Impostazioni", tocca il pulsante "Generale" e seleziona l'opzione "Aggiornamento software". Quindi, se è disponibile un aggiornamento, scaricalo e installalo.
- D'altra parte, per aggiornare l'app Outlook, esegui "App Store" sul tuo dispositivo mobile, cerca "Microsoft Outlook" e tocca il pulsante "AGGIORNA".
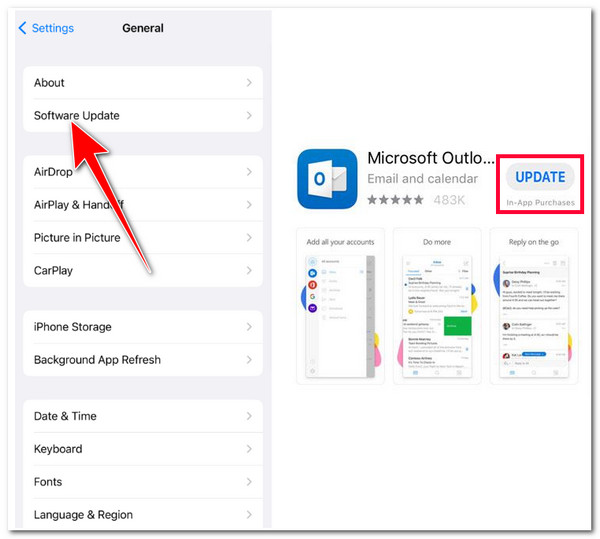
Soluzione 3: abilita l'accesso ai contatti per Outlook
Un'altra opzione che puoi fare per risolvere il problema della mancata sincronizzazione dell'iPhone con i contatti di Outlook è abilitare la sincronizzazione dei contatti nelle Impostazioni del tuo iPhone. In alcuni casi, dopo aver aggiornato la versione iOS del tuo iPhone, alcune impostazioni torneranno alla configurazione originale. Ora, per verificare e abilitare l'accesso ai contatti per Outlook, ecco i passaggi da seguire:
Passo 1Esegui l'app "Impostazioni" sul tuo iPhone, scorri verso il basso e tocca il pulsante "Contatti". Quindi, tocca il pulsante "Aggiungi account..." e scegli l'opzione "Outlook".
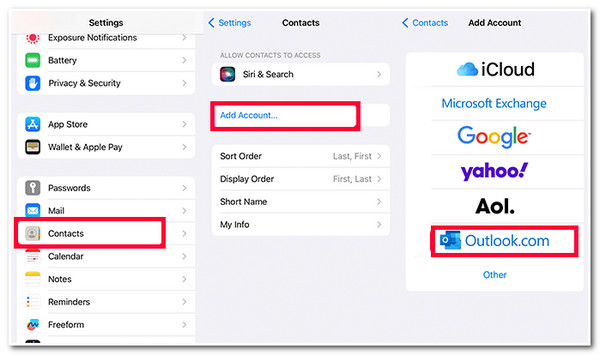
Passo 2Successivamente, accedi al tuo account "Outlook" e alla tua password e tocca il pulsante "Accedi". Successivamente, una volta che Outlook richiede l'accesso, tocca il pulsante "Sì".
Passaggio 3Quindi, nella nuova schermata, abilita i "Contatti" toccando il relativo pulsante di commutazione e selezionando l'opzione "Salva" nell'angolo in alto a destra dello schermo per confermare l'operazione.
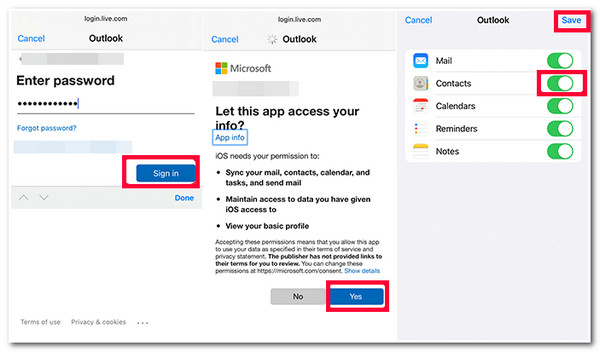
Soluzione 4: riavviare o reinstallare Outlook
Nel caso in cui i contatti dell'iPhone non si sincronizzino con Outlook, il problema continua a disturbarti dopo aver eseguito le soluzioni di cui sopra; puoi provare a riavviare o reinstallare l'app Outlook. A volte, riavviare e reinstallare un'app può risolvere molti problemi che si verificano con essa. Ora, per fare ciò, ecco i passaggi da seguire:
- Per riavviare l'app Outlook, vai alla schermata iniziale, scorri verso l'alto e tieni premuto per accedere alle app attualmente in esecuzione. Successivamente, cerca l'app "Outlook" scorrendo verso sinistra o destra e, una volta trovata, scorri verso l'alto per chiuderla. Quindi, aprilo di nuovo e controlla se risolve il problema.
- Se un semplice riavvio non è riuscito a risolvere il problema, disinstalla Outlook premendo a lungo la sua icona nella schermata principale. Successivamente, tocca il pulsante "Rimuovi app" e conferma l'operazione toccando il pulsante "Elimina app". Successivamente, scaricalo e installalo di nuovo sull'Apple Store e verifica se risolve il problema.
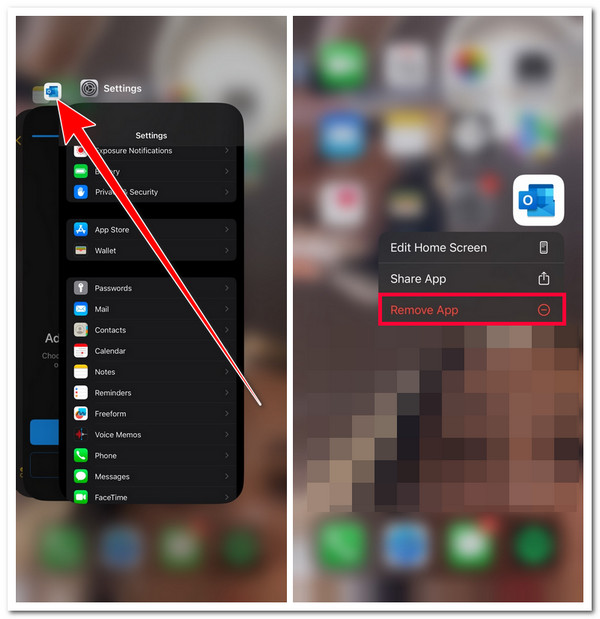
Soluzione 5: 100% modo semplice e praticabile per risolvere il problema di sincronizzazione
Se le soluzioni di cui sopra non riescono ad aiutarti a risolvere il problema della mancata sincronizzazione dell'iPhone con i contatti di Outlook, ciò potrebbe essere dovuto a un problema tecnico e un bug. Per risolvere questo problema è possibile ricorrere al professionista 4Easysoft Ripristino del sistema iOS attrezzo! Questo strumento può risolvere in modo rapido ed efficiente oltre 50 problemi del sistema iOS, inclusi problemi di sincronizzazione tra iPhone e Outlook. Inoltre, offre un processo di correzione con un clic che ti consente di risolvere il problema senza perdere dati e riportare il tuo dispositivo alla normalità. Inoltre, supporta un'interfaccia intuitiva e funzionalità di fissaggio facili da usare, che ti consentono di completare il processo di fissaggio in pochi minuti.

Supporta opzioni di aggiornamento e downgrade gratuite scaricando un pacchetto firmware. Scaricando questo pacchetto, puoi anche risolvere il problema.
Dotato di due modalità per risolvere il problema: Standard per risolvere problemi semplici e Avanzata per risolvere quelli gravi.
Offri un processo di risoluzione dei problemi di sincronizzazione sicura 100%. Esegue la scansione e il backup dei dati del tuo iPhone senza salvarne nulla.
In grado di supportare quasi tutti i modelli e le versioni di iPhone, da iPhone 4S/4 a iPhone 16 con iOS 17/18.
100% Sicuro
100% Sicuro
Come risolvere la mancata sincronizzazione dell'iPhone con i contatti di Outlook utilizzando 4Easysoft iOS System Recovery:
Passo 1Scarica e installa il 4Easysoft Ripristino del sistema iOS strumento sul tuo computer Windows o Mac. Quindi, avvia lo strumento, seleziona l'opzione "Ripristino del sistema iOS", collega il tuo iPhone al computer utilizzando un cavo USB e seleziona il pulsante "Avvia".

Passo 2Successivamente, l'interfaccia dello strumento elencherà tutte le informazioni sul tuo iPhone. Dopo aver letto tutte le informazioni, seleziona il pulsante "Correggi" per procedere.

Passaggio 3Quindi, scegli tra le modalità "Standard e Avanzata". Se scegli Standard, risolverà problemi semplici mantenendo tutti i suoi dati. Altrimenti, se selezioni la modalità Avanzata, risolverà gravi problemi relativi alla perdita di dati ma con un'elevata percentuale di successo. Successivamente, seleziona il pulsante "Conferma".

Passaggio 4Successivamente, scegli la categoria, il tipo e il modello appropriati del tuo dispositivo. Quindi, seleziona il "firmware" desiderato con diverse versioni iOS e seleziona il pulsante "Download". Successivamente, fai clic sul pulsante "Avanti" per avviare il processo di risoluzione del problema di sincronizzazione.

Soluzione 6: assicurati di abilitare la sincronizzazione su Outlook
Oltre ad abilitare la sincronizzazione dei contatti di Outlook sulle impostazioni dell'iPhone, devi anche abilitare la sincronizzazione sulle impostazioni di Outlook. Se il processo di sincronizzazione non è abilitato nelle impostazioni di Outlook, la sincronizzazione dei contatti potrebbe non funzionare. Per verificare/assicurarsi se la sincronizzazione è abilitata nelle impostazioni di Outlook, ecco i passaggi da seguire:
Passo 1Avvia l'app "Outlook" sul tuo iPhone, tocca l'icona "Profilo" nella parte in alto a sinistra dello schermo e seleziona l'icona "Impostazioni" nella parte inferiore del riquadro di navigazione.
Passo 2Quindi, tocca il tuo "Account Outlook" e controlla se "Salva contatti" è attivato. In caso contrario, devi abilitarlo toccando il pulsante "cambia".
Passaggio 3Successivamente, riceverai un messaggio che ti chiede di salvare i tuoi "contatti di Outlook" sul tuo dispositivo. Confermalo e basta! Ora puoi verificare se risolve il problema della mancata sincronizzazione dell'iPhone con i contatti di Outlook.
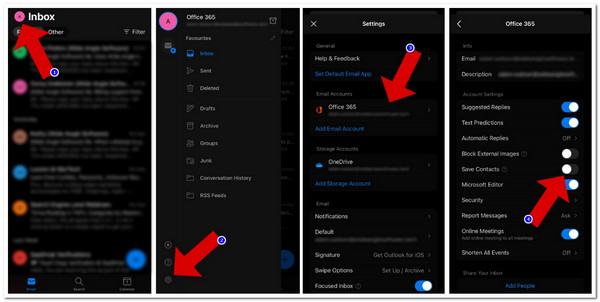
Soluzione 7: reimposta l'account
Oltre a queste soluzioni, puoi anche correggere i contatti dell'iPhone che non si sincronizzano con il problema di Outlook reimpostando il tuo account Outlook e aggiungendolo nuovamente. In questo modo, costringi il tuo iPhone a risincronizzare i contatti con il tuo account Outlook.
Ora, per fare ciò, devi eseguire l'app "Outlook", toccare l'icona "Impostazioni" nell'angolo in basso a sinistra e selezionare il tuo "Account Outlook". Successivamente, tocca l'opzione "Ripristina account". Quindi, puoi aggiungere nuovamente il tuo "Account Outlook" e vedere se risolve il problema. Puoi anche selezionare "Elimina account" e confermarlo toccando il pulsante "Elimina da questo dispositivo".
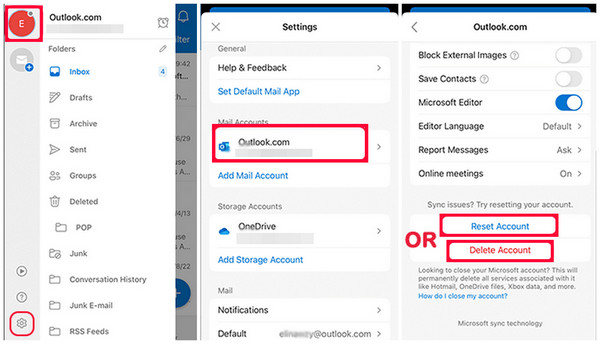
Soluzione 8: imposta Outlook come account predefinito
Un'altra soluzione che puoi fare per eliminare il problema della mancata sincronizzazione dell'iPhone con i contatti di Outlook è impostare il tuo account Outlook come account predefinito. Se il tuo account Outlook non è impostato come account predefinito, è molto probabile che questo sia il colpevole del problema.
Quindi, per impostarlo come account predefinito, esegui l'app "Impostazioni" e seleziona l'opzione "Contatti". Successivamente, tocca il pulsante "Account predefinito" e seleziona l'opzione "Outlook/Exchange". Quindi, impostalo come account predefinito.
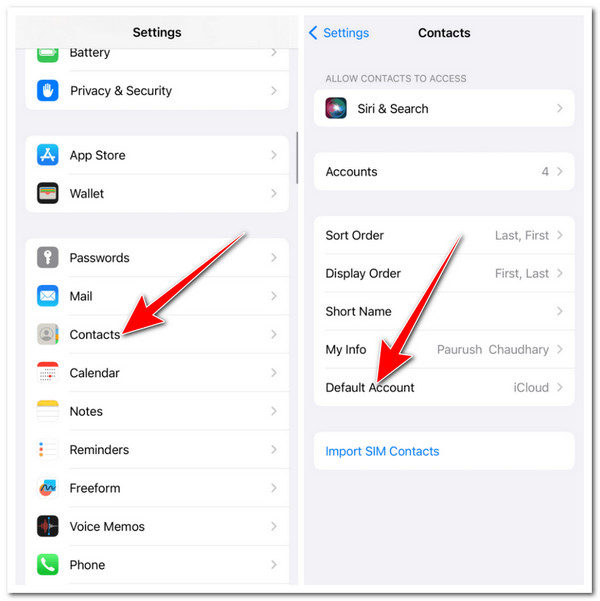
Soluzione 9: sincronizza i contatti di Outlook su iPhone tramite iTunes
Se le soluzioni di cui sopra continuano a non aiutarti a risolvere il problema dei contatti di Outlook che non si sincronizzano con l'iPhone, puoi provare un modo alternativo per sincronizzare i tuoi contatti da Outlook a iPhone. Questa soluzione può essere un metodo efficace per sincronizzare i contatti che hai sul tuo iPhone con il tuo account Outlook. Per realizzare questa soluzione, ecco i passaggi da seguire:
Passo 1Esegui l'app "Outlook" sul tuo iPhone e segui i passaggi indicati nella Soluzione 3. Successivamente, collega il tuo iPhone al computer con iTunes utilizzando un cavo USB. Devi anche assicurarti di avere la versione aggiornata di iTunes installata sul tuo laptop/PC.
Passo 2Successivamente, esegui iTunes e attendi che rilevi il tuo iPhone. Una volta rilevato il tuo dispositivo, fai clic sull'icona del tuo iPhone e seleziona la scheda "Informazioni" sul pannello di sinistra. Successivamente, metti un segno di spunta su "Sincronizza contatti con" facendo clic sulla sua "casella di controllo".
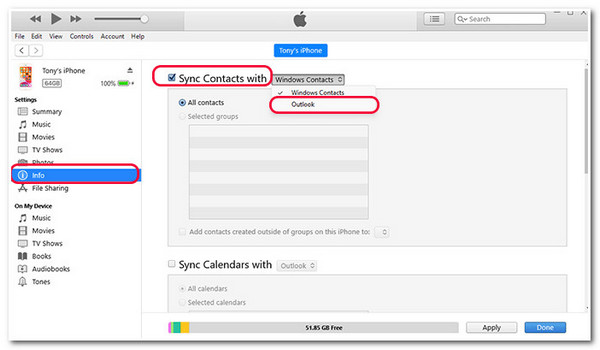
Passaggio 3Quindi, fai clic sul pulsante "a discesa" e seleziona l'opzione "Outlook". Successivamente, seleziona il pulsante "Cambia" nella finestra di dialogo pop-up per sincronizzare i contatti "Outlook". Successivamente, fai clic sul pulsante "Applica" nell'angolo in basso a destra e attendi che la barra di avanzamento finisca.

Passaggio 4Successivamente, seleziona il pulsante "Sincronizza" nell'angolo in basso a destra per sincronizzare i tuoi contatti di Outlook con il tuo iPhone.

Soluzione 10: sincronizza i contatti di Outlook su iPhone con iCloud
Oltre a sincronizzare i contatti di Outlook su iPhone utilizzando iTunes, puoi anche utilizzare iCloud come alternativa! iCloud garantirà che tutti i tuoi contatti Outlook verranno sincronizzati su tutti i tuoi dispositivi. Con ciò, puoi sicuramente risolvere il problema dei contatti di Outlook che non si sincronizzano con l'iPhone. Per fare ciò, ecco i passaggi che devi seguire:
Passo 1Innanzitutto, devi abilitare i contatti iCloud sul tuo dispositivo. Esegui l'app "Impostazioni", tocca il pulsante "Contatti" e seleziona l'opzione "Account". Successivamente, tocca il pulsante "iCloud", seleziona l'opzione "iCloud" e, infine, attiva l'opzione "Contatti".
Passo 2Successivamente, avvia "iCloud" sul tuo computer e inserisci le tue "credenziali ID Apple" per iniziare con la "sincronizzazione di Outlook tramite iCloud" sul tuo iPhone. Quindi, metti un "segno di spunta" per le opzioni "Posta, contatti e calendario". Successivamente, seleziona il pulsante "Applica".
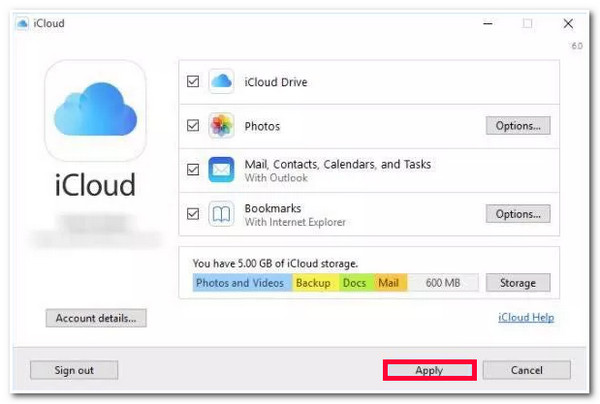
Domande frequenti sull'iPhone che non si sincronizza con i contatti di Outlook
-
Esiste un altro modo per abilitare l'accesso ai contatti per Outlook se il mio account ha già effettuato l'accesso?
Sì, esiste un altro modo per abilitare l'accesso ai contatti per Outlook. Per fare ciò, esegui l'app Impostazioni, scorri verso il basso e seleziona l'opzione Outlook. Successivamente, abilita l'aggiornamento dell'app in background toccando il relativo pulsante di commutazione. Quindi, verifica se risolve il problema.
-
Cosa succede se scelgo di reimpostare il mio account Outlook nell'app Outlook?
Una volta reimpostato il tuo account Outlook sull'app, Outlook sarà costretto a risincronizzare elementi e impostazioni. Questo processo avrà luogo dopo aver aggiunto nuovamente il tuo account. Se temi di perdere il tuo account, non preoccuparti; lo rimuoverà solo e potrai aggiungerlo nuovamente.
-
Quanto tempo impiega il mio iPhone a sincronizzarsi con i contatti di Outlook?
Se hai risolto il problema con successo, in genere sono necessarie 24 ore per sincronizzare tutti i contatti aggiunti su tutti i tuoi dispositivi, incluso il tuo iPhone.
Conclusione
Ecco qua! Queste sono le 10 migliori soluzioni per correggere la mancata sincronizzazione dell'iPhone con i contatti di Outlook! Con queste soluzioni, puoi sincronizzare nuovamente con successo tutti i tuoi contatti sul tuo account Outlook sul tuo iPhone! Se nessuna delle soluzioni predefinite può aiutarti, puoi utilizzare quella professionale 4Easysoft Ripristino del sistema iOS attrezzo! Con la potente funzionalità di ripristino del sistema iOS di questo strumento, puoi sicuramente risolvere il problema in modo rapido ed efficiente! Per scoprire di più su questo strumento, visita oggi il suo sito ufficiale.



