Contenuto
Nozioni di base
introduzione
4Easysoft Recupero dati Mac è uno strumento di recupero versatile per il tuo Mac per recuperare rapidamente e facilmente i dati persi o nascosti senza operazioni complesse. Questo potente strumento può gestire tutti i tipi di file, tra cui musica, video, audio, documenti, e-mail e altri. Inoltre, puoi visualizzare in anteprima e selezionare i dati desiderati senza perdere tempo. Puoi anche usare la sua funzione aggiuntiva per recuperare dati da dispositivi iPhone e Android.
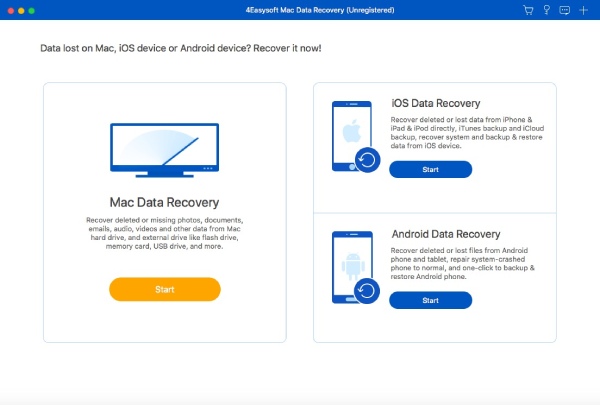
Acquista e Registrati
Per accedere a tutte le potenti funzionalità di 4Easysoft Recupero dati Mac, è necessario acquistare la licenza completa cliccando su Acquistare pulsante con l'icona di un carrello della spesa nell'interfaccia principale. Dopo l'acquisto, clicca sul Registrati pulsante con l'icona di una chiave per inserire il tuo indirizzo email e il codice di registrazione che hai appena ricevuto. Infine, clicca sul Registrati pulsante per terminare.
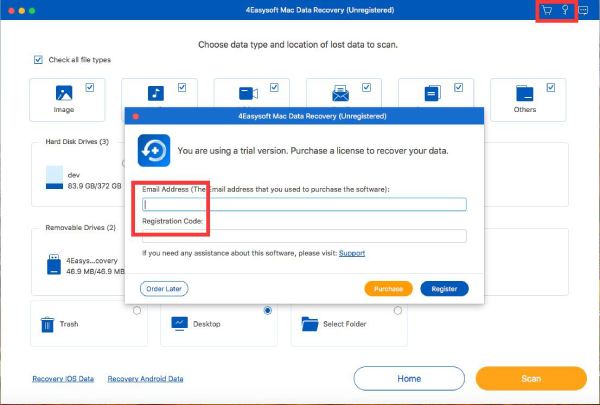
Aggiornamento
Aggiornamento manuale: Fare clic sul Aiuto pulsante dal menu in alto e fare clic su Controlla aggiornamento pulsante. Se c'è un aggiornamento all'ultima versione, puoi scaricarlo manualmente in base alle tue esigenze.
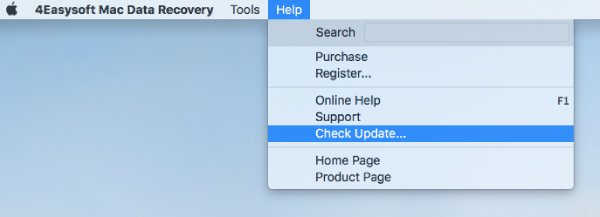
Aggiornamento automatico: Sotto il 4Easysoft Recupero dati Mac menu, è possibile fare clic su Preferenze pulsante. Quando viene visualizzata una nuova finestra, puoi spuntare la casella Controlla automaticamente gli aggiornamenti pulsante per un controllo regolare ogni volta che avvii il programma. Inoltre, puoi abilitare l'aggiornamento automatico quando esci dal programma senza ulteriori operazioni.
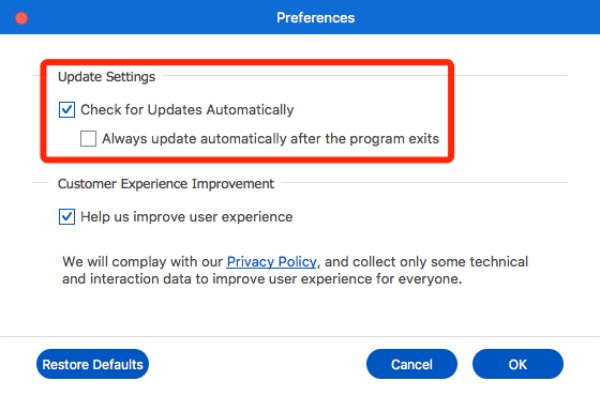
Preferenze
Clicca il 4Easysoft Recupero dati Mac menu e poi il Preferenze pulsante. Ora puoi scegliere di abilitare il Miglioramento dell'esperienza del cliente impostazioni. È garantito che la tua privacy non verrà trapelata durante il processo. Naturalmente, puoi attivare/disattivare questa funzione in qualsiasi momento tu voglia.
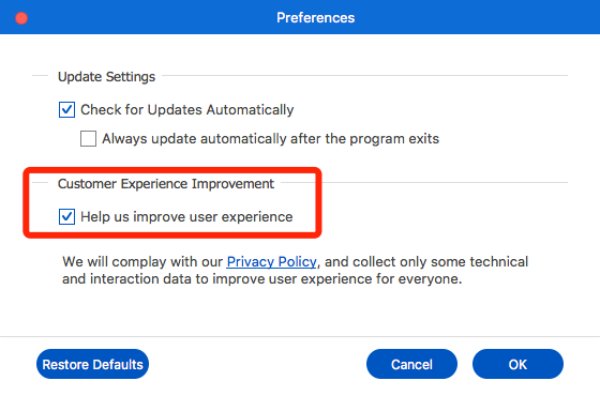
Recupera tutti i dati
4Easysoft Recupero dati Mac è un programma semplice da usare per recuperare dati persi come immagini, audio, video, e-mail, documenti e altro. Oltre ai tipi di file, puoi anche selezionare la posizione desiderata per recuperare i dati, inclusi dischi rigidi, unità flash esterne, cestino, desktop e cartella selezionata. Ecco i passaggi:
Passaggio 1: scegliere la posizione e il tipo di file
Clicca il Inizio pulsante sotto Mac Data Recovery. Quindi, puoi scegliere tutti i tipi di file o selezionare quelli desiderati da immagine, audio, video, e-mail, ecc. Puoi anche scegliere la posizione desiderata per recuperare i dati dal desktop del computer, disco rigido, unità rimovibile, cestino e altro. Quindi, fai clic su Scansione pulsante per iniziare.
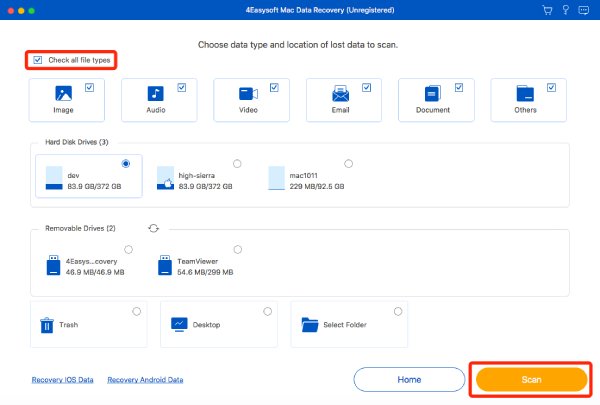
Passaggio 2: consentire il processo di scansione
Si aprirà una finestra per richiedere il processo di scansione. Puoi seguire la semplice guida per inserire la password del tuo Mac per continuare il recupero dei dati.
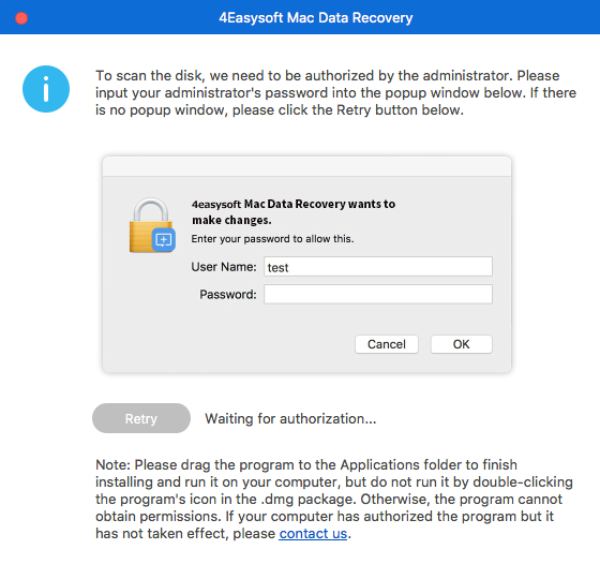
Passaggio 3: esegui rapidamente la scansione di tutti i dati
Questo programma eseguirà automaticamente la scansione di tutti i file scelti in pochi minuti. Puoi controllare il processo nel banner in alto. Inoltre, se trovi i dati desiderati, puoi mettere in pausa o interrompere la scansione in qualsiasi momento.
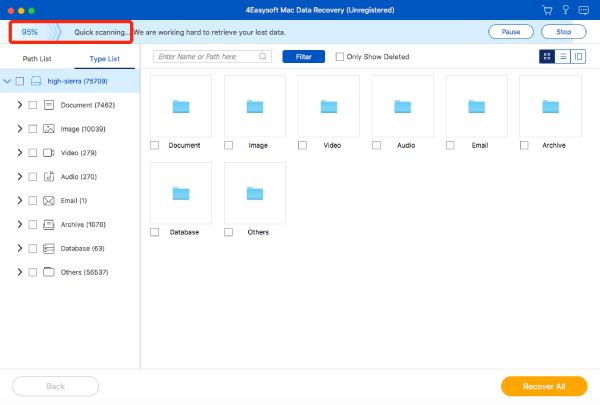
Passaggio 4: selezionare i dati desiderati
Dal riquadro di sinistra, puoi trovare i dati desiderati da Elenco dei percorsi O Elenco dei tipiScegli uno dei tipi di file e seleziona il formato desiderato per trovarli rapidamente.
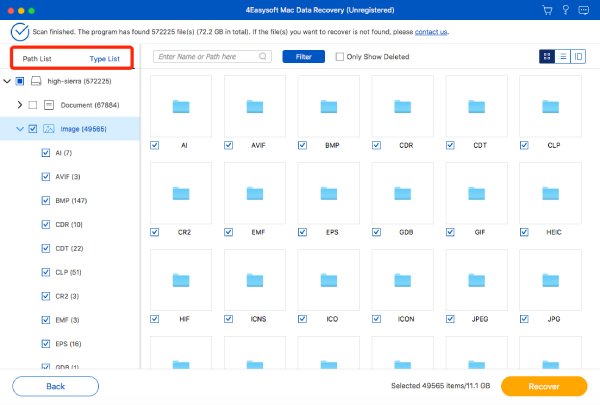
Inoltre, puoi cliccare su Filtro pulsante per trovare i dati desiderati in modo accurato. Basta inserire le informazioni sull'estensione, la durata del video, la data di creazione o modifica, ecc. Infine, fare clic sul pulsante Fare domanda a pulsante per continuare.
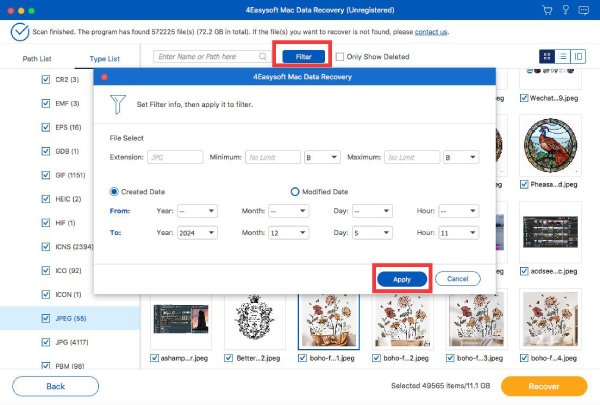
Passaggio 5: Visualizzare in anteprima i dati selezionati
Clicca il Contenuto pulsante dall'angolo in alto a destra, che ti mostrerà i metadati dettagliati di tutti i file. Puoi anche ingrandire le immagini o i video per visualizzarli in anteprima su uno schermo grande. L'impostazione predefinita Miniatura la selezione è anche comoda per trovare rapidamente i file possibili.
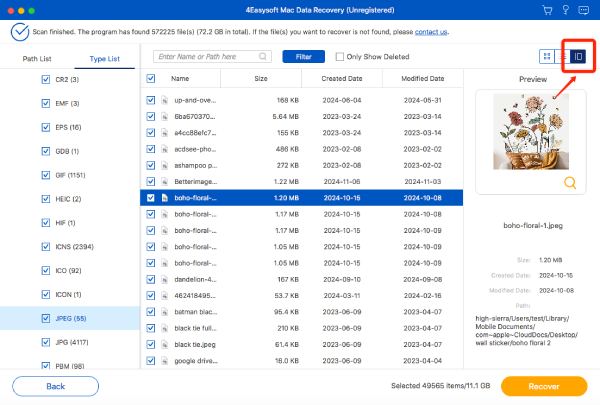
Passaggio 6: Recupera i dati nella cartella desiderata
Clicca il Recuperare pulsante e scegli la cartella desiderata in cui salvare i dati. Dopo alcuni minuti di processo, i dati recuperati appariranno automaticamente con la cartella dei file.
 Per Windows
Per Windows Per Mac
Per Mac Soluzioni online gratuite
Soluzioni online gratuite