Come aprire HEIC in Photoshop? – Converti HEIC in JPG adesso!
Come tutti sapete, Photoshop è un ottimo strumento per modificare le foto e supporta quasi tutti i tipi di file immagine. Ma milioni di persone hanno difficoltà ad aprire i file HEIC in Photoshop, sia utilizzando un Mac che un PC Windows. Perché? Con Apple che rilascia il nuovo formato di file immagine, HEIC, lo svantaggio è che la maggior parte dei sistemi e delle piattaforme non lo supportano, incluso Photoshop. Fortunatamente, questo post ti ha coperto! Continua a leggere per scoprire come aprire HEIC in Photoshop.
Elenco guide
Parte 1: Photoshop supporta HEIC? Come aprire HEIC in Photoshop Parte 2: Il modo più semplice per aprire HEIC in Photoshop dopo la conversione Parte 3: domande frequenti su come aprire HEIC in PhotoshopQuando Apple ha introdotto il nuovo formato file, HEIC, è diventato un'opzione eccellente per le persone poiché produce immagini di alta qualità. Tuttavia, diversi sistemi e piattaforme non supportano questo formato, anche se contiene un'eccellente qualità di compressione.
Se hai utilizzato Photoshop per modificare le immagini, potresti pensare che sia in grado di gestire questo tipo di formato immagine poiché hai modificato le immagini, con qualsiasi formato di file, senza problemi. Ma le cose cambieranno con il file HEIC. Photoshop non supporta il formato immagine HEIC, quindi non puoi aprirlo. Non vedrai altro che un colore grigio quando apri l'immagine HEIC in Photoshop. E indica semplicemente che l'app non può e non riconoscerà HEIC e ti impedisce di modificarlo nel programma.
Pertanto, per modificare le immagini HEIC in Photoshop sul tuo PC Windows o Mac, ti viene fornita una guida dettagliata, che tu sia un utente Windows o Mac. Continua a leggere e scopri come aprire HEIC in Photoshop.
Come aprire HEIC in Photoshop su PC Windows:
Se utilizzi l'ultima versione di Windows 10/11, puoi installare direttamente un'estensione di Microsoft, chiamata HEIF. Richiederà al tuo PC Windows di leggere e aprire il file immagine HEIC in Photoshop.
Ma se il tuo PC funziona con Windows 7 o 8, potresti aver bisogno di un programma di terze parti per aiutarti. Una guida di seguito ti accompagnerà ad aprire HEIC in Photoshop su PC Windows:
Passo 1Vai a Microsoft Store sul tuo PC Windows con Windows 10 e 11. Quindi, devi cercare Estensioni immagine HEIF.
Passo 2Una volta individuato, scaricalo e installalo. Successivamente, apri il file HEIC in Photoshop. Il file immagine dovrebbe essere aperto immediatamente. In caso contrario, procedere al passaggio successivo.
Passaggio 3Valuta la possibilità di convertire l'immagine nel file Applicazione foto MS. Per farlo, di seguito il Modifica e crea menu, fare clic Modificare e seleziona il Salva una copia opzione. Ora vedrai l'immagine in formato JPG. Per gli utenti di versioni precedenti, è necessario utilizzare un convertitore di terze parti.
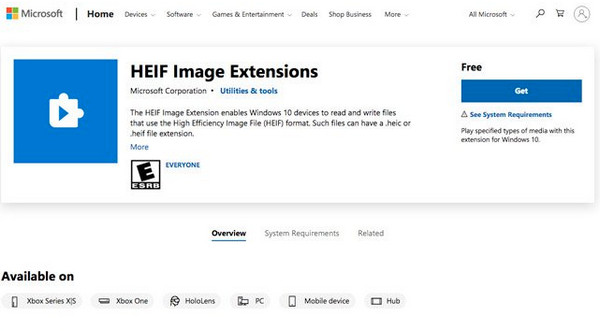
Come aprire HEIC in Photoshop su Mac:
In realtà, i file HEIC sono supportati su macOS High Sierra o sulla versione più recente con la giusta preferenza. Segui i passaggi seguenti per aprire HEIC in Photoshop sul tuo Mac:
Passo 1Assicurati di avere la versione più recente di Photoshop sul tuo Mac e iscriviti al servizio prima di aprire HEIC.
Passo 2Per iniziare, vai a Modificare dal menu sopra e seleziona Preferenza nel menu a discesa. E fare clic su Camera Raw opzione dal menu laterale.
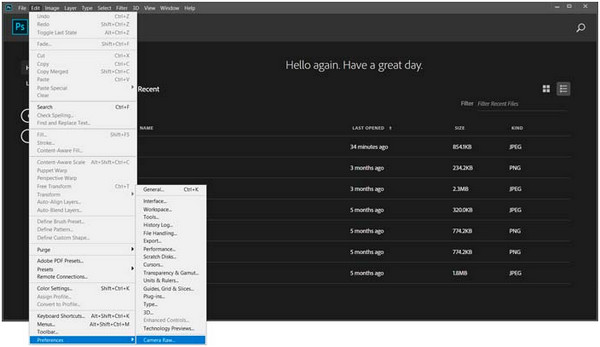
Passaggio 3Quando il Preferenze di Camera Raw viene visualizzata la finestra di dialogo, vai a Gestione dei file. Lì devi selezionare il file Apri automaticamente JPEG e HEIC con le impostazioni o Apri automaticamente tutti i JPEG e HEIC supportati opzioni.
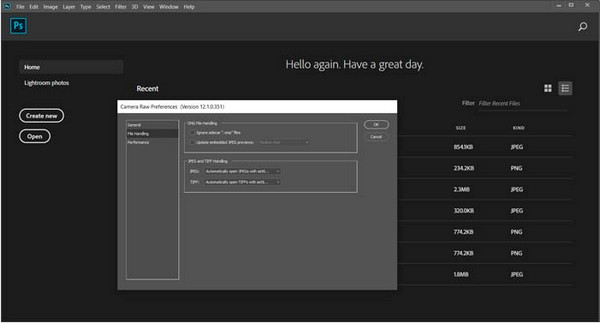
Passaggio 4Per confermare, fare clic su OK pulsante per chiudere la finestra di dialogo. Infine, fai clic su File menu, quindi Apri per selezionare i file HEIC che desideri modificare in Photoshop. Il file immagine HEIC dovrebbe essere aperto ora.
Parte 2: Il modo più semplice per aprire HEIC in Photoshop dopo la conversione
Per il modo più semplice per aprire qualsiasi HEIC in Photoshop, la soluzione migliore è convertirlo in JPEG. Photoshop supporta fortemente questo formato immagine, quindi inizia a utilizzare online 4Easysoft Convertitore HEIC gratuito ora gratis! Con questo strumento puoi convertire rapidamente HEIC in JPEG e puoi inserire o utilizzare l'immagine convertita su qualsiasi strumento. Inoltre, se hai più file da convertire, puoi eseguire la conversione batch con questo convertitore online! Senza ulteriori indugi, puoi dare un'occhiata alle principali funzionalità offerte da questo strumento e imparare come aprire HEIC in Photoshop.
- Ti consente di convertire rapidamente batch di HEIC in un formato molto più compatibile per Photoshop, JPEG.
- Conserva l'alta qualità originale e conserva i dati EXIF delle tue foto HEIC.
- Esegui la conversione in batch di più file, così potrai riceverli tutti in una volta, senza perdere tempo.
- Il processo di conversione è piuttosto rapido; devi semplicemente importare il file HEIC, quindi verrà convertito immediatamente.
Passo 1Vai al sito ufficiale di 4Easysoft Convertitore HEIC gratuito su qualsiasi browser web. Una volta che sei nell'interfaccia principale, seleziona il file Aggiungi file HEIC pulsante accanto a Scaricamento Opzione desktop poiché puoi utilizzare questo strumento online anche come programma desktop.
Passo 2Seleziona il file HEIC dal tuo computer. Una volta terminata la selezione, fare clic su Apriree il processo di conversione verrà avviato automaticamente; non è necessario fare nulla.
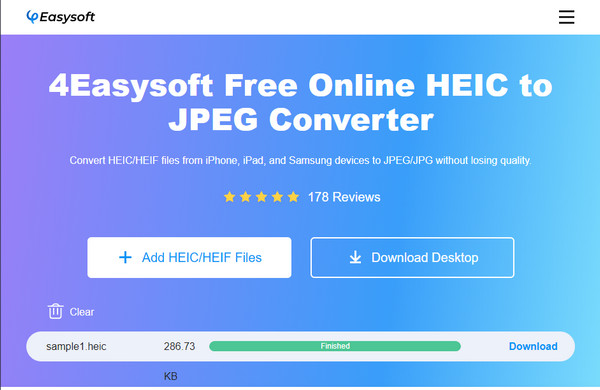
Passaggio 3Attendi il completamento finché la linea non gira verde e dice Finito. Infine, fare clic su Scaricamento pulsante per salvare il file come JPG e aprire rapidamente l'HEIC convertito in Photoshop.
Parte 3: domande frequenti su come aprire HEIC in Photoshop
-
Perché Photoshop non riesce ad aprire il formato di file immagine HEIC?
HEIC è limitato in termini di piattaforme e sistemi a causa dell'incompatibilità. Potrebbe essere perché si tratta di un nuovo formato immagine di Apple. Ad esempio, Windows non ha il codec HEIC, quindi non può aprire questo tipo di formato immagine, né Photoshop.
-
La conversione da HEIC a JPG influisce sulla qualità?
La conversione da HEIC a JPG manterrà la qualità originale. Ma, per essere sicuro, utilizza un software altamente consigliato ed eccellente allo stesso tempo per aiutarti a convertire HEIC in JPG nel tuo output preferito di alta qualità.
-
Posso aprire facilmente un file HEIC sul mio computer?
Sarebbe un problema per gli utenti Windows poiché sono necessarie le estensioni immagine HEIF da Microsoft Store poiché non supporta nativamente questo formato. Nel frattempo, gli utenti Mac possono aprirli facilmente poiché utilizzano regolarmente file HEIC.
Conclusione
È tutto! Modificare il file HEIC in Photoshop ora è facile poiché in questo post hai imparato come aprire HEIC in Photoshop su Mac o PC Windows. Ma, per evitare difficoltà, convertirlo in un formato più compatibile e poi aprirlo in Photoshop è il modo più semplice! E puoi raggiungere questo obiettivo con 4Easysoft Convertitore HEIC gratuito. Uno strumento desktop e online che ti consente di convertire HEIC in JPEG con semplici clic. E dopo la conversione, puoi aprirlo e apportare liberamente ulteriori modifiche in Photoshop.


