Dal disco al digitale: 5 metodi da provare per copiare DVD su Mac
Vuoi goderti i tuoi amati film in DVD su vari dispositivi, principalmente sul tuo computer Mac, senza le seccature di un disco fisico? Ecco una soluzione per te: rippa DVD su Mac. In questo modo non solo potrai goderti i tuoi contenuti multimediali su qualsiasi dispositivo, ma creerai anche backup digitali di questi film e spettacoli in DVD. Quindi, questo post ti fornirà cinque metodi efficaci per rippare DVD su un Mac; ognuno soddisferà esigenze diverse. Tuffati ora e ottieni i tuoi contenuti DVD a portata di mano!
Elenco guide
Metodo 1: 4Easysoft Mac DVD Ripper per copiare DVD con alta qualità Metodo 2: Handbrake per copiare facilmente DVD in MP4/MKV/WebM Metodo 3: VLC Media Player per riprodurre e copiare dischi DVD Metodo 4: MakeMKV per copiare DVD in MKV su Mac con modifica Metodo 5: WinX DVD Ripper per Mac per bypassare i DVD copiati| Metodo | Professionisti | Contro |
| 4Easysoft Ripper per Mac DVD | Schermata principale semplice con un processo di ripping rapido, mantenendo l'elevata qualità originale. | Richiede la versione a pagamento per usufruire delle opzioni avanzate. |
| Freno a mano | Si tratta di un ripper open source con elevate possibilità di personalizzazione. | Per i principianti può essere complicato ed è limitato ai formati di output. |
| Lettore multimediale VLC | Un lettore gratuito e versatile che supporta numerosi formati di file. | La sua funzionalità di ripping è basilare. |
| CreaMKV | Offre una velocità elevata e mantiene la qualità video. | Supporta solo il formato MKV, che potrebbe non essere adatto a tutti. |
| WinX DVD Ripper per Mac | Garantisce un ripping rapido supportando più formati. | Potrebbe essere più lento sui vecchi sistemi Mac. |
Metodo 1: 4Easysoft Mac DVD Ripper per copiare DVD con alta qualità
Cerchi il miglior strumento per copiare DVD su Mac? Interrompi subito la ricerca perché 4Easysoft Ripper per Mac DVD entra! Questo software di ripping legge e carica tutti i tipi di dischi, protetti o meno, quindi li copia in più di 500 formati, come MP4, MKV, FLAC, OGG e altro ancora! Una delle sue caratteristiche degne di nota è che può personalizzare le impostazioni del profilo in base alle tue esigenze, consentendoti di ottenere la risoluzione, la qualità, il frame rate desiderati, ecc. Inoltre, vanta un editor integrato, che puoi utilizzare per migliorare il tuo video DVD con il trimmer, il cropper, il rotatore e altro ancora prima di copiarlo. Tutto può essere ottenuto a una velocità elevata mantenendo l'alta qualità originale.

Utilizza l'accelerazione GPU per digitalizzare DVD di grandi dimensioni in pochi minuti.
Può copiare DVD/Blu-ray in oltre 500 formati video e audio.
Regolare le impostazioni necessarie per mantenere l'alta qualità originale.
Ti consente di migliorare la qualità dei tuoi video DVD da 720p a 4K.
100% Sicuro
100% Sicuro
Passo 1Una volta iniziato 4Easysoft Ripper per Mac DVD e dopo aver inserito il disco nell'unità, fare clic sul menu a discesa "Carica DVD" e selezionare "Carica disco" per aprire la sorgente DVD nel programma.
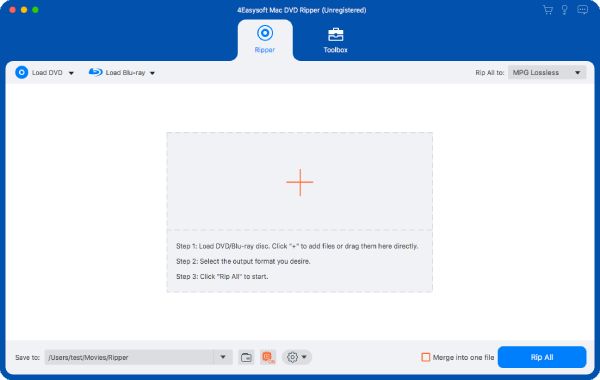
Passo 2Dopo che il programma ha letto il disco, tutti i titoli principali possono essere visti. Per selezionare quale copiare, clicca sul pulsante "Full Title List" e visualizza tutti i titoli; seleziona tutti quelli selezionati per il ripping. Una volta fatto, clicca sul pulsante "OK" per confermare la selezione.

Passaggio 3Sposta il cursore sul menu a discesa "Rip All to" per scegliere il formato di output tra le schede disponibili. Qui puoi scegliere MP4, MOV, MP3, OGG o un dispositivo per cui vuoi copiare il tuo DVD su Mac.

Passaggio 4Infine, torna alla schermata iniziale del programma per ricontrollare le tracce e i sottotitoli. Quindi, seleziona un percorso di destinazione per il tuo file DVD copiato e clicca sul pulsante "Copia tutto" per concludere l'operazione.

Metodo 2: Handbrake per copiare facilmente DVD in MP4/MKV/WebM
Per quanto riguarda il famoso freno a mano, è un programma open source che funziona con più piattaforme, come Mac. Sfrutta la sua potenza per copiare DVD su Mac e ottenere le tue copie digitali in formato MP4, MKV o WebM in pochissimo tempo. Sebbene non sia in grado di copiare DVD protetti da copia sul tuo Mac, se non hai problemi con esso, ecco come copiare DVD sul tuo Mac usando Handbrake:
Passo 1Dopo aver avviato Handbrake sul tuo Mac e inserito il disco, clicca sul pulsante "Apri sorgente" in alto per caricare la sorgente DVD.
Per i DVD protetti da copia, aprire "Terminale", quindi digitare brew install libdvdcss; assicurarsi di avere Homebrew installato sul Mac; in tal caso, libdvdcss per Handbrake verrà installato automaticamente.
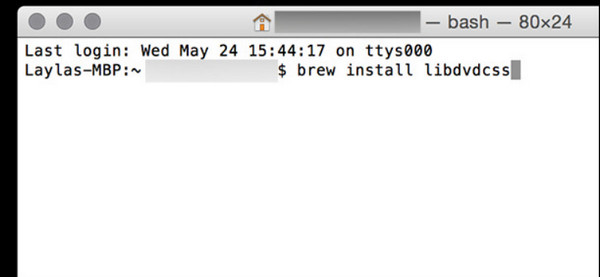
Passo 2Una volta caricato, vai al menu a discesa "Preset" e seleziona "General" per scegliere un preset di qualità per il tuo DVD. Quindi, nella scheda "Summary", scegli un formato di output; nella scheda "Video", modifica i parametri video cruciali.
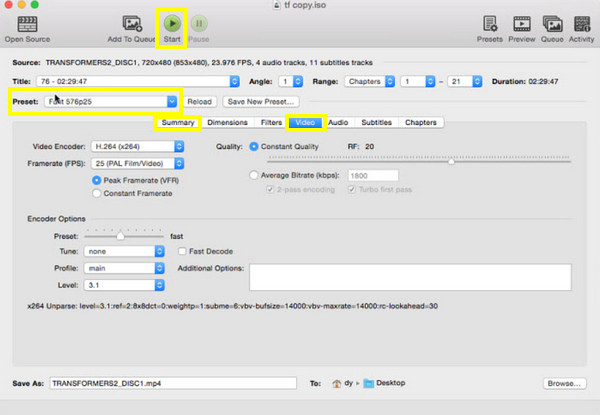
Passaggio 3Se ritieni di aver fatto tutto alla perfezione, clicca sul pulsante "Sfoglia" qui sotto per selezionare una cartella di output, quindi clicca sul pulsante "Avvia" per copiare il DVD su Mac.
Metodo 3: VLC Media Player per riprodurre e copiare dischi DVD
Sicuramente conosci VLC Media Player come un lettore che riproduce quasi tutti i formati multimediali, inclusi MP4, MOV, AVI e altro, persino supporti fisici. Sorprendentemente, può anche essere utile quando si tratta di copiare DVD su Mac e di fare modifiche di base. Tuttavia, l'unico problema è che il processo di apprendimento su come copiare un DVD su Mac potrebbe richiedere molto tempo, poiché non legge automaticamente il titolo principale del DVD. Se non ti dispiace, segui i passaggi sottostanti per copiare DVD su Mac:
Passo 1Vai al programma VLC sullo schermo del tuo Mac, quindi inserisci il tuo DVD nel drive. Su VLC, clicca sul menu "File", scegli "Apri disco" e seleziona il disco inserito per caricarlo nel programma.
Passo 2Nella finestra di dialogo pop-up "Open Source", vai alla scheda "Disc". Abilita le opzioni "Disable DVD Menus" e "Stream Output". Quindi, fai clic sul pulsante "Settings" per selezionare un formato di output dal campo "Encapsulation Method".
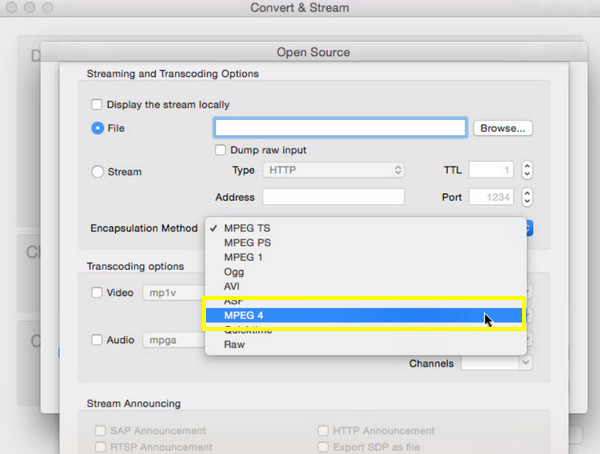
Passaggio 3Dopo aver completato tutte le impostazioni, completa l'operazione di ripping cliccando sul pulsante "Apri" e lascia che il programma VLC faccia la magia.
Metodo 4: MakeMKV per copiare DVD in MKV su Mac con modifica
Un altro strumento popolare è MakeMKV, che copia senza sforzo DVD e Blu-ray protetti da copia su Mac. Esegue questo compito convertendo il file DVD solo in formato MKV, salvando tutte le informazioni e i dati, comprese tutte le tracce multiple e i sottotitoli. Sebbene funzioni con tutte le strutture complesse dei DVD, rimuove comunque i codici regione e le protezioni semplici. Quindi, se sei soddisfatto di ottenere il formato MKV, ecco come copiare un DVD su Mac con MakeMKV:
Passo 1Apri MakeMKV sullo schermo del tuo Mac. Inserisci ora il tuo DVD, quindi fai clic sul menu "Source" per caricare il tuo DVD nel programma.
Passo 2Dopo che il programma avrà letto il tuo disco, visualizzerà tutti i titoli, quindi devi selezionare quelli che vuoi convertire in MKV. In seguito, seleziona una cartella di output per il tuo video DVD copiato, quindi clicca sul pulsante "MakeMKV" per iniziare l'operazione.
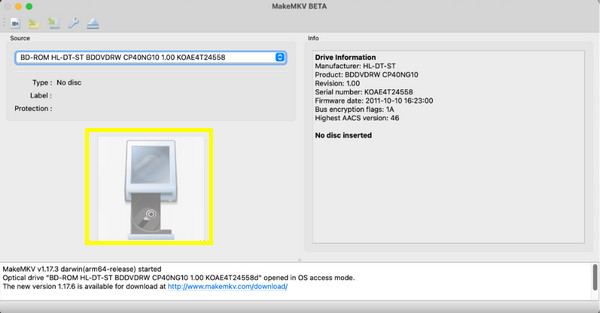
Metodo 5: WinX DVD Ripper per Mac per bypassare i DVD copiati
Alla fine, hai qui il WinX DVD Ripper per Mac. È uno strumento professionale che può aggirare rapidamente tutte le protezioni DVD, come CSS, codice regione, RCE, ArccOS e altro, così puoi copiare DVD su Mac senza alcun problema. Ha un sacco di formati di output, tra cui MP4, MOV, AVI, 3GP e altri formati, insieme a profili di output ottimizzati per determinati dispositivi, dagli smartphone ai computer. Come si usa WinX per copiare DVD su un Mac? Segui i seguenti passaggi qui sotto:
Passo 1Avvia WinX sul tuo Mac adesso. Inizia cliccando sul pulsante "DVD Disc" per scegliere la tua sorgente DVD; assicurati di aver inserito il disco nell'unità. In seguito, seleziona il titolo principale che vuoi convertire.
Passo 2Quindi, apri la finestra del formato per selezionare un formato di output e un profilo in base alle tue esigenze. Successivamente, puoi regolare le impostazioni di ripping dal pulsante "Impostazioni" della schermata iniziale.
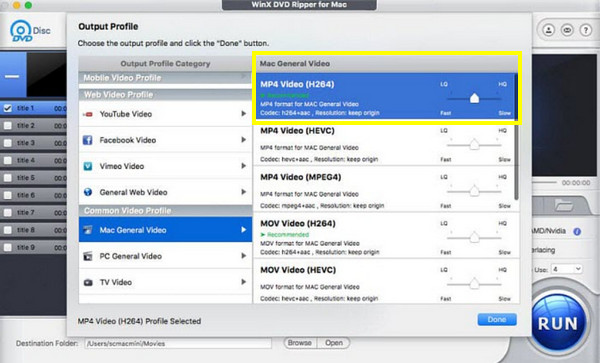
Passaggio 3Una volta sistemato tutto, specifica una cartella di destinazione in cui salvare il file copiato sul tuo Mac, dopodiché clicca sul pulsante "ESEGUI" per copiare il DVD sul Mac.
Conclusione
Avere un ottimo ripper sul tuo computer Mac semplificherà senza dubbio il processo di ripping dei DVD su Mac. Speriamo che tu abbia trovato quello giusto per rippare i DVD su Mac usando il metodo odierno, come VLC, Handbrake, WinX, ecc. In caso contrario, ecco un suggerimento: procurati il 4Easysoft Ripper per Mac DVD. Questo programma non solo copia i DVD in vari formati, ma garantisce anche una velocità di copia veloce mantenendo l'alta qualità che meriti. Grazie alle sue capacità di modifica e miglioramento, puoi divertirti a copiare DVD/Blu-ray.
100% Sicuro
100% Sicuro


