- Multimedia
- Blu-ray/DVD
- Mobile
- Strumenti in linea
Soluzioni online gratuite
- Convertitore video gratuito
- Registratore dello schermo gratuito
- Convertitore HEIC gratuito
- Negozio
- Risorsa
- Supporto
 Soluzioni online gratuite
Soluzioni online gratuiteD: Quali sono le differenze tra la versione di prova gratuita e quella registrata?
D: Posso utilizzare un unico codice di registrazione sia su Windows che su Mac?
D: I tasti di scelta rapida sono occupati. Come risolvere?
Forse hai avviato altri programmi che hanno gli stessi tasti di scelta rapida. In questo caso, devi modificare le impostazioni dei tasti di scelta rapida per avviare/interrompere/mettere in pausa la registrazione e acquisire facilmente schermate.
Dopo aver avviato 4Easysoft Screen Recorder, puoi fare clic su Menù icona e scegli l' Preferenze opzione. Nella finestra che si apre, fare clic su Tasti di scelta rapida pulsante. Qui puoi sostituire i tasti di scelta rapida occupati con altri tasti desiderati.
D: Come registrare video in alta risoluzione e qualità?
D: Posso catturare il video con l'audio sul mio computer?
D: Dove vengono salvate le mie registrazioni? Posso cambiare la posizione?
D: Quale modalità di acquisizione dovrei scegliere per registrare lo schermo?
Questo potente registratore dello schermo fornisce 4 modalità di cattura per diverse esperienze utente. Puoi scegliere quella adatta in base alle tue esigenze e alla configurazione del computer.
Modalità automatica: È la modalità predefinita per regolare la qualità di registrazione in base alle prestazioni del computer. È consigliata per un uso pratico.
ode 1 (comune) Lente d'ingrandimento: Lente d'ingrandimento Modalità 1 (Comune): un codice di acquisizione standard garantisce qualità e fluidità.
Modalità 2 (Windows 10 1903 e versioni successive) WinRT: Questa modalità migliorerà la qualità di registrazione per Windows 10 1903 e versioni successive. Se attivi questa modalità, ci sarà un bordo giallo attorno al riquadro di registrazione.
Modalità 3 (comune) DXGI: Questa modalità di cattura abbasserà la qualità della registrazione. Puoi sceglierla quando la registrazione non è fluida.
D: Come risolvere il problema della registrazione dello schermo del telefono che non funziona a causa del firewall di Windows Defender?
Se non sei riuscito a utilizzare Phone Recorder sul tuo Windows, ecco 2 soluzioni per te:
1. Aprire mirrorrender tramite il firewall di Windows Defender.
Fase 1: premi il Finestre+R pulsanti sulla tastiera e controllo di input nella finestra a comparsa.

Passo 2: Dopo aver eseguito il programma Pannello di controllo, puoi cliccare sul pulsante Sistema e sicurezza. Quindi clicca su Firewall di Windows Defender pulsante e scegli il Consenti app o funzionalità tramite Windows Defender Firewall opzione.

Fase 3: Trova il Rendering a specchio funzione nell'elenco e spuntare la casella Privato E Pubblico opzioni per consentire il mirrorrender per utilizzare correttamente Phone Recorder.

2. Disattiva direttamente il firewall di Windows Defender sul tuo computer.
Fase 1: Come nel metodo 1, puoi premere il tasto Finestre+R pulsanti per avviare il programma Esegui. Quindi, immettere il controllo per aprire il Pannello di controllo impostazioni.
Passo 2: Scegli il Sistema e sicurezza impostazione e fare clic su Firewall di Windows Defender pulsante. Dopo di che, scegli il Attivare o disattivare Windows Defender Firewall opzione.

Fase 3: Infine, puoi scegliere il Disattivare il firewall di Windows Defender opzione sia nelle impostazioni di rete privata che in quelle pubbliche.

D: Come scaricare il driver USB per Android per la registrazione telefonica?
D: Cosa devo fare se il mio computer non riesce a connettersi al mio telefono?
Se la connessione USB è stabile ma i due dispositivi non riescono a connettersi, puoi contattarci all'indirizzo supporto@4easysoft.com e invia le informazioni del tuo dispositivo.
Se sei un utente Android, indica la marca, il modello e la versione del sistema.
Se sei un utente iOS, fornisci il modello e la versione iOS del tuo dispositivo.
D: Cosa può fare la modalità di debug USB e come abilitarla?
La modalità di debug USB consentirà agli utenti Android di collegare i propri telefoni al computer e semplificare le operazioni avanzate di Android Studio, tra cui la gestione dei dati, il controllo dei dati di registro, ecc. Ecco i passaggi dettagliati per le diverse versioni di Android:
Per Android 2.3 e versioni precedenti: Vai all'app Impostazioni. Tocca il pulsante Applicazioni e scegli l'opzione Sviluppo. Controlla la Modalità Debug USB e assicurati che sia attiva.
Per Android 3.0 a 4.1: Apri l'app Impostazioni e scegli il pulsante Opzioni sviluppatore. Attiva la funzione Modalità debug USB.
Per Android 4.2 e versioni successive: Vai all'app Impostazioni. Scorri verso il basso per trovare l'opzione Numero build e toccala 7 volte. Quindi torna all'ultima pagina, scegli il pulsante Opzioni sviluppatore e abilita Modalità debug USB.
D: Come trasmettere l'audio Android al computer per registrarlo?
Il mirroring del telefono sul computer mostrerà solo lo schermo senza l'audio. Se vuoi anche registrare l'audio dal tuo telefono Android sul computer, dovresti seguire i passaggi sottostanti per trasmettere l'audio Android al computer:
Fase 1: Per collegare il tuo telefono Android al computer e trasmettere l'audio, hai bisogno innanzitutto di un cavo aux. Se utilizzi un computer desktop, devi trovare il Ingresso linea interfaccia di colore blu e collegare il cavo AUX.
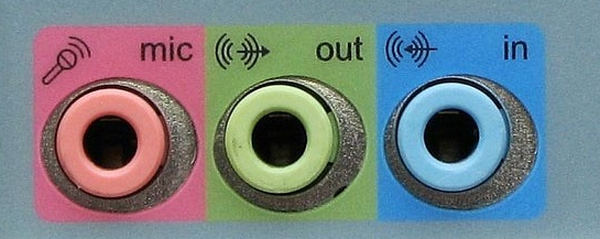
Per gli utenti di laptop, è necessario affidarsi a una scheda audio USB esterna per trasmettere e registrare l'audio Android. Collegala alla porta USB del computer, quindi collega il cavo aux alla scheda audio e al telefono Android.

Passo 2: Fare clic con il pulsante destro del mouse sull'icona Suono nell'angolo in basso a destra e scegliere Apri Mixer Volume opzione. Quindi fare clic su Suono del sistema pulsante e scegli il Registrazione menu. Qui puoi trovare il Ingresso linea impostazione di input. Basta fare clic destro e scegliere di abilitarla. È anche possibile selezionare Proprietà opzione e seleziona l'opzione Ascolta questo dispositivo scatola.
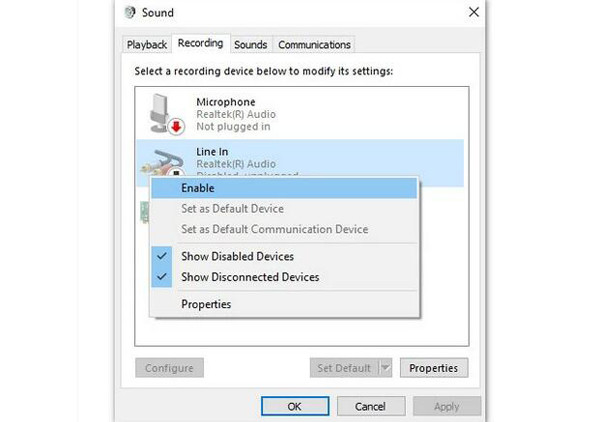
Fase 3: Ora hai trasmesso l'audio Android al computer. Vai su 4Easysoft Screen Recorder e abilita il suono di sistema per iniziare a registrare l'audio Android sul computer.
4Easysoft Screen Recorder – Software tutto in uno per acquisire video, audio, gameplay, acquisire schermate, ecc.