Converti, modifica, comprimi e velocizza video/audio con alta qualità.
Velocizza i video in Windows Media Player: ecco la guida concreta
Non è difficile velocizzare i video in Windows Media Player proprio come negli altri lettori multimediali. Puoi controllare facilmente la velocità di riproduzione e l'avanzamento rapido dei video in base alle tue necessità. Ma quando devi applicare un effetto di accelerazione per creare un video interessante per i siti di social media, è possibile velocizzare i video in Windows Media Player? Quali sono le migliori alternative? Scopri di più sul processo e trova la migliore alternativa per modificare i tuoi video.
Elenco guide
Parte 1: Come velocizzare i video in Windows Media Player Parte 2: La possibile alternativa WMP per velocizzare i video Parte 3: Come velocizzare i video con Windows Movie Maker Parte 4: domande frequenti su come velocizzare i video in Windows Media PlayerParte 1: Come velocizzare i video in Windows Media Player
Prima di affrontare i passaggi o le procedure su come velocizzare i video in Windows Media Player, devi sapere che questo lettore video integrato serve a riprodurre audio, video e visualizzare immagini su un computer Windows. A differenza del potente VLC Media Player, non può modificare i tuoi video aggiungendo effetti di accelerazione. Utilizzando Windows Media Player, puoi anche copiare i tuoi CD audio e aiutarti a regolare immagini, video e musica.
Pertanto, se desideri sapere come velocizzare la riproduzione video in Windows Media Player, i passaggi sono elencati di seguito.
Passo 1Innanzitutto, apri Windows Media Player e quindi fai clic su video pulsante dall'angolo sinistro.
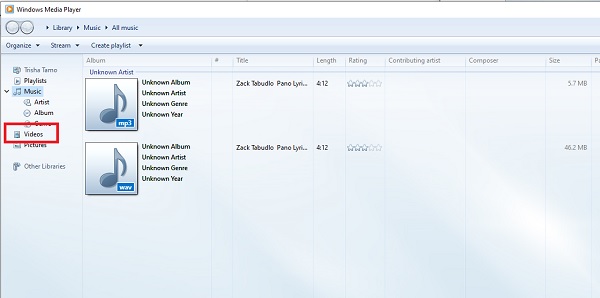
Passo 2Ora devi scegliere quale video vuoi riprodurre e velocizzare, quindi fare clic su Giocare pulsante dalla zona inferiore.
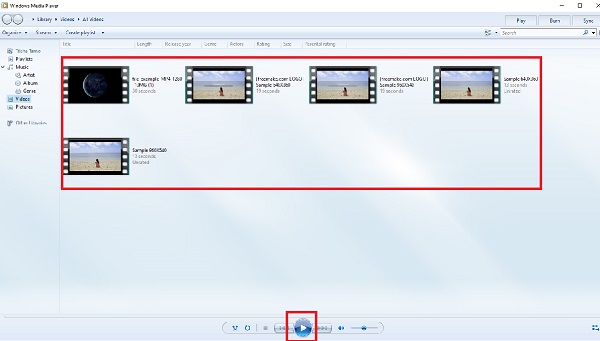
Passaggio 3Durante la riproduzione del video, fai semplicemente clic con il pulsante destro del mouse sullo schermo per accedere alla scheda di modifica. Clicca il Miglioramenti pulsante dal La modificascheda, quindi scegliere Impostazioni della velocità di riproduzione dall'elenco a discesa. Ora puoi regolare e velocizzare il video in Windows Media Player trascinando il cursore.
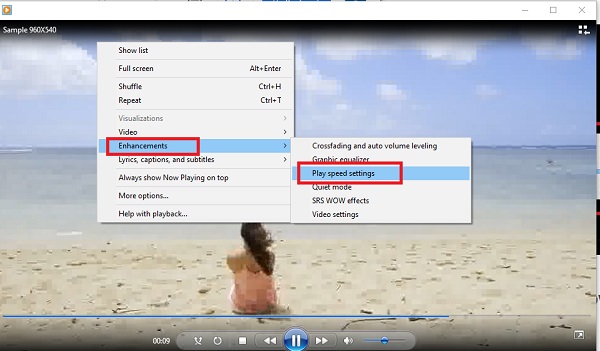
Parte 2: La possibile alternativa WMP per velocizzare i video
Cosa dovresti fare se hai bisogno di applicare un effetto fast forward sui siti di social media? Convertitore video totale 4Easysoft è l'alternativa a Windows Media Player per velocizzare i video. Fornisce diverse preimpostazioni per movimento veloce o rallentatore, modifica video con le sue straordinarie funzionalità, applica filtri con Al Technologies e crea presentazioni con gli straordinari effetti disponibili. Con oltre 15 strumenti in questo software, puoi facilmente migliorare, modificare, convertire e comprimere video.

Applica effetti al rallentatore e al movimento veloce con 10 diverse opzioni di velocità.
Modifica le impostazioni video, la frequenza dei fotogrammi, il volume dell'audio e altri parametri.
Modifica i video, ad esempio unisci, dividi e aggiungi filigrane per perfezionare i video.
Fornisce 4 metodi diversi per migliorare la risoluzione video, eliminare il rumore, ecc.
100% Sicuro
100% Sicuro
Passo 1Quando lo strumento è già installato, eseguilo. Nell'interfaccia principale, premere il pulsante Cassetta degli attrezzi dal menu e quindi scegliere il Regolatore di velocità video dalla selezione che apparirà.

Passo 2Per avviare la procedura, fare clic su Aggiungerepulsante per importare il video che desideri velocizzare. Per modificare la velocità di riproduzione, specifica quante volte la frequenza dei fotogrammi del video aumenta o diminuisce.

Passaggio 3Dopo aver regolato la velocità di riproduzione del video, puoi scegliere l'output desiderato modificando la qualità, la risoluzione, il formato e così via. Al termine, fare clic su Esportare e seleziona una cartella per iniziare a velocizzare i video senza Windows Media Player. E puoi condividerli su tutte le piattaforme.
Parte 3: Come velocizzare i video con Windows Movie Maker
Un altro programma di riproduzione multimediale per Windows è Windows Movie Maker. Questo strumento è preinstallato sul tuo PC Windows 7 e ti consente di creare e modificare facilmente video. L'interfaccia utente è facile da usare e include strumenti per l'editing di film, come l'applicazione di filtri, effetti e testi, tra le altre cose.
Windows Movie Maker, invece, è in grado di velocizzare i video? Sì, Windows Movie Maker può rallentare o velocizzare i video, anche se le opzioni sono limitate. Le procedure per utilizzare Windows Movie Maker per velocizzare i video su Windows sono elencate di seguito.
Passo 1Per iniziare, apri Windows Movie Maker e trascina sulla timeline il film che desideri velocizzare.
Passo 2Quindi, seleziona il Modifica strumenti video scheda sulla barra dei menu. Sono disponibili anche le schede Effetti visivi, Animazioni, Home, Progetto e Visualizza.
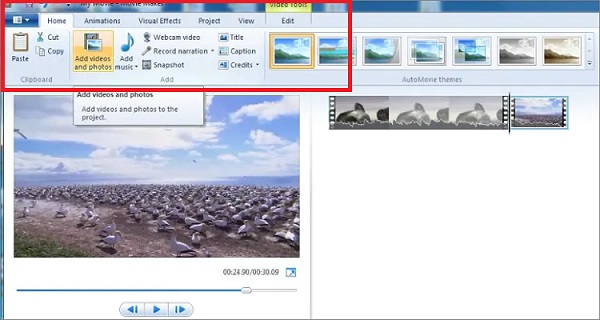
Passaggio 3Ora seleziona il numero di volte in cui desideri aumentare la velocità del video da Velocità opzione a discesa. I moltiplicatori accessibili sono gli incrementi riguardanti la velocità video iniziale.
Se selezioni 0,5x, la velocità effettiva del video verrà ridotta della metà. Impostando il massimo 64x, invece, significa che la velocità di riproduzione iniziale verrà aumentata di 64 volte. Se il tuo video mostra qualcosa che si muove a un ritmo lento, questa è l'opzione perfetta.
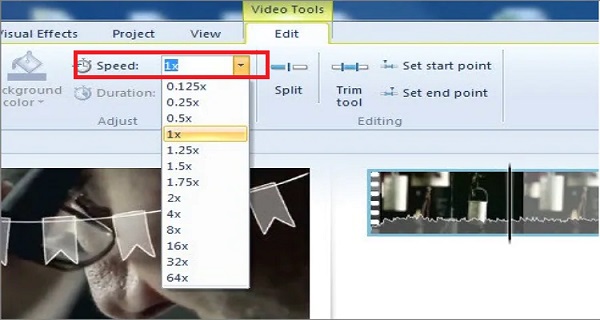
Passaggio 4Infine, controlla se la velocità del tuo video soddisfa i tuoi criteri visualizzandone l'anteprima. In caso contrario, puoi modificarlo utilizzando le stesse tecniche di prima. In tal caso, salva il tuo nuovo video e guardalo.
Parte 4: domande frequenti su come velocizzare i video in Windows Media Player
-
Posso velocizzare il mio video fino a 2 volte più velocemente utilizzando Windows Media Player?
Assolutamente si! Fare clic con il pulsante destro del mouse sullo schermo quando il file è già aggiunto. Quindi fare clic su Miglioramenti pulsante e il Riproduci le impostazioni della velocità per regolare la velocità desiderata.
-
Qual è il miglior strumento alternativo a Windows Media Player?
4Easysoft Total Video Converter (supportato da Al) è il software più consigliato che velocizza e velocizza la riproduzione video. Non esitate a scaricarlo perché non vi deluderà mai fornendo risultati di alta qualità.
-
Qual è la velocità massima di riproduzione video di Windows Media Player?
16x è la velocità massima di riproduzione video di Windows Media Player. Ma ci sono una varietà di strumenti di terze parti che ti aiuteranno a velocizzare i video.
Conclusione
Per concludere, Windows Media Player velocizza i tuoi video può essere uno strumento poco pratico e i formati utilizzabili sono limitati. Tuttavia, questo software offre diverse funzionalità che possono aiutare a risolvere i problemi di formato video. E se desideri velocizzare i tuoi video senza problemi, inizia a usare Convertitore video totale 4Easysoft, IL la migliore alternativa a Windows Media per modificare i video. Puoi scaricarlo gratuitamente. Questo strumento non è solo utile per accelerare o rallentare i tuoi video, ma può anche trasformare i tuoi film in film vivaci utilizzando le sue diverse potenti funzionalità.
100% Sicuro
100% Sicuro




