Trasferisci e gestisci tutti i dati tra dispositivi iOS, dispositivo e computer, iTunes e dispositivi.
Guida 2024: Trasferisci foto da iPhone a unità flash
Sebbene il tuo iPhone abbia un modo per archiviare i tuoi ricordi catturati, è sempre una buona idea avere un backup, come condividere queste foto su un'unità flash. Trasferire le foto dall'iPhone all'unità flash non solo libera spazio prezioso sul tuo dispositivo, ma ti consente anche di avere un backup tangibile a cui puoi accedere e archiviare facilmente. Quindi, nella guida di oggi, imparerai i quattro modi per trasferire le foto dall'iPhone all'unità flash, ognuno con passaggi dettagliati.
Elenco guide
Metodo 1: metodo rapido per trasferire le foto dell'iPhone su un'unità USB Metodo 2: Trasferisci le foto dall'iPhone all'unità flash tramite iCloud Photos Metodo 3: Metodo integrato per trasferire foto con l'app Foto su Windows Metodo 4: utilizzare Image Capture per trasferire le foto dell'iPhone su USB su MacMetodo 1: metodo rapido per trasferire le foto dell'iPhone su un'unità USB
Poiché gli strumenti di trasferimento delle foto sono progrediti così tanto oggi, uno dei programmi che si distingue come una soluzione completa ed efficiente per la gestione dei contenuti multimediali del tuo iPhone è 4Easysoft Trasferimento iPhone. Utilizzando questo software, puoi trasferire rapidamente le foto dal tuo iPhone a un'unità USB, riducendo il rischio di perdita di dati. Ha anche la funzione di selezionare le foto singolarmente prima del trasferimento, consentendoti di scegliere solo le immagini che desideri avere sulla tua unità USB. Indipendentemente da quanto sia estesa la tua raccolta di foto, il programma è ottimizzato per il trasferimento ad alta velocità, così puoi gestire rapidamente ampie librerie di foto. Non c'è bisogno di essere esperti di tecnologia, poiché chiunque può navigare rapidamente nel software con il suo layout pulito e i controlli semplici.

Consente di trasferire dati iOS tra computer e dispositivi Apple.
Copre una vasta gamma di tipologie di media, tra cui foto, video, musica e altro ancora.
Visualizza una finestra di anteprima per controllare i media selezionati da trasferire per primi.
Consentono di gestire e modificare dati come foto, musica, contatti, ecc.
100% Sicuro
100% Sicuro
Passo 1Corri il 4Easysoft Trasferimento iPhone sullo schermo. Associa il tuo iPhone al tuo PC tramite un cavo USB. Se necessario, tocca il pulsante "Trust" sulla notifica che appare sul tuo iPhone e, dopo un po', vedrai le informazioni del tuo iPhone nella schermata principale.

Passo 2Vai su "Foto" a sinistra e seleziona quelle che vuoi trasferire. Prima di procedere con i passaggi sullo schermo, inserisci la tua unità USB e determina la sua cartella.

Passaggio 3Nel programma, clicca su "Esporta su PC" per trasferire le immagini selezionate. Individua la cartella dell'unità USB dalla finestra e selezionala come destinazione. Una volta fatto, clicca su "Seleziona cartella". Ecco quanto è stato facile trasferire le foto dall'iPhone all'unità flash!

Metodo 2: Trasferisci le foto dall'iPhone all'unità flash tramite iCloud Photos
Per gli iPhone, Apple ha una soluzione basata su cloud progettata per tutti gli utenti: iCloud Photos. Applicando l'approccio iCloud Photos, puoi accedere rapidamente all'intera libreria di foto da qualsiasi dispositivo connesso al tuo account offline e assicurarti che i tuoi ricordi più cari siano sottoposti a backup in modo sicuro. Ecco come trasferire le foto dall'iPhone all'unità flash con iCloud Photos.
Passo 1Sul tuo iPhone, apri l'app Impostazioni, tocca il tuo nome in alto, quindi vai su "iCloud" e poi vai alla sezione "Foto". Assicurati che il pulsante di commutazione "Foto iCloud" sia attivato.
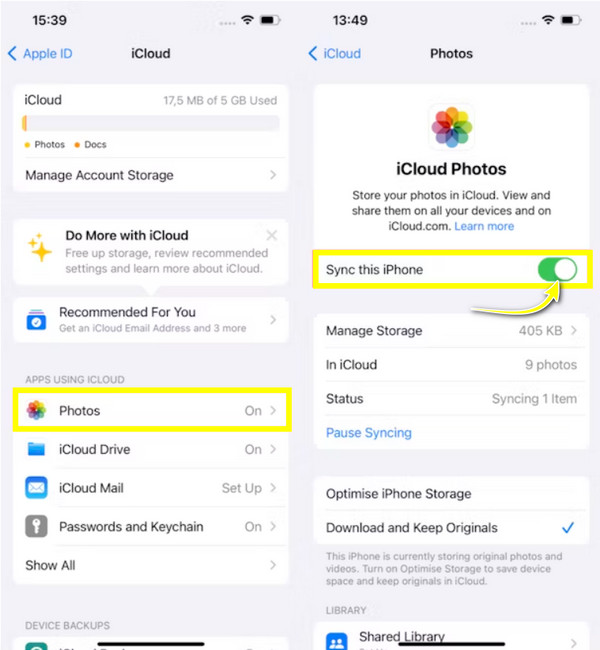
Passo 2Ottieni un dispositivo qualsiasi, quindi apri il sito web di iCloud su un browser con il tuo ID Apple connesso. Quindi, vai immediatamente su "Foto" per visualizzare la tua libreria foto di iCloud.
Passaggio 3Da questa pagina, seleziona le singole foto che desideri portare su un'unità flash. Una volta fatto, salvale cliccando sul pulsante "Download".
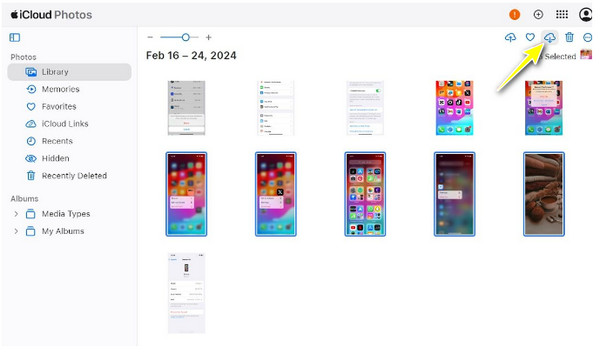
Passaggio 4Prepara la tua chiavetta USB e inseriscila nella porta USB del computer. Individua le foto scaricate dal tuo iPhone; se sono in un file ZIP, estraile prima.
Successivamente, se sono pronte, trascina e rilascia le immagini nella cartella dell'unità flash per trasferire le foto dall'iPhone all'unità flash.
Metodo 3: Metodo integrato per trasferire foto con l'app Foto su Windows
Per quanto riguarda questo metodo, l'app Foto è uno strumento potente per modificare, gestire e condividere le tue raccolte. Con funzionalità come la creazione automatica di album, strumenti di modifica e una facile integrazione con il sistema del tuo PC, l'app è tra i modi ideali per trasferire foto da iPhone a unità flash. Quindi, senza ulteriori indugi, segui i passaggi sottostanti per iniziare!
Passo 1Per prima cosa, stabilisci una connessione tra il tuo iPhone e il computer tramite un cavo USB. Quindi, assicurati di selezionare "Trust This Computer" nella notifica che appare sul tuo iPhone.
Passo 2Avvia l'app Foto e carica le foto del tuo iPhone cliccando su "Importa" e scegliendo "Apple iPhone" o altre opzioni simili a USB.
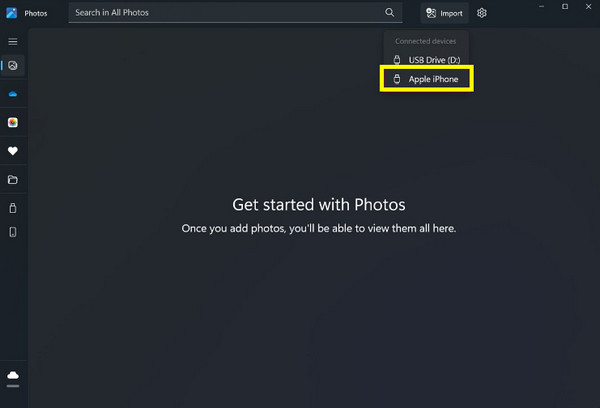
Passaggio 3Una volta visualizzate tutte le foto, puoi rivederle e selezionare quelle che desideri trasferire. Quindi, fai clic su "Aggiungi [numero] elementi" per iniziare il processo.
Crea una cartella o lascia che vengano salvate automaticamente nella cartella "Immagini"; fai clic su "Importa" per procedere.
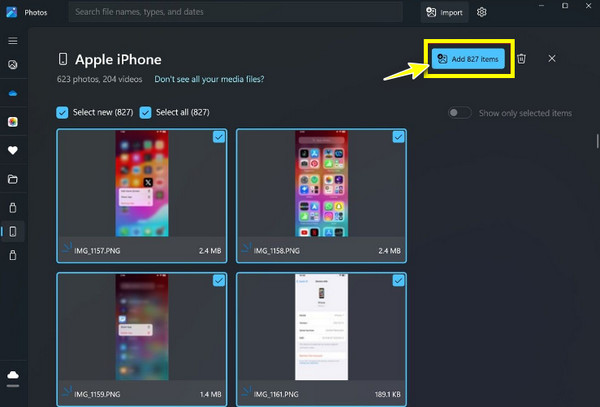
Passaggio 4Prepara la tua unità flash sul tuo PC, quindi vai subito alla sua cartella. Dopodiché, vai alla cartella in cui sono state salvate le immagini importate. Lì, puoi selezionare le immagini, premere "Ctrl + C" per copiare, andare alla cartella dell'unità flash, fare clic con il pulsante destro del mouse in un punto qualsiasi e quindi "Incolla".
Metodo 4: utilizzare Image Capture per trasferire le foto dell'iPhone su USB su Mac
Nel frattempo, Image Capture è un'utilità versatile e spesso trascurata nei sistemi macOS. Fornisce un'interfaccia semplice, quindi trasferire contenuti multimediali da iPhone, scanner e fotocamere digitali sarà fin troppo facile. A differenza di altre applicazioni, Image Capture ha il controllo diretto sul processo di importazione, che puoi specificare con precisione dove vuoi salvare i tuoi file, rendendolo lo strumento perfetto per gli utenti Mac per trasferire foto da iPhone a un'unità flash. Ecco come puoi ottenerlo:
Passo 1Prendi il tuo cavo USB e usalo per collegare il tuo iPhone al tuo Mac. Se richiesto, assicurati di scegliere "Considera attendibile questo computer" sul tuo iPhone.
Passo 2In Acquisizione Immagine, fai clic sul tuo iPhone dall'elenco "Dispositivi" sul lato sinistro; verranno quindi visualizzate tutte le foto disponibili per l'importazione.
Passaggio 3Inserisci ora la tua unità USB nel tuo Mac. Quindi, in basso, clicca su "Importa in" e scegli "Altro", qui, determina la cartella dell'unità USB come destinazione per le tue foto. Clicca su "Scegli" per confermare la posizione.
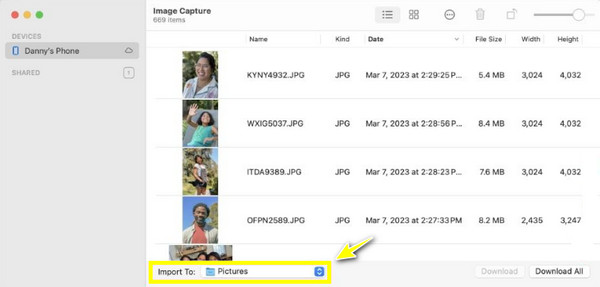
Passaggio 4Torna alla finestra principale di Image Capture, sfoglia la tua libreria di foto, seleziona le foto che vuoi importare o clicca su "Select All" per importare tutto. Una volta ok, clicca su "Download" o "Download All" in basso a destra per trasferire le foto dall'iPhone all'unità flash.
Conclusione
Che tu voglia usare iCloud Photos o Image Capture su Mac, esiste un metodo perfetto per trasferire le foto dall'iPhone all'unità flash. Oggi scoprirai che farlo è un modo pratico per eseguire il backup dei tuoi ricordi più cari e liberare spazio di archiviazione sul tuo iPhone. Tra i metodi discussi, se cerchi una soluzione rapida e amichevole, 4Easysoft Trasferimento iPhone rimane in cima! Oltre a semplificare il processo di trasferimento delle tue foto dall'iPhone all'unità flash, ha una potenza di trasferimento ad alta velocità e ampie funzionalità di gestione dei media. Con queste, puoi avere un modo efficiente per salvaguardare i tuoi ricordi e mantenere la tua collezione organizzata.
100% Sicuro
100% Sicuro



