Registra video, audio, gameplay e webcam per registrare facilmente momenti preziosi.
I video non vengono riprodotti su iPhone? Ecco 6 metodi che devi provare!
Gli smartphone, come gli iPhone, sono diventati strumenti essenziali per lo streaming di contenuti multimediali, che si tratti del tuo programma TV preferito, di video memorabili o altro. Affrontare problemi come "i video non vengono riprodotti su iPhone" può essere frustrante. Se ti ritrovi a fissare lo schermo vuoto per un po' di tempo, non agitarti! Questo post esplorerà sei metodi efficaci per aiutarti a uscire dal problema "iPhone non riproduce video". Risolvilo subito e goditi i tuoi contenuti multimediali senza interruzioni.
Elenco guide
Perché i tuoi video non vengono riprodotti su iPhone 15/14/13/12 Metodi comuni di risoluzione dei problemi per risolvere i video che non vengono riprodotti su iPhone Il modo migliore per convertire i video per riprodurli facilmente su iPhonePerché i tuoi video non vengono riprodotti su iPhone 15/14/13/12
Prima di passare alle soluzioni per il tuo "iPhone che non riproduce video", è essenziale conoscere i motivi per cui si è verificato questo problema. Perché i video non vengono riprodotti su Foto del mio iPhone o altre app? Ecco un riepilogo dei motivi più comuni:
Motivo 1. Formato video non supportato
Mentre gli iPhone coprono una gamma di formati video, se il file video è in formato AVI o MKV, non verrà riprodotto. Questo problema si verifica quando i video provengono da fonti o dispositivi che utilizzano formati non standard, motivo per cui ora hai il messaggio "video non riprodotti su iPhone".
Motivo 2. Problemi software
Di solito, il tuo sistema potrebbe riscontrare dei glitch o dei bug che potrebbero interferire con la riproduzione video sul tuo iPhone. Questo problema viene spesso risolto riavviando il dispositivo o aggiornandolo all'ultima versione di iOS.
Motivo 3. File video danneggiato
Un altro motivo per cui i tuoi video non vengono riprodotti sul tuo iPhone è perché i tuoi file sono corrotti. Un file video corrotto potrebbe bloccarsi o non riuscire a riprodursi, cosa che accade durante la registrazione o il trasferimento.
Motivo 4. Spazio di archiviazione insufficiente
Se il tuo dispositivo sta esaurendo lo spazio di archiviazione, potrebbe avere difficoltà a riprodurre i video a causa delle risorse limitate disponibili, il che porta al buffering e alla mancata elaborazione corretta dei video. Devi gestire regolarmente il tuo spazio di archiviazione per prestazioni fluide.
Metodi comuni di risoluzione dei problemi per risolvere i video che non vengono riprodotti su iPhone
Ora che conosci i motivi del problema "video non riprodotti su iPhone", è il momento di risolverlo! Ecco quindi una soluzione dettagliata per ciascuno dei sei metodi di risoluzione dei problemi per riparare i video non riprodotti su iPhone.
Metodo 1. Riavvia il tuo iPhone
Riavviare il tuo iPhone è il metodo più semplice che spesso può risolvere una serie di problemi, tra cui "video non riprodotti su iPhone". Utilizzando questo metodo, puoi aggiornare rapidamente la memoria del dispositivo e risolvere piccoli problemi software che potrebbero avere un impatto sulla riproduzione video sul tuo iPhone. Quindi, segui i passaggi sottostanti per dare al tuo dispositivo una tabula rasa da cui partire:
Passo 1Per iPhone X e modelli successivi, tieni premuti i pulsanti "Accensione" e "Volume" oppure solo il pulsante "Accensione" per iPhone 8 e modelli precedenti, finché non compare il cursore.
Passo 2Spegni il tuo iPhone facendo scorrere il cursore. Attendi qualche secondo finché non tieni premuto di nuovo il pulsante "Power" per vedere il logo Apple, quindi riaccendi il dispositivo.
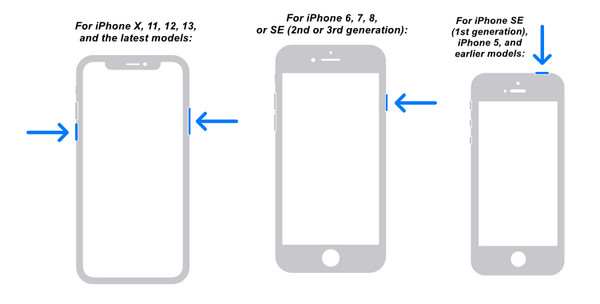
Metodo 2. Controlla la tua connessione Internet
Hai ancora domande sul fatto che l'iPhone non riproduce video? Potrebbe essere dovuto a una connessione Internet instabile, principalmente quando si riproducono contenuti online in streaming. I video, in particolare quelli in alta definizione, hanno bisogno di una connessione solida per poter essere riprodotti senza problemi. Quindi, controlla e assicurati di avere prima una connessione stabile, che si tratti del tuo Wi-Fi o dei dati cellulari.
Passo 1Sul tuo iPhone, vai all'app "Impostazioni", tocca la sezione "Wi-Fi" e controlla se stai utilizzando una rete Wi-Fi potente. In caso contrario, puoi selezionare una rete stabile dalle opzioni disponibili.
Passo 2Supponiamo che tu stia utilizzando i dati cellulari. Vai su "Cellular" e assicurati che "Cellular Data" sia attivato.
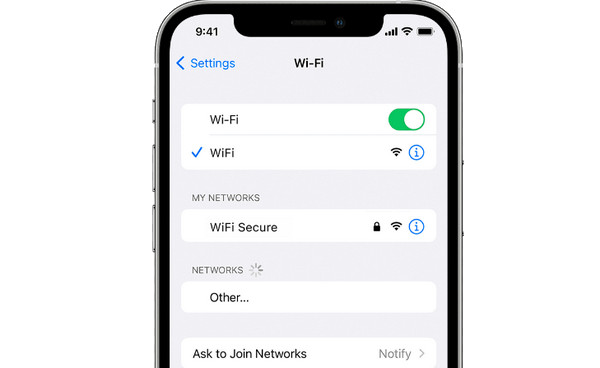
Metodo 3. Cancella la cache di Safari
Per i video web, cancellare la cache può spesso risolvere i problemi di riproduzione. Questa cache memorizza file e dati temporanei dal sito web, che possono essere danneggiati e obsoleti nel tempo. Cancellandoli è possibile aggiornare i dati del browser, il che potrebbe risolvere i "video non riprodotti su iPhone" principalmente sul browser Safari. Segui i passaggi riportati di seguito:
Passo 1Vai su "Impostazioni" e vai all'app "Safari". Assicurati di toccare "Cancella cronologia e dati del sito Web". Conferma selezionando "Cancella cronologia e dati".
Passo 2Oltre a Safari, puoi aprire l'app del browser e trovare l'opzione per cancellare la cache nelle impostazioni dell'app.
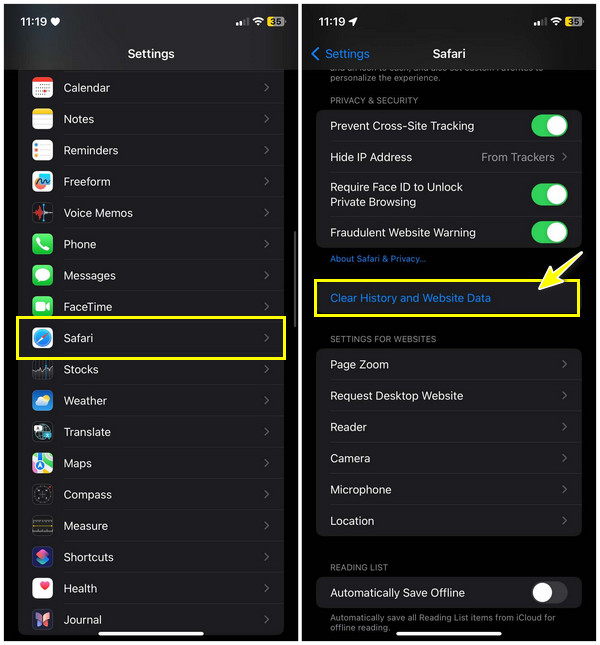
Metodo 4. Aggiorna il sistema iOS o le app
Mantenere aggiornati il sistema e le applicazioni è necessario per la compatibilità e le prestazioni. Questi aggiornamenti software possono correggere bug e offrire miglioramenti per risolvere problemi come "video non riprodotti su iPhone". Quelli obsoleti potrebbero non supportare le funzionalità più recenti che causano problemi di riproduzione, quindi assicurati di aggiornare regolarmente il tuo dispositivo.
Passo 1Apri l'app Impostazioni, quindi vai su "Generale" e trova la sezione "Aggiornamento software". Se è pronto un aggiornamento, tocca "Scarica e installa"
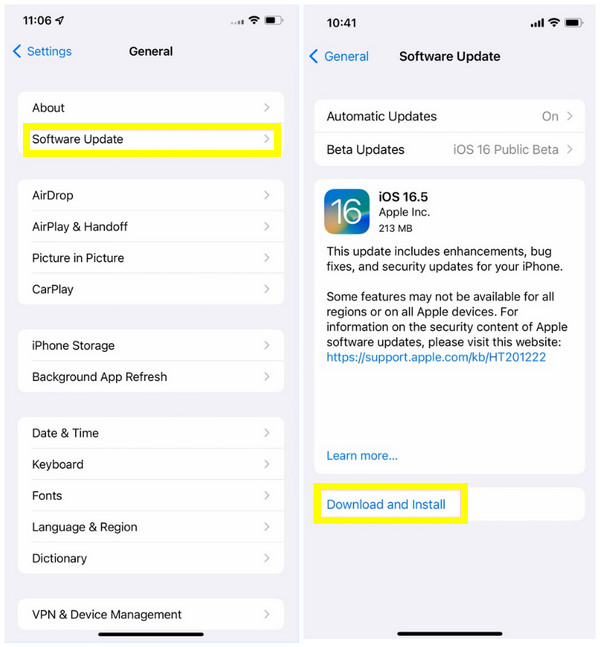
Passo 2Per quanto riguarda le app, vai su "App Store", tocca il tuo "Profilo" e scorri verso il basso per vedere se sono disponibili aggiornamenti in sospeso per le tue app di streaming.
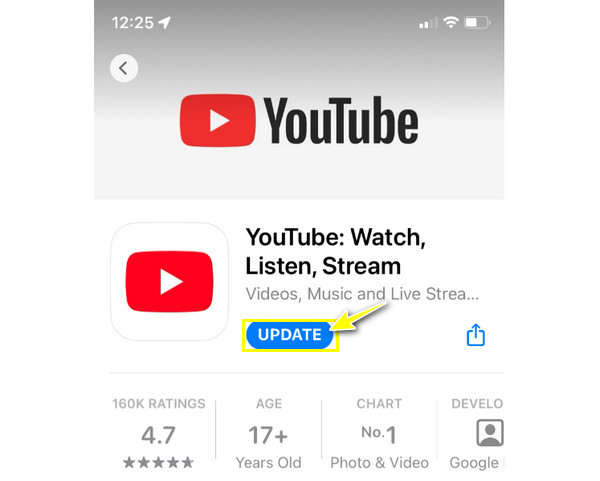
Metodo 5. Ripristinare le impostazioni di rete
Il ripristino delle impostazioni di rete può aiutarti a risolvere i problemi di connettività che possono influire sullo streaming o sui download video. Se il passaggio a un'altra connessione Wi-Fi stabile non funziona per risolvere il problema "video non riprodotti su iPhone", il ripristino delle impostazioni di rete cancellerà tutte le reti e le password salvate, il che vale la pena provare per risolvere i problemi di riproduzione.
Passo 1Nell'app "Impostazioni", vai alla sezione "Generali", scorri verso il basso e seleziona "Ripristina" o opzioni simili.
Passo 2Quindi seleziona "Ripristina impostazioni di rete", quindi conferma la selezione inserendo il codice di accesso, se richiesto.
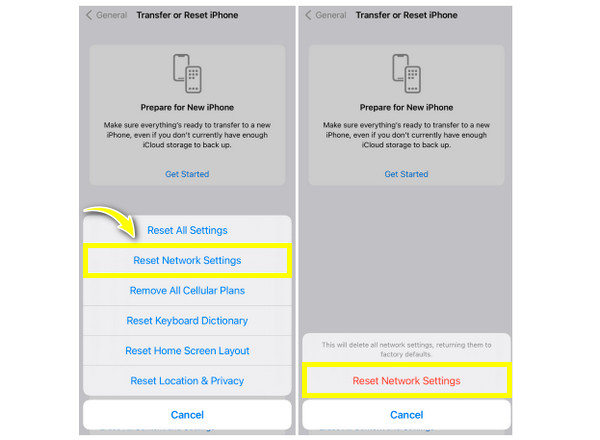
Metodo 6. Controllare il formato video.
Sappi che gli iPhone supportano formati video specifici come MOV, MP4 e M4V. Se stai provando a riprodurre video in un formato non supportato, probabilmente otterrai il problema "video non riprodotti su iPhone". Quindi, assicurati prima che il tuo file video sia in un formato compatibile; in caso contrario, potresti doverlo convertire in un formato Apple compatibile utilizzando un convertitore affidabile.
Passo 1Per controllare il formato del tuo file video, visualizzane le proprietà sul tuo computer o nell'app "File" sul tuo iPhone.
Passo 2Se non è compatibile, è il momento di utilizzare uno strumento di conversione per convertirlo in MP4 o in altri formati Apple.
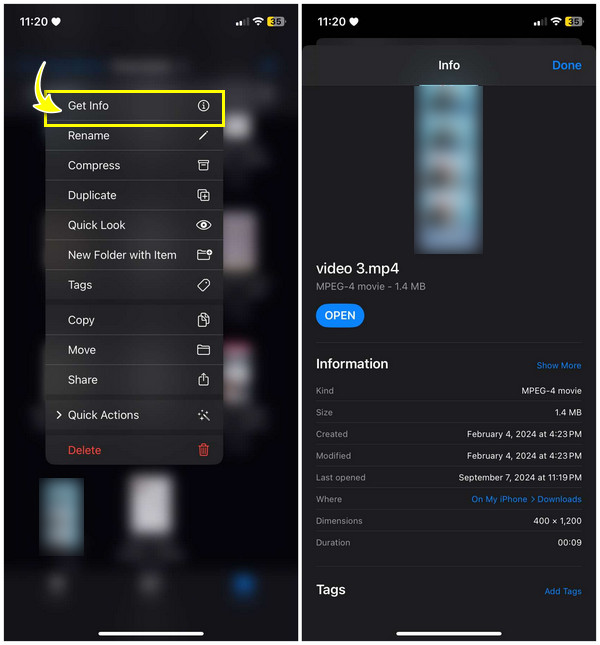
Il modo migliore per convertire i video per riprodurli facilmente su iPhone
Uno dei motivi più comuni per cui i video non vengono riprodotti su iPhone sono problemi di compatibilità, quindi Convertitore video totale 4Easysoft offre una soluzione completa. Questo software versatile è fatto per gestire un'ampia varietà di formati e convertirli in formati compatibili con iPhone, garantendo una riproduzione fluida senza il problema delle discrepanze di formato. Con l'uso di algoritmi avanzati, puoi assicurarti che mantenga la risoluzione e la nitidezza originali del tuo video. Inoltre, fornisce opzioni di personalizzazione per regolare risoluzione, bitrate e frame rate in base alle tue esigenze, consentendoti di ottenere l'esperienza di visualizzazione che desideri sul tuo iPhone.

Per convertire i video è disponibile un'ampia gamma di formati e preimpostazioni.
Mantieni la massima qualità video durante l'intero processo di conversione.
Ti consente di convertire più file contemporaneamente, risparmiando tempo.
Utilizza una potente tecnologia di elaborazione per convertire rapidamente i video.
100% Sicuro
100% Sicuro
Passo 1Dopo aver eseguito il Convertitore video totale 4Easysoft sullo schermo, carica il tuo video cliccando su "Aggiungi file" in alto a sinistra. Oppure, per un'importazione facile, trascina semplicemente il file sul programma.

Passo 2Nell'elenco del menu "Converti tutto in", puoi andare alla scheda "Video" o "Dispositivo" e trovare le impostazioni predefinite perfette per il tuo iPhone.

È anche possibile modificare il profilo impostato tramite il pulsante "Profilo personalizzato", dove è possibile regolare la qualità, la frequenza di campionamento, la risoluzione e altro ancora.

Passaggio 3Tornando alla schermata principale, specifica un percorso di archiviazione con l'elenco a discesa "Salva in" e dai un nome al tuo file convertito. Infine, clicca su "Converti tutto" per salvare il tuo video.

Conclusione
Ora, quando hai "video non riprodotti su iPhone", puoi risolverlo rapidamente con alcuni passaggi di risoluzione dei problemi! Dal controllo dei formati video all'aggiornamento del software, questi sono solo alcuni approcci per rimettere in carreggiata i tuoi video. Tuttavia, se stai riscontrando questi problemi a causa di formati non supportati, uno strumento come Convertitore video totale 4Easysoft può cambiare le carte in tavola! Grazie al suo ampio supporto di formati e alle impostazioni predefinite del dispositivo, alle impostazioni personalizzabili e alla conversione in batch, il programma può risolvere i problemi di compatibilità video e migliorare la tua esperienza di visualizzazione sul tuo iPhone senza problemi.
100% Sicuro
100% Sicuro



