Trasferisci e gestisci tutti i dati tra dispositivi iOS, dispositivo e computer, iTunes e dispositivi.
Come visualizzare i messaggi dell'iPhone sul PC con/senza iTunes e iCloud
I messaggi memorizzano informazioni importanti della tua famiglia, dei tuoi amici e di altre persone care. Per gestire e accedere comodamente ai messaggi del tuo iPhone, potrebbe essere necessario visualizzare i messaggi dell'iPhone sul tuo PC. Esistono molti modi per visualizzare i messaggi dall'iPhone ai computer, come iTunes, iCloud e altri eccellenti programmi che possono aiutarti. Se vuoi saperlo, continua a leggere per apprendere i quattro metodi per visualizzare i messaggi di testo dell'iPhone sul PC.
Elenco guide
Il modo più semplice per salvare e visualizzare i messaggi dell'iPhone sul PC Come visualizzare i messaggi dell'iPhone su PC Windows con iCloud Come visualizzare i messaggi dell'iPhone sul PC tramite il backup di iTunes Passaggi dettagliati per visualizzare i messaggi iPhone su PC tramite AirDroid Domande frequenti su come visualizzare i messaggi dell'iPhone sul PCIl modo più semplice per salvare e visualizzare i messaggi dell'iPhone sul PC
Se desideri salvare e visualizzare rapidamente i messaggi dell'iPhone sul PC, utilizza un programma come 4Easysoft Trasferimento iPhone. Questo programma può trasferire dati iOS tra computer e dispositivi iOS ad alta velocità. Oltre a gestire i messaggi di testo, funziona anche con contatti, foto, musica e altri dati sul tuo iPhone. Inoltre, ha molte funzioni potenti per organizzare i tuoi dati iOS, inclusa la personalizzazione delle suonerie, il backup dei contatti, la sincronizzazione della libreria iTunes e così via. È molto conveniente per te se hai maggiori probabilità di utilizzare i computer.

Supporta quasi tutti i modelli e le versioni di iOS, inclusi iPhone, iPad e iPod.
Ti consente di scansionare e visualizzare in anteprima i messaggi di testo dell'iPhone, in cui puoi scegliere di eliminarli o salvarli.
Ti offre la funzionalità di trasferimento tra dispositivi iOS, che ti consente di condividere file importanti su un nuovo dispositivo iOS.
Ti consente di convertire in batch file essenziali, come messaggi di testo, note, contatti, ecc., tra due dispositivi iOS, consentendoti di trasferire tutti i dati contemporaneamente.
100% Sicuro
100% Sicuro
Passo 1Per scaricare il programma è possibile fare clic su Download gratuito nella parte superiore di questa pagina per scaricare la versione più recente. Quindi avvialo sul tuo computer.
Passo 2Per accedere completamente ai dati del tuo iPhone, devi eseguire passaggi aggiuntivi affinché il tuo PC possa accedere ai tuoi dati poiché il sistema per iOS 13 e versioni successive ha migliorato la protezione della sicurezza. Dopo aver collegato il tuo iPhone al PC tramite un cavo USB, apparirà una finestra sul programma che ti chiederà il permesso di accedere ai tuoi dati.

Sul tuo iPhone, a Fidati di questo computer apparirà la notifica. Se il tuo iPhone è bloccato, sbloccalo, quindi fai clic su Affidabilità.

Passaggio 3Clic Messaggi, quindi fai clic sulla casella di controllo davanti alle informazioni di contatto che desideri selezionare. Quindi, fare clic Esporta su PC per trasferire messaggi da iPhone a PC. Puoi scegliere il formato in cui desideri salvare i messaggi, come CSV, HTML e TXT. Ora puoi visualizzare i messaggi dell'iPhone sul PC.

Come visualizzare i messaggi dell'iPhone su PC Windows con iCloud
iCloud è un metodo eccellente per eseguire il backup di file importanti come messaggi di testo, contatti, note e altri dati essenziali dal tuo iPhone. Con questo, puoi ripristinare dal backup iCloud se il tuo dispositivo iOS è cambiato o ha riscontrato un problema relativo alle password, ecc. Se desideri visualizzare i messaggi iPhone sul PC tramite iCloud, devi scaricare iCloud per Windows, quindi configurarlo su il tuo computer. In questo modo potrai accedere ai dati del tuo iPhone sul tuo PC Windows. Consulta i passaggi dettagliati di seguito per accedere ai messaggi di testo da iPhone a PC.
Passo 1Scarica e installa iCloud per Windows sul tuo PC, quindi accedi a iCloud con lo stesso ID Apple che usi sul tuo iPhone.
Passo 2Sul tuo iPhone, apri Impostazioni, tocca il tuo ID Apple, vai su iCloud, quindi imposta il pulsante su verde per attivare Messaggi. Sul tuo PC, attiva Messaggi iCloud.
Passaggio 3Ora dovresti esserne in grado scaricare messaggi da iCloud e visualizzare facilmente i messaggi dell'iPhone sul PC.
Come visualizzare i messaggi dell'iPhone sul PC tramite il backup di iTunes
Proprio come su iCloud, puoi anche salvare i messaggi sul backup di iTunes. Devi eseguire il backup dell'intero iPhone tramite il backup di iTunes, non solo dei messaggi di testo o iMessage, poiché non è possibile visualizzare i messaggi di testo separatamente. Quindi, se vuoi leggere i tuoi messaggi salvati ma li hai cancellati sul tuo iPhone, non potrai visualizzarli finché non ripristini l'intero dispositivo. Ti verrà richiesto di utilizzare uno strumento che possa aiutare a estrarre i dati da iTunes Backup. Di seguito puoi vedere i passaggi su come visualizzare i messaggi iPhone sul PC con iTunes Backup.
Passo 1Scarica e installa l'estrattore iBackup sul tuo PC, quindi avvialo. Collega il tuo iPhone al computer tramite un cavo USB.
Passaggio 3 Sul tuo PC, fai clic su Gestore di backup, quindi fare clic su Cronologia del backup. Successivamente, ti condurrà al Backup di iTunes, dove vengono salvati i tuoi messaggi sul tuo iPhone.
Passaggio 3Selezionare Messaggi per visualizzare i messaggi dell'iPhone sul PC. Puoi salvarli sul tuo computer facendo clic su Invia al computer opzione.
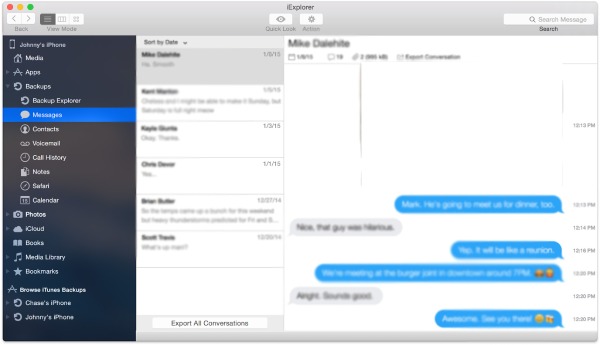
Passaggi dettagliati per visualizzare i messaggi iPhone su PC tramite AirDroid
Un altro programma che può aiutarti a visualizzare i messaggi dell'iPhone sul PC è AirDroid. Questa applicazione ti consente di gestire i file, i messaggi di testo e le chiamate in arrivo del tuo iPhone da qualsiasi computer. Inoltre, è sia un browser Web che può essere scaricato sul desktop. È anche compatibile con diverse piattaforme, puoi avere il tuo PC e iPad e Airdroid può comunque supportarti per sincronizzare gli altri due dispositivi. Tuttavia, rispetto ad AirDrop, AirDroid è più lento se sincronizzi due dispositivi iOS. Ecco i passaggi dettagliati per visualizzare i messaggi iPhone su PC con AirDroid.
Passo 1Scarica e installa l'applicazione Airdroid sul tuo iPhone e PC Windows. Avvialo, quindi accedi al tuo account su Airdroid per connettere iOS e Windows.
Passo 2Esistono tre modi per connettere il tuo iPhone al PC: In modalità wireless, attraverso Trasmissione aerea, e attraverso a cavo USB.
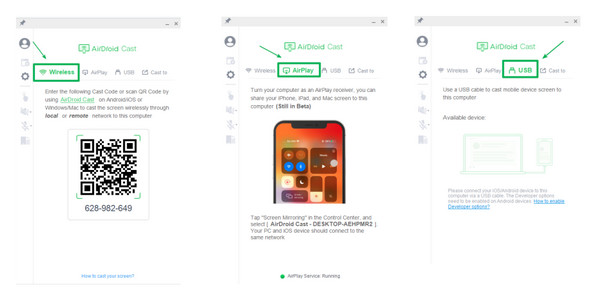
Connettiti in modalità wireless: inserisci il codice cast dal tuo PC al tuo iPhone. In alternativa, scansiona il codice QR visualizzato sullo schermo del tuo PC.
Connettiti tramite Airplay: Sul tuo PC, accendi il AirPlay funzionalità su Airdroid. Sul tuo iPhone, accedi al centro di controllo in alto a destra sullo schermo, quindi tocca Icona di mirroring dello schermo.
Collegare tramite un cavo USB: collega il tuo iPhone al PC Windows tramite un cavo USB, quindi assicurati che il computer legga il tuo dispositivo.
Passaggio 3Apparirà una richiesta di autorizzazione; tuttavia, puoi scegliere di riconoscere il tuo iPhone in modo che la prossima volta non ci saranno notifiche che richiedono il tuo consenso.
Passaggio 4Dopo aver accettato, il tuo iPhone verrà automaticamente visualizzato sul tuo PC, consentendoti di visualizzare i messaggi dell'iPhone sul PC.
Domande frequenti su come visualizzare i messaggi dell'iPhone sul PC
-
Come posso accedere ai miei messaggi sul mio computer senza il mio iPhone?
Puoi utilizzare un programma iBackup Extractor per visualizzare i messaggi del tuo iPhone da un backup dell'iPhone. Con questo potrai vedere i tuoi messaggi sul tuo computer anche se non hai il tuo iPhone.
-
Come posso trasferire i messaggi dell'iPhone su un computer senza un'app di terze parti?
Puoi utilizzare il backup iCloud per trasferire file dal tuo iPhone al computer e devi scaricare iCloud per Windows. Tuttavia, se utilizzi un PC Mac, puoi accedere direttamente ai tuoi messaggi e ad altri file utilizzando lo stesso account iCloud e quindi attivare i messaggi iCloud sia sul tuo PC Mac che sul tuo iPhone.
-
Posso accedere al mio iMessage dal mio computer?
Google Chrome può aiutarti ad accedere a iMessage; ha un Chrome Remote Desktop, che ti consente di accedere a un altro computer tramite il browser Chrome da remoto. Avrai bisogno del tuo Mac e del tuo PC Windows contemporaneamente per accedere a iMessage sul tuo PC.
Conclusione
Quando incontri una domanda come quella menzionata nell'introduzione, "Come posso eseguire il mirroring del mio iPhone sul PC per visualizzare i messaggi?" hai la risposta adesso. Potresti consigliarti i quattro semplici metodi da eseguire per visualizzare i messaggi dell'iPhone sul PC. Tra questi, potresti consigliare il 4Easysoft Trasferimento iPhone. Oltre a supportare tutti i modelli e le versioni di iOS, dispone di tre modalità di trasferimento di file, come contatti, foto, messaggi, ecc., tra dispositivi iOS, iOS e computer e iOS e iTunes.
100% Sicuro
100% Sicuro


