Converti, modifica e comprimi video/audio in oltre 1000 formati con alta qualità.
Come riprodurre in loop un video in VLC su Windows/Mac e la migliore alternativa
VLC Media Player è famoso per supportare quasi tutti i formati di file video e audio. Puoi anche eseguire ulteriori modifiche con le sue funzionalità di modifica, come creare un video in loop VLC, aggiungere sottotitoli, ritagliare, tagliare, ecc. La sua funzionalità di loop ti consente di tornare automaticamente all'inizio del video e andare avanti ripetutamente. Ed è ideale per trasformare un breve video in uno più lungo. Ma come realizzare un video in loop VLC? Continua a leggere per scoprire come eseguire il looping dei video in VLC e il programma alternativo che puoi utilizzare se VLC non soddisfa i tuoi requisiti.
Elenco guide
Parte 1: passaggi dettagliati per utilizzare VLC per riprodurre in loop i video su Windows/Mac Parte 2: La migliore alternativa a VLC per riprodurre facilmente i video in loop Parte 3: domande frequenti su come utilizzare VLC per riprodurre in loop i videoParte 1: passaggi dettagliati per utilizzare VLC per riprodurre in loop i video su Windows/Mac
Come accennato in precedenza, VLC è un famoso lettore multimediale con funzionalità di editing, inclusa la funzione loop. Se vuoi riprodurre video in modo continuo, puoi farlo facilmente con VLC.
Il loop con VLC Media Player può essere eseguito in due modi. Questi riproducono in loop l'intero video o solo una parte di esso. Ricorda che il pulsante ha diverse opzioni, come nessun ciclo, ciclo solo uno e ciclo tutto. Ecco come realizzare un video in loop VLC in due modi:
1. Ripeti l'intero video
La funzione loop in VLC può essere trovata nei pulsanti di controllo multimediale. Assicurati di avere un interruttore sul pulsante per abilitarlo poiché è disattivato per impostazione predefinita.
Passo 1Avvia il VLC sul tuo computer. Clicca il Media dal menu in alto e fare clic su Apri il file pulsante nel menu a discesa.
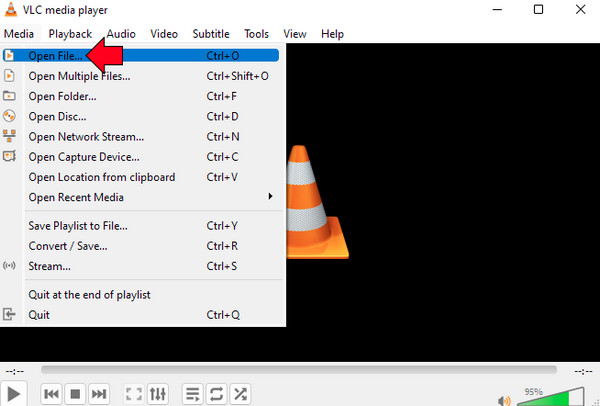
Passo 2Muovi il mouse sopra Ciclo continuo pulsante qui sotto, quindi fare clic su di esso. Facendolo clic contemporaneamente si abiliterà il Loop, quindi il video dovrebbe essere riprodotto continuamente senza interruzioni.
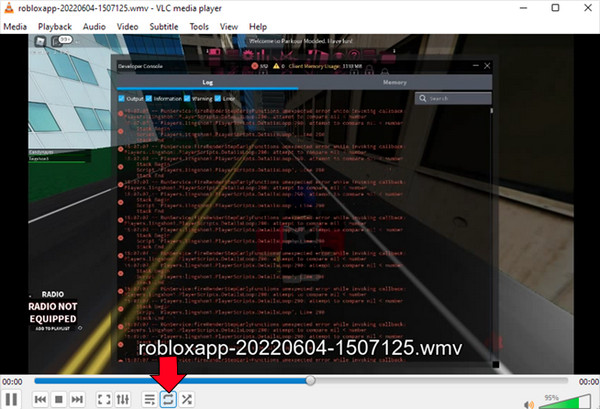
2. Ripeti una parte del video
Oltre ad applicare una riproduzione in loop a un intero video in VLC, puoi anche riprodurre in loop una parte specifica di esso. In VLC, la funzione di ripetizione AB crea un loop solo in una parte particolare di un video. Oppure puoi usarlo per loop la musica del video per rendere la traccia audio compatibile con il video in loop. A differenza del primo metodo, in cui si fa clic sul pulsante Loop, la funzione AB richiederà di selezionare in quale punto del file inizierà la riproduzione in loop. Ecco come:
Passo 1Una volta lanciato il Lettore multimediale VLC facendo doppio clic su di esso, apri il file nel file Media menu, quindi vai al Apri il file opzione nell'elenco.
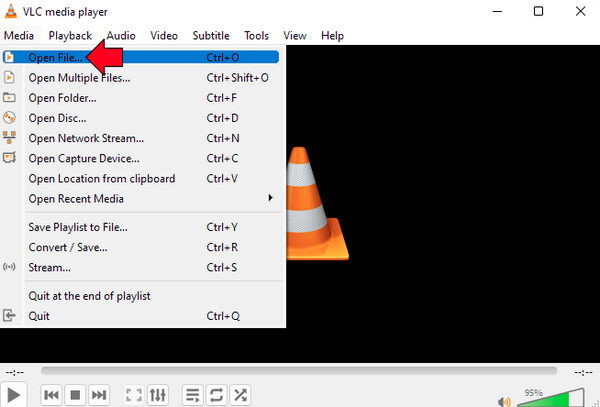
Passo 2Successivamente, vai a Visualizzazione scheda e fare clic su Controlli avanzati pulsante nell'elenco a discesa. Con questa opzione, ci saranno alcuni pulsanti extra sotto.
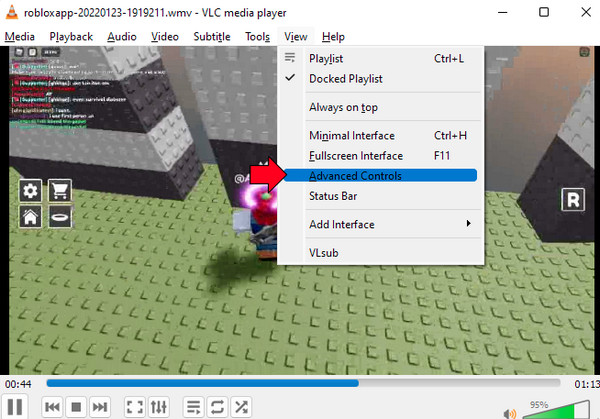
Passaggio 3Clicca il Pausa per interrompere la riproduzione del video, quindi seleziona un punto iniziale dal file e fai clic su AB pulsante. E poi scegli di nuovo l'endpoint.
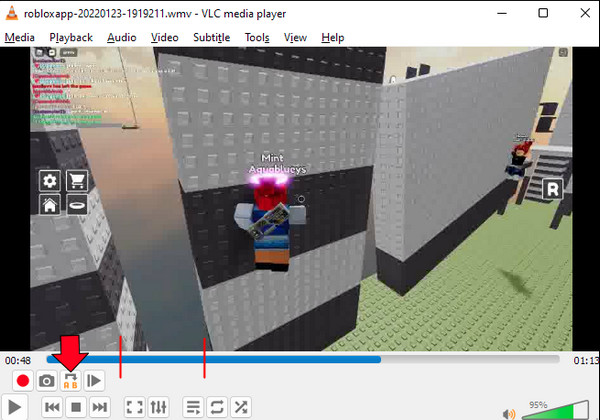
Parte 2: La migliore alternativa a VLC per riprodurre facilmente i video in loop
Ora, se desideri che un altro programma riproduca video ripetutamente diverso dal video in loop in VLC, quello suggerito sarà il Convertitore video totale 4Easysoft. Come suggerisce il nome, è un programma completo che, oltre ad essere un convertitore, fornisce più di 15 kit di strumenti nella Casella degli strumenti che puoi utilizzare nell'editing. E per i video in loop, ti consente di riprodurre facilmente i video ripetutamente e di applicare loop alla musica. Guarda alcune delle funzionalità che offre e impara a eseguire il loop dei video utilizzandolo dopo aver saputo come eseguire il loop dei video in VLC.

In grado di eseguire una riproduzione in loop senza compromettere la qualità dell'output.
Disponi di una funzione di anteprima per controllare il loop che hai creato prima di esportarlo.
Abilita la regolazione delle impostazioni video, mantenendo l'elevata qualità video desiderata.
Effettua il loop della traccia audio in modo che sia conforme al video loop.
100% Sicuro
100% Sicuro
Passo 1Scarica il programma andando sul suo sito ufficiale o facendo clic direttamente su questo collegamento Convertitore video totale 4Easysoft. Completa il processo di installazione, quindi avvia il programma.
100% Sicuro
100% Sicuro
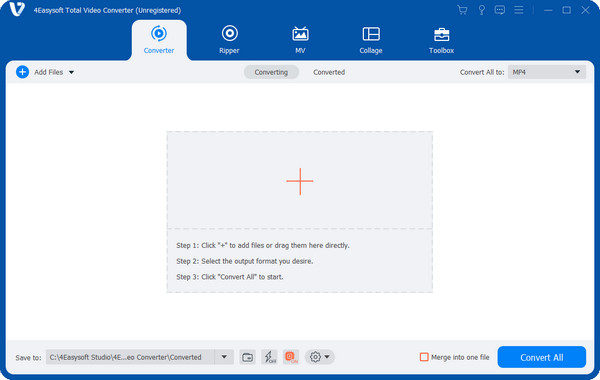
Passo 2Dopo averlo avviato, vai su MV scheda. Quindi, fare clic su Aggiungere i file pulsante per aprire il file video. Seleziona il video e fai clic Aprire.
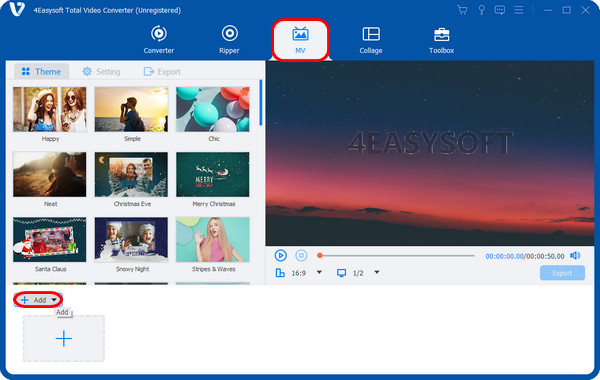
Passaggio 3Aggiungere nuovamente il video clip facendo clic su Aggiungere pulsante e ripeti la stessa azione finché il video non raggiunge la durata desiderata.
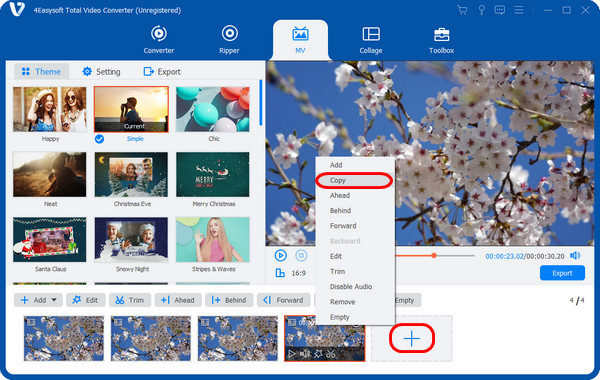
Passaggio 4Nel Esportare scheda, seleziona il formato desiderato e regola la qualità, la risoluzione e la frequenza dei fotogrammi. Una volta terminato, fare clic su Avvia l'esportazione pulsante per salvare il video in loop.
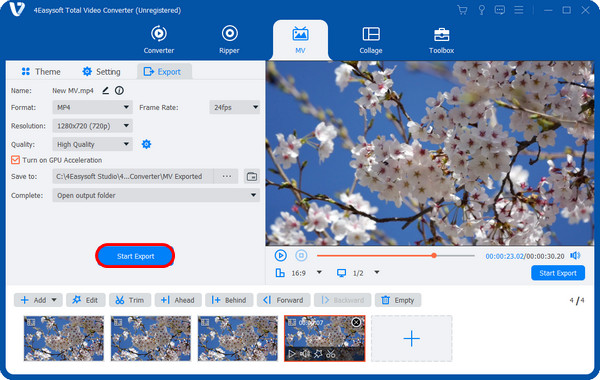
100% Sicuro
100% Sicuro
Parte 3: domande frequenti su come utilizzare VLC per riprodurre in loop i video
-
Esiste un tasto di scelta rapida per eseguire un video in loop VLC?
SÌ. premi il Maiusc + L tasti sulla tastiera per aprire la funzione loop AB. Per la riproduzione in loop regolare, premere solo il tasto L.
-
Come eseguire il looping dei video in VLC sui dispositivi mobili?
Apri VLC sul tuo telefono, quindi seleziona il video che desideri riprodurre in loop. Tocca i tre punti sullo schermo nell'angolo in basso a destra. Seleziona l'opzione Modalità ripetizione e il tuo video dovrebbe essere riprodotto in loop.
-
La versione Mac di VLC supporta la riproduzione in loop?
SÌ! Il video in loop nella versione Mac di VLC è molto simile al modo in cui impari a eseguire il loop dei video nella versione VLC per Windows. Quindi, per guidarti, puoi tornare alla Parte 1.
Conclusione
La riproduzione continua di video, principalmente video in loop in VLC, è efficace per trasformare un video più breve in uno più lungo e aiutarti a riprodurre il video senza problemi alcune volte. Indubbiamente, VLC Media Player può aiutarti a riprodurre in loop il tuo video, ma il Convertitore video totale 4Easysoft offre un'ottima assistenza. Puoi eseguire tutte le riproduzioni in loop, aggiungere tracce audio, applicare elementi, aggiungi filigrane al tuo video per farlo sembrare fantastico ed esportarlo con una qualità superba. Gratuito; libero di modificare il tuo video e utilizzare le potenti funzionalità del programma.
100% Sicuro
100% Sicuro




