Transfer and manage all data between iOS devices, device and computer, and iTunes and devices.
iTunes Match Not Working: 7 Troubleshooting Ways to Fix it
iTunes Match is an excellent service that enables users to make the music library accessible on various devices. However, it became a headache for iOS users after experiencing issues such as grayed-out menus, songs not uploading, and syncing issues. Are you looking for a page that covers efficient ways to solve this issue? Well, you are on the right post! This article features 6 effective methods and the best alternative solution you can try! Explore them all out now!
Guide List
Part 1: 6 Solutions to Fix iTunes Match Not Working on Apple Devices Part 2: The Best Way to Transfer Files When iTunes Match Not Working Part 3: FAQs about How to Solve iTunes Match Not WorkingPart 1: 6 Solutions to Fix iTunes Match Not Working on Apple Devices
Many users have begun to raise issues about iTunes Match is not working. They encounter various frustrating scenarios, such as the iTunes Match menu being grayed out and unable to play, their music collection not being uploaded to their iCloud Music library, the app not syncing to other devices, etc. Most users experienced these scenarios after updating their iTunes Match to the newest version. As mentioned above, this article provides you with 6 different troubleshooting solutions that could help you overcome this iTunes Match not working.
1. Check iCloud Services Status - Apple undergoes various maintenance with their services. If you find your iTunes Match iCloud Music Library doesn’t work well, whether in terms of syncing or music uploading, then you need to check it on Apple’s system status page on your browser. If the iCloud indicator is green, then the iCloud service works perfectly fine. However, Apple might currently undergo system maintenance if the indicator is red. And you need to wait for them to finish the maintenance.
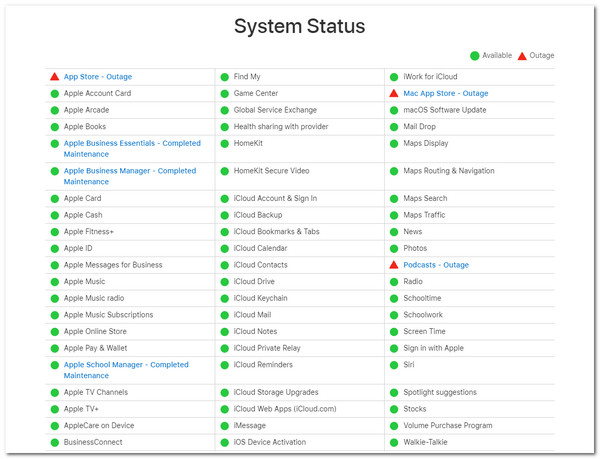
2. Sign Out and Sign In iTunes - Doing this method is more likely you are restarting your iTunes Match. A simple sign-in and out could make everything work free from syncing and uploading issues. Here are a few steps to execute this method.
Step 1Open your iTunes on your computer, select the Account tab, and click the Sign-Out button from the options.
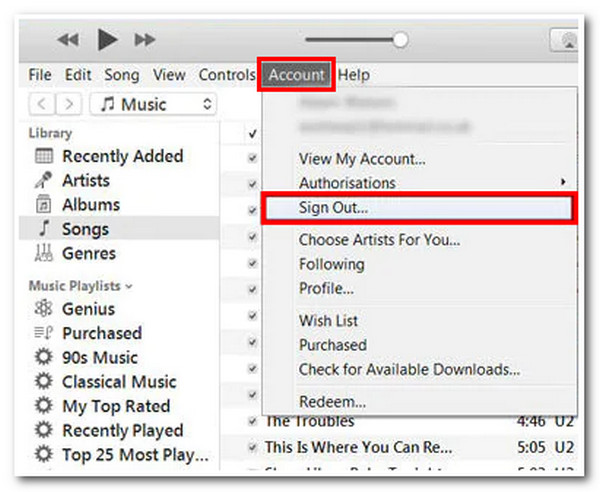
Step 2Sign In to your account by accessing the options mentioned above. After that, initiate a connection and check whether the issue still occurs.
3. Turn iTunes Match iCloud Music Library On and Off - The same idea as method number 2, you can initiate a restart process with those devices that are set to sync with your music library. This method is best for an issue related to an unviewable iCloud Music Library on iOS mobile devices. Follow the steps below to show you how to execute this method.
Step 1Access your device Settings and browse down and select Music from the options.
Step 2Navigate the iCloud Music Library option and tap its toggle switch to turn it Off.
Step 3Confirm your selection by tapping the Turn Off button on the dialogue box on your screen.
Step 4Turn it back On by tapping the toggle switch once again. After that, you are prompted to choose between the two options on your screen. Tap the Keep Music option if you wish to add the music saved on your device to your iCloud Music Library. Otherwise, tap Delete & Replace if you prefer to replace the music on your device with those stored on your iCloud Music Library.
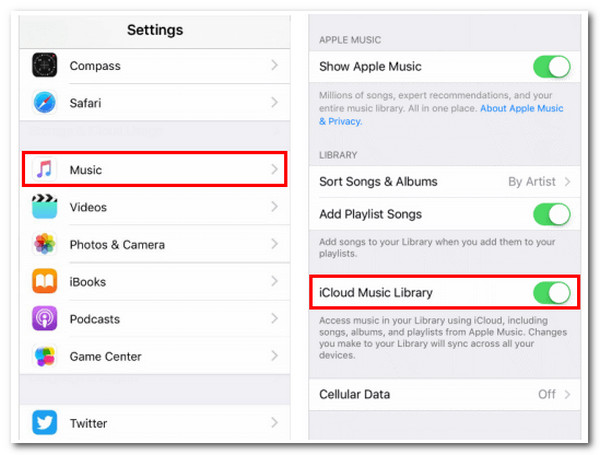
4. Update your iTunes Match iCloud Music Library - Updating your music library is one of the effective ways to eliminate iTunes Match’s iCloud Music Library synchronization issues. Through this method, you could acquire valuable fixes for the issues that you have encountered. To do this, here are the steps you need to follow:
Step 1Launch the iTunes Match on your computer, select Preferences, and choose General from the options.
Step 2Next, tick the iCloud Music Library under the Library Name. Then, click the OK button.
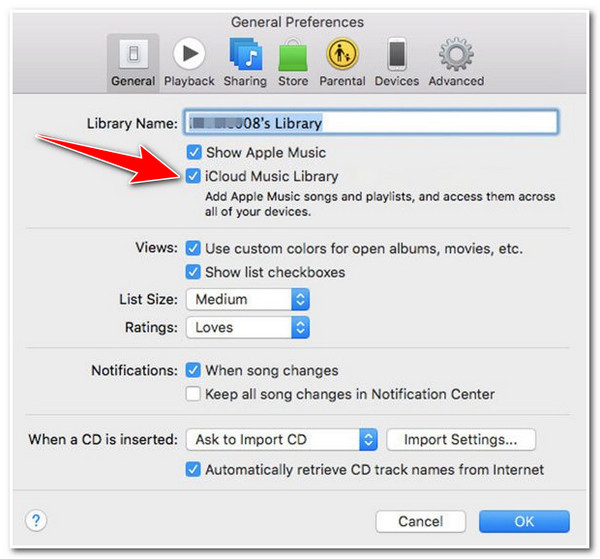
Step 3Select the File tab and click the Library from the options. After that, select Update iCloud Music Library. Wait for the updating process to finish, and once it is done, relaunch the iTunes Match and check if the issue is still bothering you.
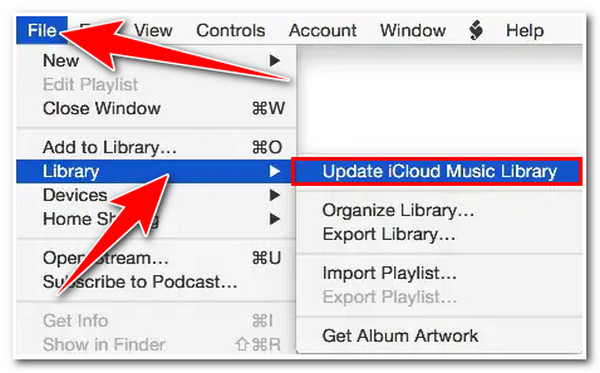
5. Authorize the Computer you are using with iTunes Match - If you encounter music or songs named in color gray or missing, they are more likely to be a DRM. To overcome this, you need to authorize your computer to access your purchased music and protect its copyrights. To authorize your computer, here are the steps you need to follow:
Step 1Launch your iTunes on your computer and select the Account tab. Make sure that you are signed in with your Apple ID.
Step 2Next, select Authorizations from the option and click Authorize This Computer.
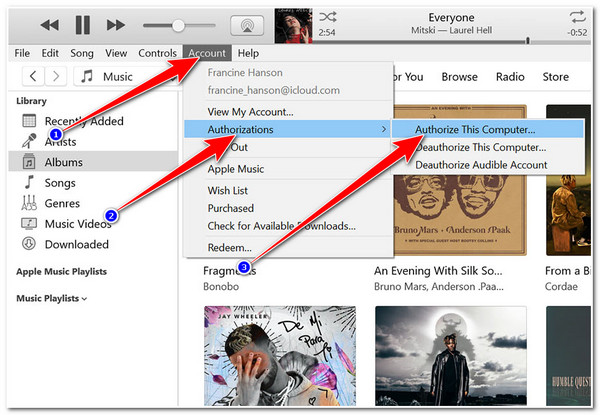
6. Check for Ineligible Songs - Many people are confused about why their uploaded songs don’t appear on their list. It will be considered ineligible if the song is purchased outside the iTunes store using a different Apple ID. With that, it will not appear on your list, but you can still upload them; follow these steps to overcome this iTunes Match is not working issue.
Step 1Access your iTunes on your computer and bring yourself to the Music section. Then, select Songs and tick the Library tab.
Step 2Look for the iCloud Download and iCloud Status, and enable these two options by ticking them.
Step 3After that, you’ll see the iCloud icon before the names of the songs. iCloud with a diagonal line in the center indicates that the song is ineligible. This means that you can’t upload the song. To upload it, you need to turn off your iCloud Music Library and turn it on again. ITunes will scan for eligible songs; after that process, you can reinstate the ineligible songs to your iTunes Match library.
Part 2: The Best Way to Transfer Files When iTunes Match Not Working
Now that you have explored the methods above, you can free yourself from iTunes Match Not Working issues. But little did you know, there is a best alternative way to solve this issue quickly and permanently. That is through the use of the 4Easysoft iPhone Transfer tool. This tool is made to help your transfer various files, including song tracks, to other iOS devices quickly. Moreover, it ensures its users that transferring their music to other devices undergoes a safe and fast process. Furthermore, it supports syncing a batch of iTunes music to other devices within a few clicks. Interesting right? Find out how it can seamlessly transfer your best-loved tracks easily and quickly.

Enable you to organize or manage your tracks, whether you want to edit, delete, create, or convert them.
Support music editor that enables you to create a playlist, convert audio into a particular format, edit an album’s cover, artist, genre, etc.
Allow you to transfer songs to different versions and models of iPhone, iPod, and iPad.
Equipped with the ability to sync and backup song tracks to your computer or iTunes.
100% Secure
100% Secure
How to Transfer Files using 4Easysoft iPhone Transfer Tool if iTunes Match Not Working:
Step 1Install the 4Easysoft iPhone Transfer tool by accessing its official website. After that, launch the tool and click the Music option. Then link your iOS device to your computer through a USB cord. The tool will then display all the songs categorized under All Music and Playlists.

Step 2Next, if you want to transfer song tracks to other iOS mobile devices, you must connect that device to your computer using a USB cable. Then, select all the songs you want to transfer to that device. After that, tick the Export to Device button and choose your preferred file storage destination. Then, confirm your selection.

Step 3Otherwise, you can transfer the song tracks from your iPhone or iTunes to your computer. You need to select all the song tracks you see on the tool’s preview section that you want to transfer or select tracks from your iTunes. If you are done selecting, click the Export to PC button above and select your preferred file storage location.

Step 4Wait for the tool to finish transferring the song tracks you want to transfer. Once it is finished, you can access the devices you choose to transfer those selected song tracks without iTunes match not working problem.
Part 3: FAQs about How to Solve iTunes Match Not Working
-
Does Apple decide iTunes Match discontinued offering the service?
No, they haven’t. Apple decided to include iTunes Match as part of iCloud Music Library, a platform where you can purchase tracks and sync your music library to other devices.
-
Why does my iCloud Music Library take a lot of time to finish updating?
A large number of music libraries is one of the reasons why updating takes a lot of time. Additionally, having an unstable connection makes the process slower and sometimes unsuccessful. If you find the process inconvenient, you can use the 4Easysoft iPhone Transfer tool as an alternative.
-
What will happen if I cancel iTunes Match subscriptions?
Once you cancel your iTunes Match, you can preserve the song tracks you have downloaded on your computer. However, you will lose access to the tracks stored on iCloud. But you can still redownload them on iTunes Store purchases.
Conclusion
Those are the best methods to consider to fix this iTunes Match Not Working issue. If this issue continuously occurred after executing those 6 troubleshooting methods, the 4Easysoft iPhone Transfer tool would be your best alternative. Acquire the benefits of having a seamless song track transfer through this tool. Experience other powerful features of this tool now!
100% Secure
100% Secure


