画像に音声を追加する: 見逃せないベスト 4 つの方法!
より魅力的な画像にするには、音楽を追加することが、大切な瞬間をクリエイティブに表現する方法の 1 つです。これを行うのにビデオ編集スキルは必要ありません。必要なのは、画像にオーディオを追加できる優れたツール 1 つだけです。これでプロセスをマスターできます。したがって、このガイドは、画像にオーディオ トラックを追加する方法を提供するため不可欠です。デスクトップとオンラインの両方でこれを行うことができます。画像にオーディオを追加する方法と最適なものを選択する方法については、読み続けてください。
ガイドリスト
パート 1: 画像にオーディオを追加して優れたビデオを作成する最良の方法 パート 2: オンラインで画像に無料で音声を追加する 3 つの簡単な方法 パート 3: Windows/Mac で画像にオーディオを追加する方法に関する FAQパート 1: 画像にオーディオを追加して優れたビデオを作成する最良の方法
見逃せない画像に音声を追加できるオールインワンのビデオエディタは 4Easysoft トータルビデオコンバータ実のところ、これは完全なコンバーターですが、多くのオーディオ編集機能を備えた完全なビデオエディターにもなります。画像やビデオにオーディオを追加したり、サウンドの遅延時間を調整できるオーディオ同期を提供したり、ツールボックスにオーディオの音量を上げることができるボリュームブースター機能を備えています。さらに、これらすべてを品質に影響を与えることなく実行できるため、優れたビデオを作成して他の人と共有できます。

画像にオーディオ トラックを追加でき、元のオーディオ トラックを保持するか、新しいオーディオ トラックを追加するかを選択できます。
プレビュー ペインがあり、エクスポートする前に、画像にオーディオを追加する場合に適用される変更を最初に確認できます。
オーディオ トラックに関しては、遅延時間やオーディオの音量などの設定を調整できます。
全体的なオーディオ出力品質に優れ、オーディオの音量を上げることができるボリューム ブースターを提供します。
ステップ1WindowsとMacで、 4Easysoft トータルビデオコンバータをクリックして起動します。 MV タブをクリックして、希望する画像を追加してください。 追加 ボタン。
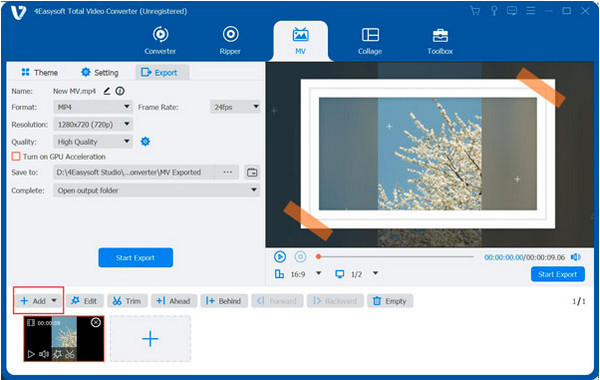
ステップ2画像を編集するには、 編集 と 星形の アイコンをクリックします。反転、回転、効果の調整、フィルターの追加などができます。適用した変更は右側のウィンドウペインで確認できます。その後、 テーマ タブ。

ステップ3次に、 設定 ボタンをクリックします。横のボタンをクリックして画像にテキストを追加できます。オーディオトラックの場合は、画像にオーディオを追加します。 チェックボックス の バックグラウンドミュージック をクリックして ドロップダウンメニュー トラックから選択できます。新しいトラックを追加するには、 プラス 横にあるボタン。さらに、音量を調整したり、フェードイン/フェードアウト効果を追加したりすることもできます。
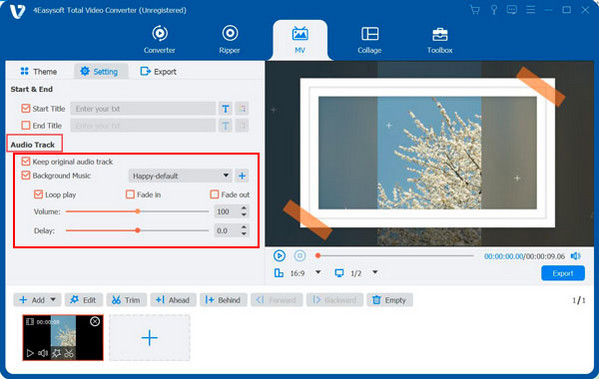
ステップ4クリックしてください 輸出 ボタンをクリックし、エクスポートタブから出力形式を変更して、 メニューボックス の フォーマット; MOV、MP4、GIFなど、多くの形式が利用可能です。その後、次のようないくつかの設定を変更することもできます。 解像度、品質、 そして フレームレートをクリックしてください エクスポートを開始 満足したらボタンを押してください。
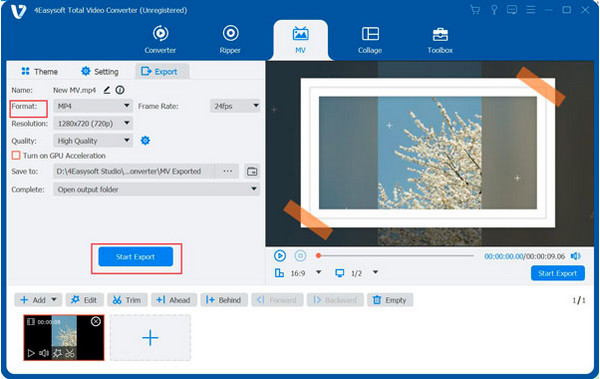
パート 2: オンラインで画像に無料で音声を追加する 3 つの簡単な方法
写真に音楽を追加するのに役立つプログラム以外にも、オンラインで画像にオーディオを無料で追加することもできます。ここでは、作業のやり方を学ぶための共有オンライン ツールをいくつか紹介します。
1. クリデオ
Clideo は、ユーザーが画像にオーディオを追加できるようにし、ビデオ、オーディオ、画像を編集するための幅広いツールを提供するオンライン ツールです。さらに、アカウントなしで使用でき、何もダウンロードする必要はありません。準備ができたら、公式ページにアクセスし、以下の手順に従って画像にオーディオを追加します。
ステップ1一度乗ったら Clideo公式ページ、 クリック ファイルを選択 コンピューター、Google ドライブ、または Dropbox から画像をアップロードします。
ステップ2その後、クリック 音声を追加 右下にある をクリックし、追加するオーディオ トラックを選択します。次に、画像の長さに合わせてトラックをトリミングし、適切なアスペクト比を設定し、音量を調整します。
ステップ3完了したらクリック 輸出 画像にオーディオを追加するには、まずそれを視聴してからコンピューターにダウンロードしてください。
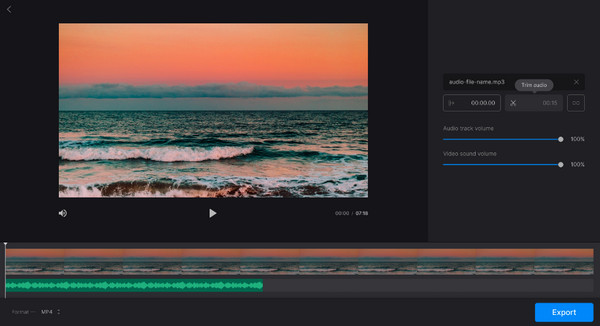
2. ムービーメーカーオンライン
Movie Maker Online を使用すると、画像に音楽を追加できます。これは、ユーザーがアカウントを作成せずに使用できる別のオンライン ツールです。エフェクト、トランジション、ビデオのトリミング、Apple フェードイン/フェードアウト エフェクトなどを追加することもできます。以下の完全なガイドを参照して、Movie Maker Online で画像にオーディオを追加する方法を学んでください。
ステップ1へ移動 Movie Maker Onlineのメインページ; 画像と音楽を追加するには、 追加ファイル ボタンまたは ドラッグアンドドロップ 音楽がない場合は、そのコレクションを使用できます。
ステップ2オーディオは音楽トラックに表示され、画像はメインレイヤーに表示されます。追加された音楽全体に画像を表示したい場合は、 ラジオボタン の ストレッチフォーマットを選択し、 ビデオを作る 保存するボタン。
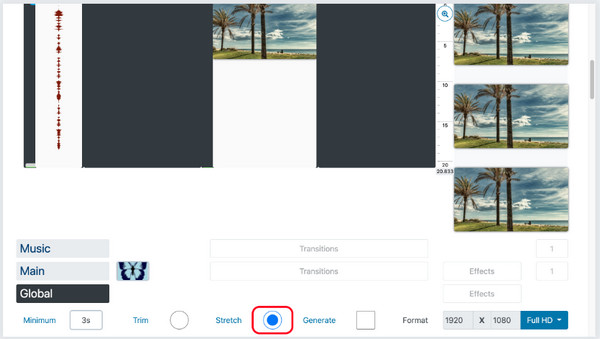
3. カプウィング
リストの最後は Kapwing です。広告が表示される他のオンライン ツールとは異なり、Kapwing を使用して画像にオーディオを追加するときに広告が表示されることはありません。さらに、写真の整理、トリミング、カット、ビデオや画像へのトランジション、テキストなどの追加も行えます。このオンライン ツールを使用して画像にオーディオを追加する方法については、以下をご覧ください。
ステップ1検索 翻訳元 ウェブブラウザで 画像に音声を追加まず、 画像または音声をアップロード ボタン。
ステップ2オーディオトラックをアップロードするには、 クリックして音声をアップロード ボタンをクリックするか、Kapwingのコレクションから選択してください。アップロード後、画像に追加されたオーディオをさらに編集します。完了したら、 輸出 保存を開始するボタン。
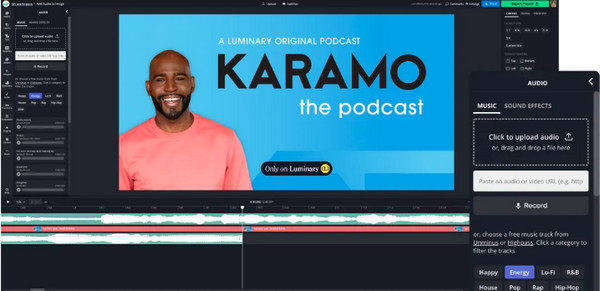
パート 3: Windows/Mac で画像にオーディオを追加する方法に関する FAQ
-
Android スマートフォンで画像に音声を追加するにはどうすればよいですか?
InShotを使用すると画像に音声を追加できます。アプリをダウンロードして、 写真 または ビデオをタップしてライブラリを閲覧します。選択が完了したら、 音楽 アイコンをタップして、曲を選択します。また、録音ボタンをタップして音声を録音し、画像に追加することもできます。最後に、上の保存ボタンをタップします。これが、Android デバイスで画像に音声を追加する方法です。
-
Mac で写真に音楽を追加するにはどうすればいいですか?
使用 動画 追加するプログラムとして オーディオ 画像に。ウィンドウの上のオーディオを選択し、 音楽ブラウズ プロジェクトに追加したいサウンドを見つけます。それを タイムライン 画像が配置されている場所です。これで完了です。Mac の iMovie を使用して画像にオーディオを追加するだけです。
-
Instagram で画像に直接音声を追加するにはどうすればいいですか?
をタップします あなたの物語 ボタンをタップし、下にスクロールして画像を選択します。または、Instagramで直接写真を撮ることもできます。その後、 ステッカー アイコンをクリックして、 音楽写真に追加したい曲を選択すると、曲の一部だけを切り取ることができます。次に、をタップします。 終わり音声付きの写真を投稿できます 私の物語 Instagramに投稿して携帯電話に保存します。
結論
上記のツールを使えば、画像に簡単に音声を追加できます。オンラインツールを使いたい場合は、Clideo、Movie Maker Online、Kapwingの使用を検討してください。これらのツールは、画像に音声を追加するために必要なものを確実に提供します。また、多くの便利な機能も提供しています。一方、高品質の画像に高品質の音声をすばやく追加するには、次のようなプログラムを使用してください。 4Easysoft トータルビデオコンバータオーディオ品質に影響を与えずにオーディオトラックを追加したり、オーディオ設定を調整したりできます。今すぐこのプログラムの詳細をご覧ください。



