iOS 16/17/18で共有写真を追加、削除、編集するための最新ガイド
iOS 16/17/18のリリース後、人々の注目を集める多くの新機能があります。そして、共有写真も更新されました。そのため、アップデート後にiOS 16で共有写真を追加、削除、編集する方法など、このアップデートについて多くの人が質問しています。このアップデートについて心配する必要はありません。この記事では、iOS 16で共有写真を追加、削除、編集する最良の方法を教え、提供し、新しいiOSバージョンをベテランのようにプレイできるようにします。
ガイドリスト
パート1:iOS 16/17/18で共有写真を追加する方法 パート2:iOS 16/17/18で共有写真を削除できますか パート3:iOS 16/17/18で共有写真を編集する詳細な手順 パート 4: iOS 16/17/18 での共有写真の追加、削除、編集に関する FAQパート1:iOS 16/17/18で共有写真を追加する方法
共有写真ライブラリを作成した場合、iOS 16/17/18 で共有写真を追加する方法は 2 つあります。また、共有ライブラリに写真をインポートする方法も 2 つあります。個人ライブラリまたはカメラ アプリから直接共有写真を追加できます。
方法 1: 個人ライブラリから共有写真を手動で追加する
この方法は、共有ライブラリに好きな写真を手動で追加したい人向けです。iOS 16/17/18 バージョンで共有写真を追加する手順は次のとおりです。
ステップ1のとき 写真 アプリで写真を長押しすると 共有 オプションは、写真を 個人ライブラリ に 共有ライブラリ表示される写真はすべて唯一のコピーなので、個人から共有に移動すると、 個人的ですので、その点に留意してください。
ステップ2の 個人ライブラリ 以前と同じように動作します。アプリ、Safari、またはデバイス上のどこからでも保存された写真は、 個人ライブラリサードパーティのアプリで撮影した写真やSDカードからインポートした写真も個人ライブラリに保存されます。 個人ライブラリ.
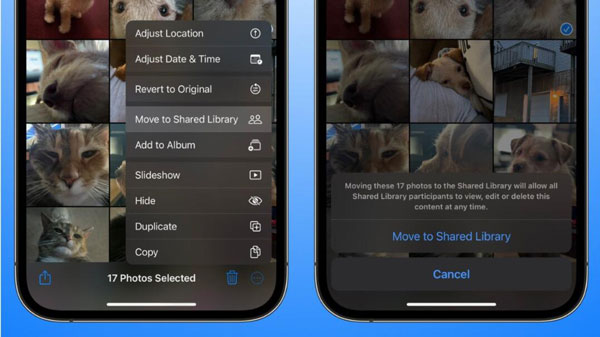
方法2: カメラから直接共有写真を追加する
共有ライブラリに追加するために写真を選択するのが面倒だと思う場合は、iOS 16/17/18 バージョンに基づいて、カメラ アプリが共有写真を自動的に追加するように設定を変更することもできます。
iOS 16/17/18でカメラから共有写真を自動的に追加する手順は次のとおりです。
ステップ1開く 設定 アプリメニューをタップして 共有ライブラリ.
ステップ2するとオプションが表示されます カメラからの共有をタップして、実行する自動アクションを決定します。
ステップ3写真を撮るときは カメラ もう一度、次のようなリマインダーが表示されます 共有ライブラリ、つまり、 カメラ 追加されます 共有ライブラリ 自動的に。
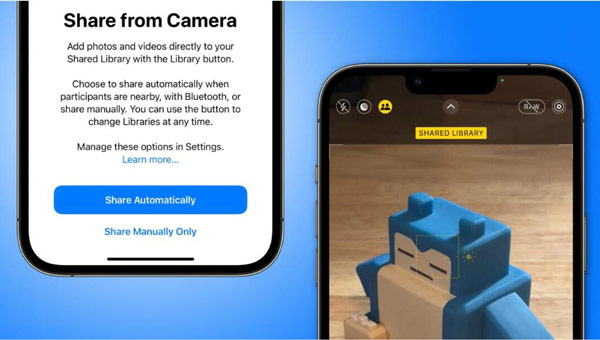
パート2:iOS 16/17/18で共有写真を削除できますか
すべての参加者は 共有ライブラリ 写真を削除できます。ただし、削除された写真は 最近削除された アルバム。写真を最初に追加した人だけが、その写真を完全に削除できます。
ユーザーが 共有ライブラリ、投稿された写真は残ります。写真は「最近削除した項目」に送信され、完全に消えるまで 30 日かかります。
しかし、共有した写真を即座に永久に削除する簡単な方法があります。次のようなサードパーティのソフトウェアを使用できます。 4Easysoft iPhoneクリーナー iPhone 上の写真を削除します。このソフトウェアは、iPhone 上のあらゆるファイルやデータを残さずに完全に削除するのに役立ちます。

徹底的にスキャンし、iOS デバイスからすべてのデータを削除します。
ライブラリ上の共有写真を確実に削除するために、低、中、高の 3 つの異なる消去モードを提供します。
iCloud を含むすべての写真を削除する場合は、すべての Apple デバイス上のデータを消去してください。
他のファイルを誤って削除することを防ぐために、明確でクリーンなインターフェースを提供します。
4Easysoft iPhone Cleaner を使用して iOS 16/17/18 で共有写真を削除する手順は次のとおりです。
ステップ1まず最初に電源をオフにしてください iPhoneを探す をクリックして プライベートデータを消去 ボタンをクリックします。メインインターフェースには2つのボタンがあります。 カスタム消去 ボタンを押すと、他の機能と同様に iPhone のスキャンが開始されます。

ステップ2スキャンが終了すると、iPhone上のすべての個人データとアプリケーションの個人データが表示されます。 写真 ボタンをクリックしてiPhoneに保存されている写真を確認し、削除したい写真を選択して、写真の横にあるチェックボックスをクリックします。最後に 消去 すべて削除するボタン。

この方法で、iOS 16/17/18で共有写真を完全に削除できます。手順は非常にシンプルで簡単です。
パート3:iOS 16/17/18で共有写真を編集する詳細な手順
iOS 16/17/18 で共有写真を編集したいが、写真を編集したくない場合は、それらを共有ライブラリに再度追加します。実際には、共有ライブラリで直接編集できます。
iCloud 共有フォトライブラリではそうではありません。誰でも写真を編集できます。しかも、修正作業だけでなく、共有フォルダの参加者はキャプション、キーワード、その他のメタデータも編集できます。
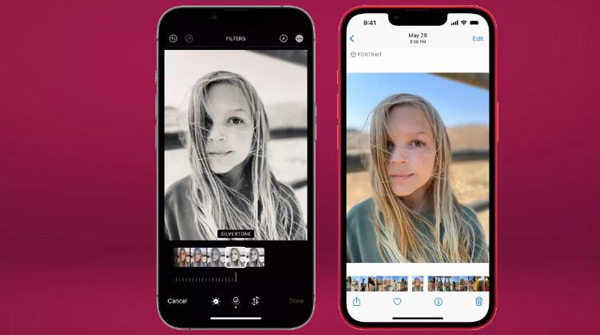
参考文献
パート 4: iOS 16/17/18 での共有写真の追加、削除、編集に関する FAQ
-
共有した写真を iPhone で見ることができないのはなぜですか?
iPhone で iCloud 共有アルバムがオンになっていることを確認してください。設定アプリに移動して「iCloud の写真」をタップし、「共有アルバム」をタップします。また、iCloud 写真が有効になっていることも確認する必要があります。iPhone の共有アルバムから写真やビデオを取得する前に、共有アルバムの招待を承諾する必要があります。
-
共有アルバムはストレージを占有しますか?
共有アルバムはiCloudに保存されますが、iCloudストレージにはカウントされません。そのため、共有写真が多くのスペースを占有することを心配している場合は、iCloudストレージをアップグレードする必要はありません。
-
写真は共有アルバムにどれくらい保存されますか?
iCloud は、デバイスが iCloud に接続して写真をダウンロードするのに十分な時間を与えるため、マイフォトストリームにアップロードした写真を 30 日間保存します。
結論
このガイドを読んだ後、iOS 16/17/18で共有写真を追加、削除、編集する方法がわかるはずです。共有写真を徹底的に完全に削除したい場合は、 4Easysoft iPhoneクリーナー あなたの悩みを解決するために、写真の残留物についてもう心配する必要はありません。

 投稿者
投稿者  iPhone のバックアップにはどのくらい時間がかかりますか? 答えとスピードアップの方法をご紹介します
iPhone のバックアップにはどのくらい時間がかかりますか? 答えとスピードアップの方法をご紹介します