動画に画像を追加して動画をより魅力的にする方法
ほとんどすべてのビデオ編集アプリケーションは、ビデオに画像を添付することをサポートしていますが、まだ試したことがない場合は、最初は難しいでしょう。適切なプログラムを使用すれば、ビデオに画像を追加することは問題なくできます。クラスのプレゼンテーションや会議などで定期的に行うことができます。また、インターネットで 1 回検索するだけで、複数の答えが見つかるので、ラッキーです。このガイドポストでは、ビデオに画像を挿入するさまざまな方法を紹介しているので、それを学ぶことができます。準備はいいですか? 今すぐすべてチェックしてください!
ガイドリスト
パート 1: Windows/Mac で素晴らしい効果を使ってビデオに画像を追加する方法 パート 2: オンラインでビデオに画像を追加する 3 つの方法 [簡単かつ高速] パート3: Android/iPhoneで動画に画像を追加する方法 パート 4: ビデオに画像を追加する方法に関する FAQパート 1: Windows/Mac で素晴らしい効果を使ってビデオに画像を追加する方法
4Easysoft トータルビデオコンバータ は、Windows と Mac の両方で動作する多機能なビデオ編集プログラムです。ビデオや画像の強化と編集を行うコンバーター以上の機能を提供します。ビデオ ウォーターマークを含む 15 以上のツールキットで構成されており、ビデオにテキストや画像を追加できます。この素晴らしいプログラムには、選択できる数十の美しいテーマとフィルターが用意されています。さらに、人工知能によってサポートされているため、ビデオを強化して、全体的に優れた品質の出力を実現できます。

動画に適用できるフィルター、エフェクト、テーマを多数提供し、動画を魅力的に見せます。
視聴者の目に心地よいものになるよう、動画の明るさとコントラストを最適化します。
ビデオの結合、画像やビデオの透かしの追加などに使用できる 15 を超えるツールキットを提供します。
ビデオ内の汚れたノイズを除去して、ビデオを滑らかでクリアにします。
ステップ1まずダウンロードして起動します 4Easysoft トータルビデオコンバータ。 クリック ツールボックス メインインターフェースの上のメニューからタブを選択します。そこから、この素晴らしいプログラムが提供するツールキットが表示されます。そのうちの1つは ビデオウォーターマーク テキストを追加したり、ビデオに画像を追加したりできます。クリックしてください。
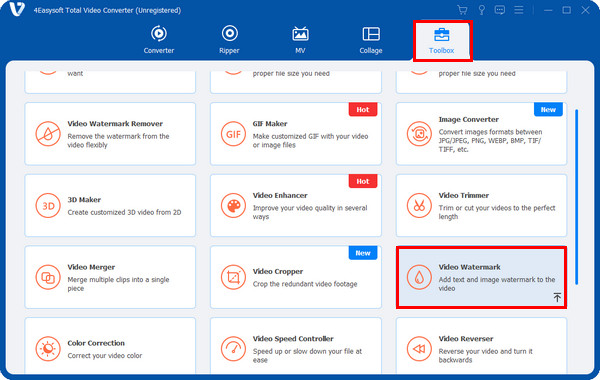
ステップ2中央のプラスボタンをクリックしてビデオを追加し、ファイルを見つけて、 開ける インポートするには、2つのオプションから選択できます。 画像の透かし、画像をビデオに追加します。
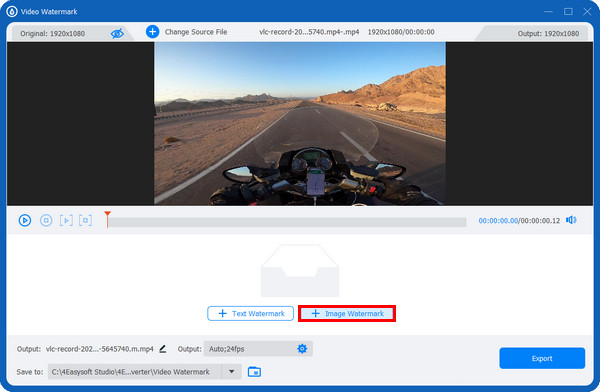
ステップ3その後、 引っ張る 画像をドラッグして、動画内の好きな場所に配置します。また、ドラッグして回転させることもできます。 回転 スライダーまたは画像の上の回転アイコンで調整します。 不透明度 スライダーまたはその 上 そして 下 ボタン。
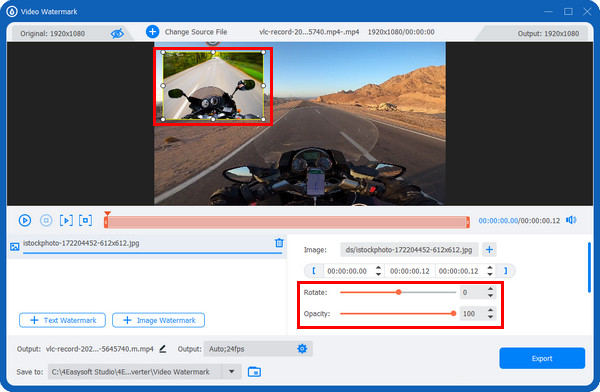
ステップ4動画に画像を追加した後、 出力 とともに 装備 アイコンをクリックするとビデオ設定を調整できます。 解像度、フレームレート、 そして 品質高品質の出力を維持したまま、ファイル名と場所を変更します。最後に、 輸出 ボタン。
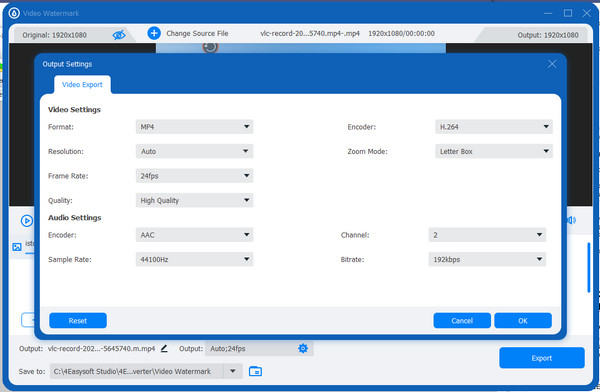
パート 2: オンラインでビデオに画像を追加する 3 つの方法 [簡単かつ高速]
デスクトップで使用するプログラムのほかに、オンラインで利用できるツールもあります。Clideo、VEED.IO、Kapwing を使用してビデオに画像を追加する方法については、以下のリストをご覧ください。
1. クリデオビデオメーカー
ステップ1まずは、clideo.comを検索し、 ビデオエディタ。 クリック 始める 青いボタン。
ステップ2をクリックしてビデオと画像を追加します。 プラス 下のボタンをクリックしてください。ファイルはこちらから入手できます。 Googleドライブ、Dropbox、またはコンピュータのファイルを直接ダウンロードします。 タイムラインに追加 画像を追加するにはボタンをクリックします。
ステップ3画像は自動的にビデオの先頭に配置されます。希望の場所にドラッグしてください。 フリップ回転、明るさやコントラストの調整などを行います。完了したら、 輸出 上のボタンをクリックしてください。
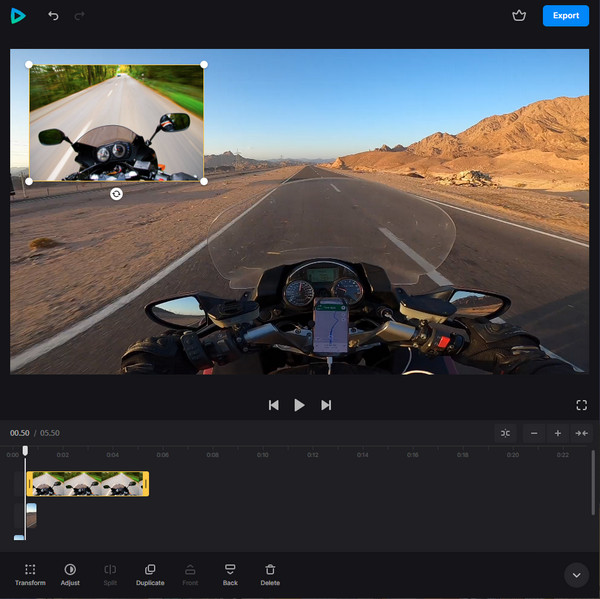
2. VEED.IO
VEED.IO は、他のツールにはない高度な機能を多数備えたオンライン ビデオ編集ツールです。このオンライン ツールを使用すると、ビデオに字幕やエフェクトを追加したり、回転、切り取り、サイズ変更などを行ったり、さまざまな操作を行うことができます。VEED.IO を使用してビデオに画像を追加する方法は次のとおりです。
ステップ1任意のウェブブラウザを開き、 VEED.IO メインページ。 ビデオを選択 ボタンをクリックして、ページにアップロードするビデオを選択します。または、単に 引っ張る そして 落とす それ。
ステップ2あなたは メディア と プラス アイコンをクリックして画像をアップロードします。画像を追加したら、テキスト、要素、トランジション、フィルターなどを追加して、ビデオを自由に編集します。作品に満足したら、 輸出 仕事をやり遂げるために。
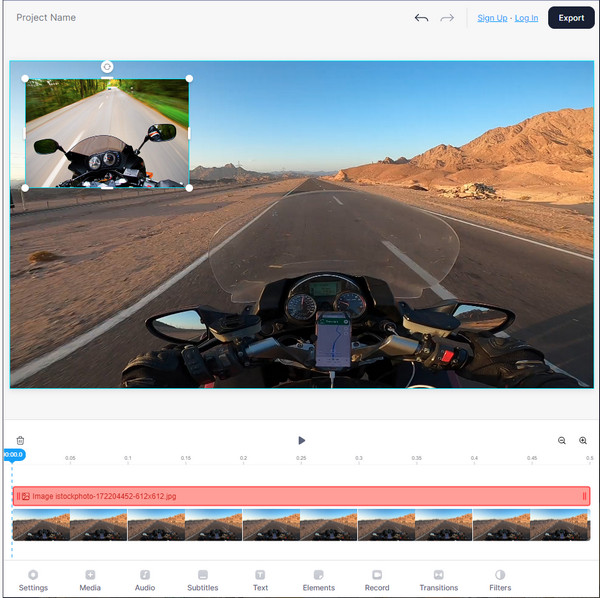
3. カプウィング
動画に画像を追加するための動画編集ツールのリストの最後は、Kapwing です。安全に動作し、動画編集のプロセスを楽しくします。テキスト、オーバーレイ、トリム、カット、音楽などを追加できます。Kapwing を使用して動画に画像を追加するには、以下のガイドをご覧ください。
ステップ1Kapwingの主要サイトにアクセスしたら、 画像または動画をアップロード ボタンをクリックしてください。または、Web 上のリンクを貼り付けます。
ステップ2動画に追加したい画像を選択するには、 メディアを追加 ボタンをクリックします。ドラッグツールを使って位置を変えることができます。また、切り取り、消去、フィルターの追加、設定の調整もできます。最後に、 プロジェクトのエクスポート ビデオが素晴らしい場合は、上のボタンをクリックしてください。
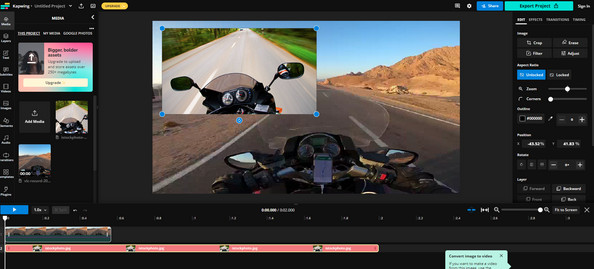
パート3: Android/iPhoneで動画に画像を追加する方法
ほとんどの場合、モバイル デバイスを使用してビデオを編集することを好みます。利用可能な編集ツールに圧倒されている場合は、InShot の使用を検討してください。アプリケーション InShot は、トリミング、カット、ぼかし、切り取り、音楽の追加など、いくつかの機能を備えた無料で使用できる編集ツールです。さらに、ビデオに画像を簡単に追加する方法を学びたい場合は、Inshot をお試しください。携帯電話を使用してビデオに画像を添付する方法は次のとおりです。
ステップ1開く インショット お使いの携帯電話にアプリをインストールし、まだインストールしていない場合はダウンロードしてください。ビデオを追加するには、[ビデオ] オプションをタップしてビデオ編集画面を表示します。
ステップ2選択してください ステッカー オプションをタップし、 ステッカーを追加 ボタンをクリックします。カメラロールからビデオに追加する画像を選択します。選択が完了すると、画像が自然にビデオの前面に表示されます。
ドラッグして位置を調整します。トランジションやテキストの追加などもできます。チェックアイコンをタップしてすべての変更を適用します。オーバーレイに満足したら、 保存 ボタンを 上向き矢印 その上。
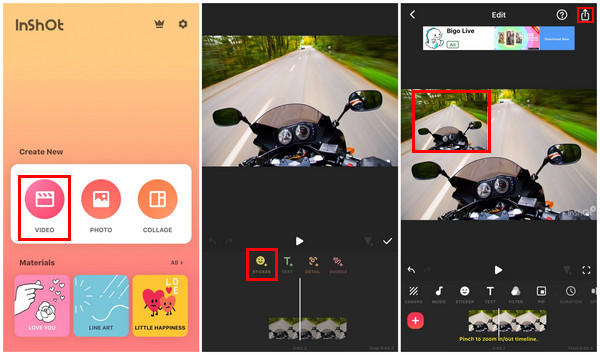
パート 4: ビデオに画像を追加する方法に関する FAQ
-
CapCut を使用してビデオに画像を追加するにはどうすればいいですか?
をタップします 新しいプロジェクト ボタンをクリックして開始します。アルバムからビデオを選択します。選択が完了したら、 かぶせる ツールバーのボタンをタップして、画像を選択します。画像は別の画像として扱われるため、ビデオに影響を与えずに編集できます。完了したら、画面上の上向き矢印をタップしてビデオを取得します。
-
Mac でビデオに画像を追加できるプログラムは何ですか?
iOS デバイス用に作成された iMovie アプリを使用できます。メディア ライブラリといくつかの機能が付属しています。ビデオに画像を追加することもできます。
-
Canva はビデオに画像をオーバーレイとして追加することをサポートしていますか?
はい。これを行うには、 アップロード タブをクリックして、ビデオに追加する画像を選択します。ステッカー、テキスト、その他の要素をビデオに追加することもできます。
結論
今では、動画の編集や動画への画像の追加がはるかに簡単になりました。提供されている方法を使えば、動画に画像を追加してより楽しく見せる方法をすぐに学ぶことができます。この作業は、コンピューターでもスマートフォンでも行うことができます。デスクトップユーザーの場合は、次のようなソフトウェアを使用することを強くお勧めします。 4Easysoft トータルビデオコンバータこのプログラムはコンバーター以上の機能を提供します。ビデオに追加できるフィルター、エフェクト、コラージュ レイアウト、テーマなどを提供するため、編集ツールとしても使用できます。


 投稿者
投稿者 