包括的なチュートリアル: iMovie から DVD を作成する
私の質問は、iMovie のムービーを外付け DVD プレーヤーに書き込むことができるか、また、その方法を教えてください。
Apple コミュニティもちろんです!iMovie から DVD に書き込むと、お気に入りのプロジェクトを DVD という素材媒体の上に保存し、ビデオに保存した思い出を DVD にしっかりと保存することができます。もちろん、多くのユーザーが同じ疑問を抱いているかもしれません。iMovie から DVD に書き込むことは可能ですか?この記事では、iMovie から DVD に問題なく書き込むための手順を順を追って説明し、この疑問にお答えします。思い出を保存したい場合、創造性を披露したい場合、または作品を他の人に配布したい場合、この記事を通じて iMovie から DVD に効率的に書き込む方法を学ぶことができます。
ガイドリスト
準備: iMovie プロジェクトを書き出す方法 iDVD を使用して iMovie から DVD を書き込むための組み込みソリューション iMovie から DVD をすぐに書き込む最速の方法 iMovie から DVD を書き込む方法に関する FAQ準備: iMovie プロジェクトを書き出す方法
iMovieからDVDに書き込む前に、まずiMovieプロジェクトから必要なクリップをエクスポートします。この操作は、必要なiMovieプロジェクトを選択し、より正確に書き込むのに役立ちます。 ImgBurnのようなプログラムこの操作は簡単ですが、Mac と iPhone の違いにより、準備をより正確に完了できるように、詳細な手順を段階的に提供する必要があります。デバイスに応じて、以下の手順に従って、iMovie から DVD を書き込む準備を完了できます。
iPhoneの場合:
ステップ1iMovie を起動し、タップして DVD への書き込みに必要な iMovie クリップを選択します。
ステップ2下部の「共有」ボタンをタップして、共有または保存方法を選択します。
ステップ3「ビデオを保存」ボタンをタップすると、必要なクリップが iMovie から「写真」に保存され、DVD に書き込むことができます。
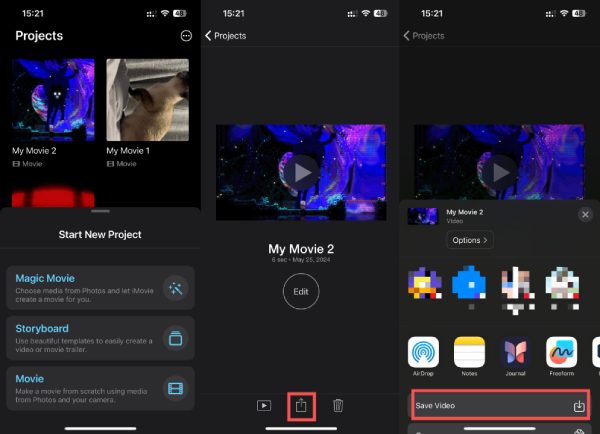
Mac用:
ステップ1「iMovie ライブラリ」に移動し、DVD を書き込むために必要な iMovie クリップを選択します。
ステップ2「ファイル」ボタンをクリックします。次に、「共有」をクリックし、次に「ファイル」ボタンをクリックします。すると、iMovie クリップの詳細なパラメータが表示されます。
ステップ3「次へ」ボタンをクリックして、iMovie クリップを Mac に保存します。その後、この iMovie クリップを使用して DVD を作成できます。
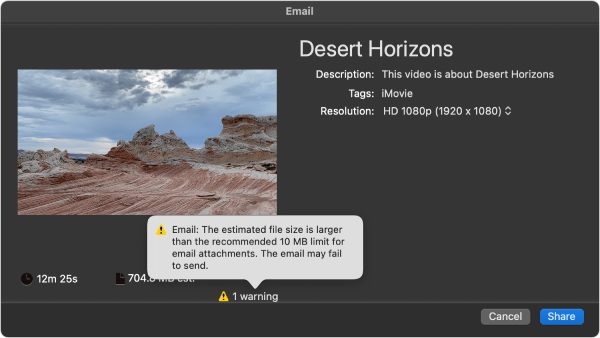
iDVD を使用して iMovie から DVD を書き込むための組み込みソリューション
OS X 10.6 Leopard 以前のバージョンの macOS を使用している場合は、iDVD を使用して iMovie から DVD を作成することもできます。iDVD は、Mac にプリインストールされている組み込みソフトウェアで、ユーザーが Mac から DVD にビデオを書き込むことができるように設計されています。ただし、近年のデジタル ビデオ形式の台頭により、DVD は世界中で大幅に減少しており、Apple は 2011 年にこのソフトウェアの継続的な更新を終了することを選択しました。したがって、古いバージョンの Mac を使用している場合は、iMovie から DVD を作成するためにこの方法を選択できます。ただし、現在新しいバージョンの Mac を使用している場合は、次のセクションを読んで、iMovie から DVD を作成するためのより最新のソリューションを見つけてください。 MP4などのフォーマットをDVDに書き込む.
ステップ1DVD を書き込むための特定の iMovie プロジェクトを見つけます。「共有」ボタンをクリックして設定を展開します。「iDVD...」ボタンをクリックします。
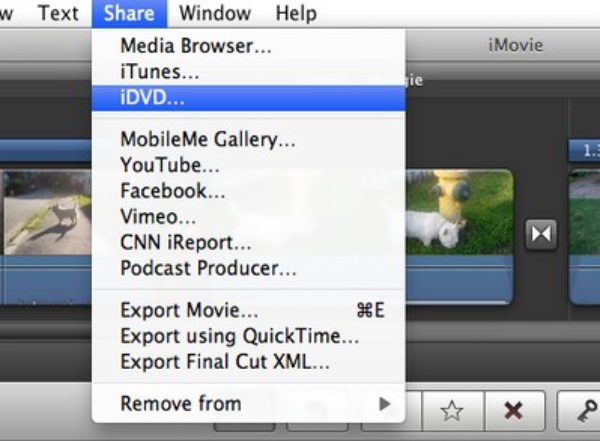
ステップ2DVD を書き込むための特定の iMovie プロジェクトを見つけます。「共有」ボタンをクリックして設定を展開します。「iDVD...」ボタンをクリックします。
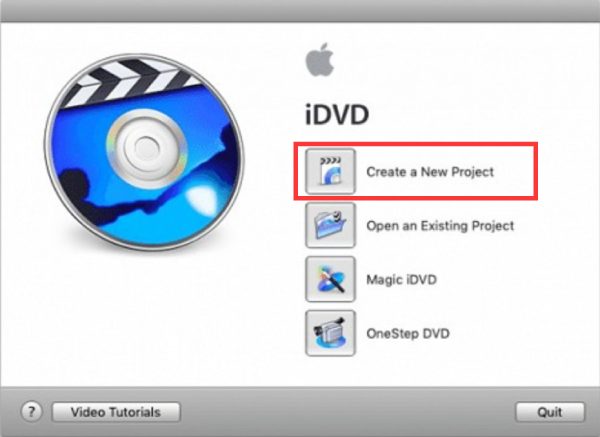
ステップ3DVD を書き込むための特定の iMovie プロジェクトを見つけます。「共有」ボタンをクリックして設定を展開します。「iDVD...」ボタンをクリックします。
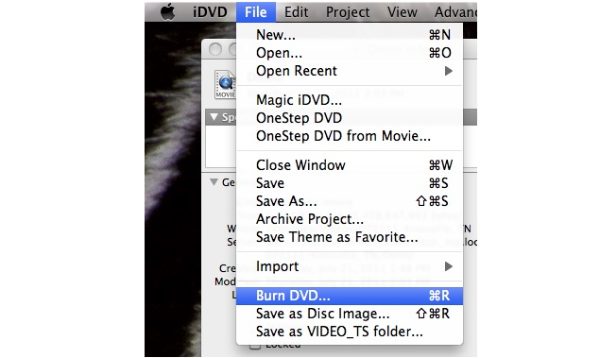
iDVD を使用して iMovie から DVD を書き込むための組み込みソリューション
新しいバージョンのmacOSを使っている人にとって、iMovieからDVDを書き込む最良の方法は何でしょうか? 無料のDVDバーナー 仕事?実は、 4Easysoft DVD クリエイター は頼りになるヘルパーです。この DVD バーナーは iMovie から DVD を素早く書き込むのに役立ちますが、必要に応じてチャプターやタイトル、その他の編集機能を追加することもできます。4Easysoft DVD Creator を使用して iMovie から DVD を書き込む方法は次のとおりです。

100% のオリジナル コンテンツを含む iMovie プロジェクトから DVD を書き込みます。
ニーズに応じて、さまざまなクリップのメニューとタイトルをカスタマイズします。
iMovie プロジェクト自体の品質が高くない場合は、ビデオの品質を向上させます。
さまざまな規格で iMovie から DVD にビデオを書き込むことができます。
ステップ14Easysoft DVD Creator を起動し、「DVD ディスク」ボタンをクリックします。
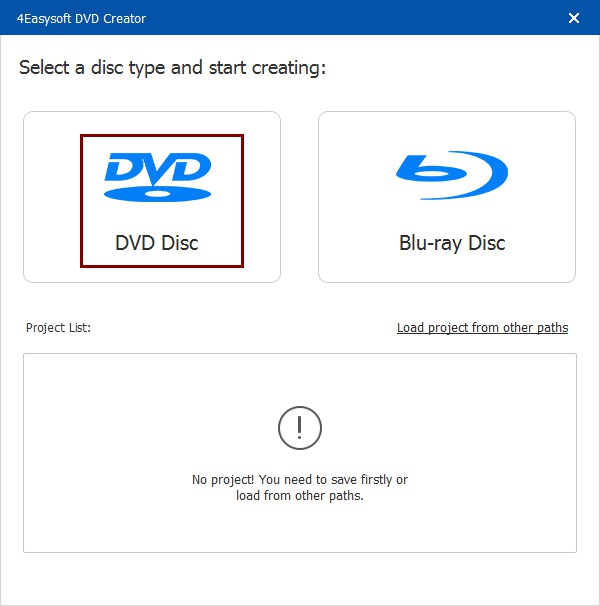
ステップ2「メディア ファイルを追加」ボタンをクリックして、DVD に書き込むためにエクスポートした iMovie クリップを選択します。
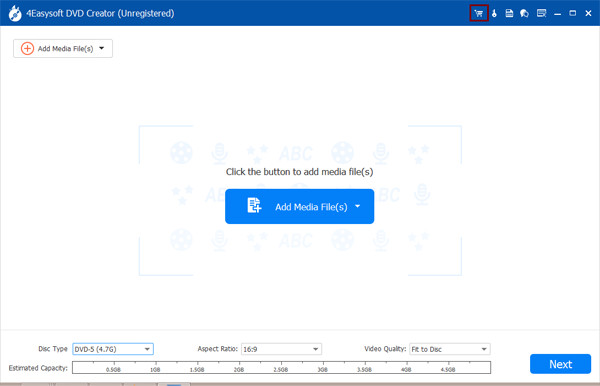
ステップ3設定が完了したら、「開始」ボタンをクリックして iMovie から DVD を書き込みます。
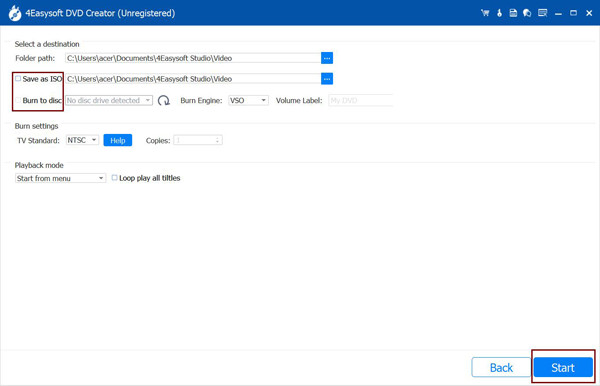
iMovie から DVD を書き込む方法に関する FAQ
-
1. iMovie から直接 DVD を書き込むことはできますか?
いいえ。iMovie には DVD を書き込む機能が組み込まれていません。以前この機能をサポートしていた iDVD は、現在更新されておらず、利用できません。DVD を書き込む前に、iMovie プロジェクトをエクスポートする必要があります。
-
2. iMovie から DVD を書き込むときに、メニューやチャプターを追加できますか?
はい、できます。iDVD などのソフトウェアや、その他のサードパーティ製 DVD オーサリング ツールを使用すると、新しい DVD にメニュー、チャプター、その他の機能を追加できます。
-
3. DVD にどれくらいのビデオを保存できますか?
標準的な 1 層 DVD には、最大 4.7 GB のデータ (通常は標準品質で約 2 時間のビデオ) を保存できます。2 層 DVD を選択すると、最大 8.5 GB を保存でき、約 4 時間のビデオを保存できます。
結論
iMovieからDVDを書き込むのは複雑に思えるかもしれませんが、この投稿に従って適切な準備をし、適切なツールを用意すれば、簡単なプロセスになります。一連の簡単な操作で、iMovieプロジェクトから高品質のDVDを作成し、さまざまなデバイスでビデオを再生および保存できます。最も適切で安全なDVDバーナーが必要な場合は、 4Easysoft DVD クリエイター今すぐダウンロードしてお試しください!


