スローモーション動画を通常速度に変更する 3 つの方法
スキーやサーフィンなどのスポーツのビデオクリップをTikTokビデオに追加する必要がある場合は、 スローモーション動画を通常速度に変更する または、ファーストモーション効果を適用することもできます。この方法では、ビデオ全体を 3 分未満に抑えることができます。さらに、スローモーションの音声がはっきり聞こえない場合は、以下の推奨速度コントローラーを使用して通常の速度に変更することもできます。2 倍、4 倍、8 倍など、さまざまなオプションが用意されています。スローモーション ビデオを通常の速度に変更するための 3 つの最良の選択肢を以下に示します。
ガイドリスト
パート 1: Win/Mac でスローモーション ビデオを通常の速度に変更する方法 パート 2: Android でスローモーション動画を通常速度に変更する方法 パート3: iOSでスローモーションビデオを通常速度に変更する方法 パート4: スローモーション動画を通常速度に変更する方法に関するよくある質問パート 1: Win/Mac でスローモーション ビデオを通常の速度に変更する方法
スローモーションビデオを通常速度に変更したり、オーディオを通常速度のビデオと同期させたり、より多くの速度制御オプションにアクセスしたりする必要がある場合でも、 4Easysoft トータルビデオコンバータ AI テクノロジーを搭載した多機能なプログラムです。動画の変換、品質の向上、TikTok やその他のソーシャル メディア Web サイト向けの必要な部分の抽出も可能です。

10 種類のスローモーションおよびファーストモーションの速度制御オプションを提供します。
フォーマット、解像度、フレーム レート、ビデオ品質、ズーム モードを調整します。
オーディオをビデオと同期し、オーディオの音量を上げ、品質を向上させます。
通常速度のビデオを別のビデオ形式またはデバイスプリセットに変換します。
ステップ14Easysoft Total Converterをダウンロードしてインストールします。プログラムを起動し、メインインターフェイスに移動して ツールボックス メニューを選択します ビデオスピードコントローラー 一般的なツール ウィンドウからのオプション。

ステップ2クリック 追加 ボタンをクリックし、スピードアップしたいスローモーション ビデオをインポートします。プレビュー ウィンドウのインスタント効果 (1.25 倍、1.5 倍、2 倍、4 倍、8 倍など) を使用して、スローモーション ビデオを通常の速度に変更します。

ステップ3ビデオの解像度を変更したい場合は、出力ビデオ設定をクリックします。その後、スピードアップしたビデオを保存するフォルダを選択してから、 輸出 ビデオを保存するボタン。
ステップ4スローモーションビデオから短いビデオを作成するには、 カット 機能の下にある コンバータ メニューをクリックします カット ボタンをクリックし、開始点と終了点を設定して、目的のクリップを抽出します。

注記: スローモーションビデオを通常速度に変更した後、オーディオをビデオと同期させることもできます。さらに、 コンバータ メニューには、さまざまなデバイスやソーシャルメディアサイトに最適な選択肢も用意されています。 MOVをMP4に変換します。
パート 2: Android でスローモーション動画を通常速度に変更する方法
Android スマートフォンの場合、Google フォトを使用してスローモーション ビデオを通常の速度に簡単に変更できます。ただし、ビデオを編集する機能は限られています。 インショット 最も人気のあるものの一つです ビデオを高速化するアプリ スローモーションやタイムラプス動画を調整します。スライダーを元の動画の最大 2 倍まで調整できます。
ステップ1インストール後、AndroidスマートフォンでInshotアプリを起動します。 ビデオ ボタンをクリックして 新しい オプション。その後、フォトギャラリーからスピードアップしたいビデオをインポートできます。
ステップ2下部のオプションをスクロールして、 スピード ボタンをクリックします。スクロールバーを右に動かすとスローモーション動画を通常速度に変更できます。 チェックマーク アイコンをクリックして新しい速度を選択します。
ステップ3タップして 保存 ボタンをクリックして変更したビデオを保存します。ビデオを保存するときに、別の解像度とフレームレートを選択できます。最後に、 保存 ボタンを押すとスローモーションビデオが通常の速度に変更され、エクスポートが開始されます。
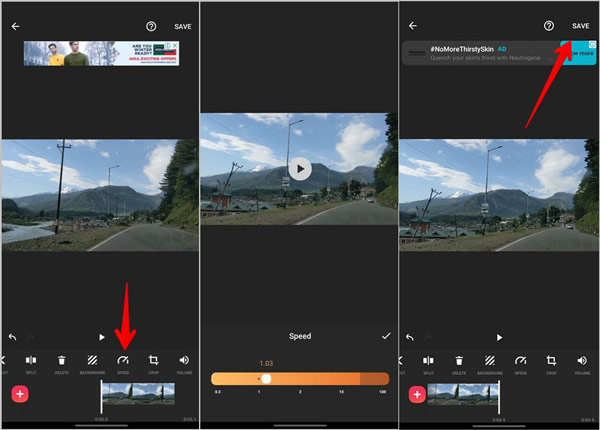
パート3: iOSでスローモーションビデオを通常速度に変更する方法
写真 このアプリは、iPhone でビデオの速度を標準化する簡単な方法を提供します。編集せずに、ワンクリックでビデオを通常の速度に戻すことができます。さらに、アプリ内で簡単に元に戻すことができます。ビデオを早送りするには、iPhone または iPad で QuickTime Player を選択してビデオを高速化できます。
ステップ1アクセス 写真 iPhoneでアプリを起動します。 アルバム ボタンを押して、スピードアップしたいスローモーションビデオを見つけます。一番下までスクロールして、 メディアタイプ セクション。
ステップ2を選択 編集 右上隅のオプションをクリックすると、1 つのビデオ クリップ内に適用したスローモーション効果が表示されます。指をスライドさせて、閉じた線の部分を削除します。
ステップ3スローモーションビデオを通常速度に変換したら、 終わり ボタンをクリックしてビデオを保存するか、 元に戻す オリジナルのスローモーションビデオを取得するオプション。
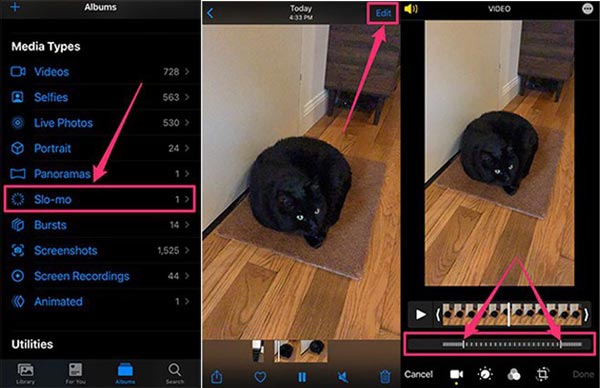
パート4: スローモーション動画を通常速度に変更する方法に関するよくある質問
-
ファーストモーションとタイムラプスの違いは何ですか?
高速モーションやスローモーション ビデオを通常の速度に変更するのとは異なり、フレーム間の時間の経過により、フィルムを通常の速度で視聴するときに急速な動きが実現されます。
-
編集したスローモーションビデオは iPhone のどこにありますか?
iPhone でスローモーション ビデオを編集すると、それらは Slo-mo フォルダーの下にリストされます。もちろん、iMovie を使用して、30FPS または 24FPS で撮影された標準の iPhone ビデオを Slo-Mo に変換することもできます。
-
iPhoneのスローモーションビデオはどのように機能するのでしょうか?
スローモーション動画を撮影する場合、開始部分と終了部分は通常の動きのままです。スライダーを動かして、アウトロが通常の動きでどのくらい続くかを調整できます。
結論
スローモーション動画を通常の速度に変更する方法については、特にTikTok用の動画を作成する必要があるときに役立つ記事です。写真アプリは、iPhoneで撮影したスローモーション動画のデフォルトの選択肢です。Androidフォンの場合、Inshotは目標を達成するためのプロのビデオエディターです。 4Easysoft トータルビデオコンバータ スローモーションビデオクリップから最適なビデオを取得する必要がある場合。


 投稿者
投稿者 