iPhone/iPad でテキスト メッセージを iMessage に変更する方法
iPhone または iPad で SMS から iMessage に切り替えると、特に SIM カードをサポートしていない Apple デバイスでメッセージを送信したい場合に、日常生活に多くの利便性が加わります。この変換は簡単なオプションではないように思えますが、このガイドでは、いくつかの簡単な方法でそれを実行する最も簡単な方法を学ぶことができます。今すぐ読み始めて、iPhone/iPad でテキスト メッセージを iMessage に変更する方法を学びましょう。
ガイドリスト
テキストメッセージとiMessageの違いは何ですか テキストメッセージをiMessageに変更する前の準備 iPhone/iPad でテキスト メッセージを iMessage に変更する方法 [ボーナス] テキストメッセージと iMessage の両方をバックアップする方法テキストメッセージとiMessageの違いは何ですか
iPhone または iPad でテキスト メッセージを iMessage に変換すると、テキスト メッセージングのエクスペリエンスが大幅に向上します。では、エクスペリエンスが向上する理由は何でしょうか? 切り替えはデータ使用量と全体的なメッセージング エクスペリエンスに影響を与える可能性があるため、切り替えを行う前にこれらの違いを理解することが重要です。したがって、まずテキスト メッセージの送受信におけるテキスト メッセージと iMessage の主な違いを理解してください。

一般的に、テキスト メッセージは世界中で広く使用されている情報の送受信方法です。携帯電話のモデルに限定されません。Android や Apple デバイス、または他のオペレーティング システムでも、家族や友人と簡単に通信できます。テキスト メッセージ (SMS/MMS) は通信事業者のネットワーク経由で送信され、プランに応じて料金が発生する場合があります。比較的用途が広く便利ですが、機能は限られており、基本的なテキスト メッセージとマルチメディア メッセージングのみをサポートしています。
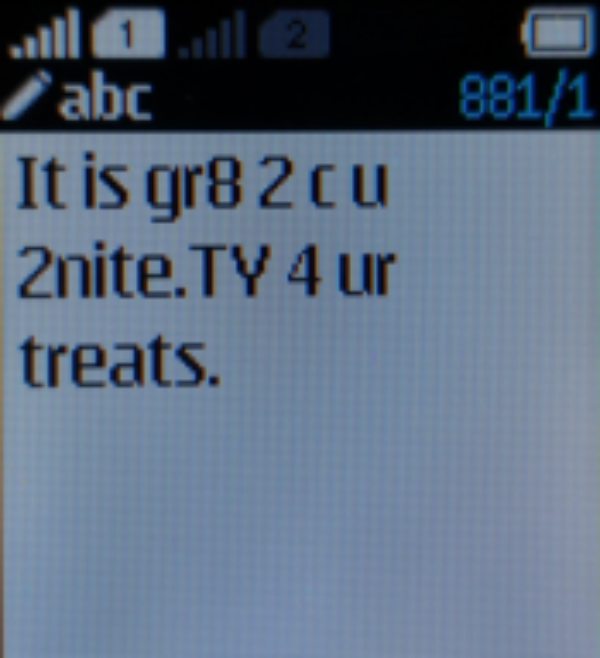
一方、iMessageはAppleデバイス専用に設計されており、Wi-Fiまたは携帯電話データ経由でインターネット経由で送信されるため、SIMカードが挿入されていなくても機能します。iMessageは、高解像度の写真、ビデオ、ドキュメント、さらにはTapbacksやLiveステッカーなどの楽しいエフェクトを送信する機能など、より豊富な機能を提供します。また、会話をよりインタラクティブで魅力的なものにするために、既読通知や入力インジケーターもサポートしています。さらに、iCloudに同期されているため、 iMessageはiCloudからダウンロードできます.
テキストメッセージをiMessageに変更する前の準備
テキストメッセージをiMessageにスムーズに変更し、その後iMessageの機能を正常に使用できるようにするためには、事前にいくつかの準備が必要です。大したことではないように思えるかもしれませんが、これらの準備が不足していると、 iMessage が iPhone/iPad に正しく配信されないそのため、以下の準備が完了しているかどうかを確認することができます。
インターネット接続: デバイスが Wi-Fi またはモバイルデータにアクセスできるかどうかを確認します。
Apple ID: Apple ID を使用して iCloud にログインしていることを確認してください。
連絡先の互換性: 切り替えを有効にするには、受信者も iMessage が有効になっている Apple デバイスを使用する必要があります。
iPhone/iPad でテキスト メッセージを iMessage に変更する方法
iPhone または iPad でテキスト メッセージを iMessage に変更する方法がわからない場合は、このセクションの手順に従ってすばやく切り替えることができます。また、連絡先が iMessage を使用しているかどうかを確認する方法として、メッセージ バブルが青に変わります (iMessage であることを示します)。緑のままの場合は、まだテキスト メッセージであることを意味します。メッセージ バブルが青に変わらない場合は、両方のデバイスがインターネットに接続されていることを確認し、iMessage 機能を再起動してみてください。
• PS: 1 つのデバイスに 2 枚の SIM カードが挿入されている場合、iMessage 機能を有効にするために選択できるのは 1 枚だけです。
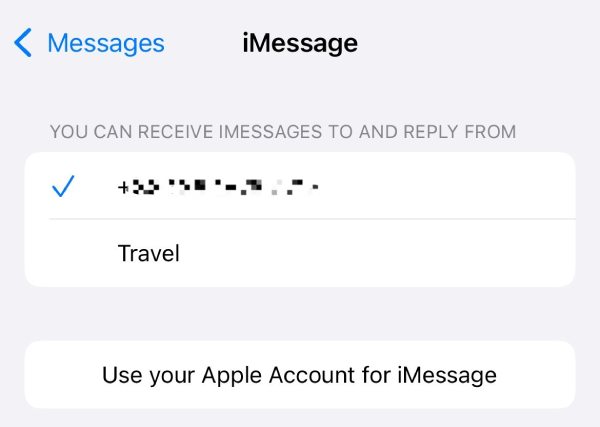
ステップ1「設定」を開き、下にスクロールして「アプリ」ボタンを見つけてタップします。
ステップ2アプリの中から「メッセージ」ボタンを探してタップします。
ステップ3「iMessage」ボタンが緑色になっているかどうかを確認します。緑色になっていない場合は、タップして iMessage を開き、テキスト メッセージを変更します。
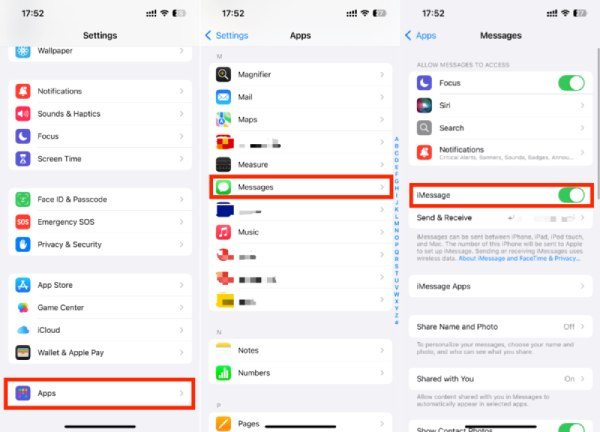
[ボーナス] テキストメッセージと iMessage の両方をバックアップする方法
テキスト メッセージでも iMessage でも、長期間蓄積されると、徐々に増加し、携帯電話のスペースを占有します。この時点で、特定のメッセージを見つけるのは簡単ではない場合があります。さらに重要なことに、不注意な削除により重要な情報が失われる可能性があります。したがって、テキスト メッセージと iMessage の両方を頻繁にバックアップすることが非常に重要です。
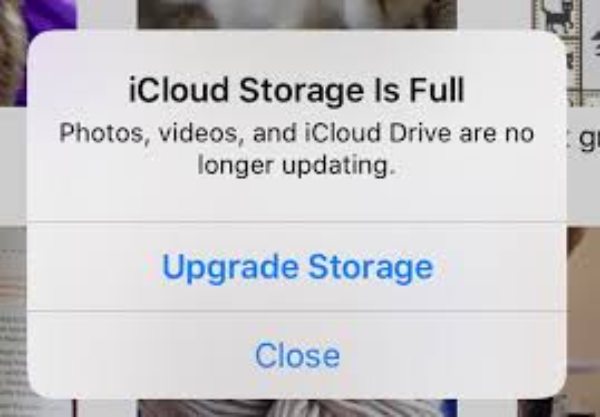
AppleはiCloudをシステムに提供していますが、簡単にいっぱいになってしまうことが多く、アップグレード料金を支払わなければ拡張できません。他のツールでは、特定のメッセージコンテンツをフィルタリングして表示できないことがよくあります。そのため、 4Easysoft iOSデータのバックアップと復元 テキストメッセージとiMessageの両方をバックアップするのに最適なツールかもしれません。このプロセスでは、 iPhoneのメッセージをPCで表示するだけでなく、特定の条件に従って必要な情報をフィルタリングすることもできます。

iPhone/iPad から iMessage を完全かつ迅速に復元します。
特定のメッセージを選択するには、PC で iMessage を表示します。
iPhone/iPad 上のテキスト メッセージと iMessage の両方をバックアップします。
テキストメッセージと iMessage の詳細情報を確認します。
結論
iPhone/iPadでテキストメッセージからiMessageに切り替えると、メッセージング体験が向上し、通信速度が向上します。この記事で概説した手順に従うと、iMessageを簡単に有効化してシームレスな通信を楽しむことができます。また、貴重なデータを失わないように、定期的にメッセージをバックアップすることを忘れないでください。必要な場合はダウンロードしてください。 4Easysoft iOSデータのバックアップと復元 今すぐ無料でお試しください!



