Chrome タブ レコーダーのトップ 10 を知る [ソフトウェア/拡張機能]
さまざまな目的で、Chrome で複数のタブを開くことがよくあります。また、画面の他の領域が見えないようにしながら、1 つの Chrome タブを音声付きで録画しなければならない場合もあります。難しいように思えるかもしれませんが、心配しないでください。この記事が役に立ちます。今日のテクノロジーは非常に進歩しており、Chrome タブ レコーダーや Chrome の拡張機能として機能するソフトウェアがインターネット上にたくさんあります。では、何を待っていますか? 次に紹介する最高の Chrome タブ スクリーン レコーダーを使用して、今すぐ Chrome タブを録画しましょう。
ガイドリスト
パート 1. Windows/Mac 向け Chrome タブ レコーダーのベスト 5 パート 2. Google Chrome の Chrome タブ レコーダー拡張機能トップ 5 パート3. 最高のChromeタブレコーダーに関するよくある質問パート 1. Windows/Mac 向け Chrome タブ レコーダーのベスト 5
Chrome タブを録画するための 5 つの最適なレコーダーについてはこちらをお読みください。それぞれが、必要な要件を満たします。
1. 4Easysoft スクリーンレコーダー
ビデオ、オーディオ、画面アクティビティを便利に記録 4Easysoft スクリーンレコーダーこの Chrome タブ レコーダーは、録画する部分を選択するのはユーザー自身であるため、Chrome タブ以外の画面領域が録画されないことを保証します。録画中に注釈を付けたり、スクリーンショットを撮ったりすることもできます。さらに、システムとマイクからのオーディオの録音もサポートしているため、タブからお気に入りの音楽を問題なく録音できます。


全画面、カスタマイズされた領域、または選択したウィンドウでの録画が可能です。
システムとマイクのサウンドをキャプチャできる Chrome タブ オーディオ レコーダー。
録音をエクスポートする際に、ロスレスでも優れた品質をユーザーに提供します。
録画を開始し、他のアクションをすばやく実行するためのカスタマイズされたホットキー。
2. OBSスタジオ
Chrome タブを録画するのに試してみる価値のあるもう 1 つのソフトウェアは、OBS Studio または Open Broadcaster Software です。ライブ ストリーミングによく使用されますが、ビデオとオーディオを同時に録画するのに非常に便利です。また、解像度やフレーム レートなどの調整可能な設定や、ほぼすべてのカスタマイズ キーをサポートしています。
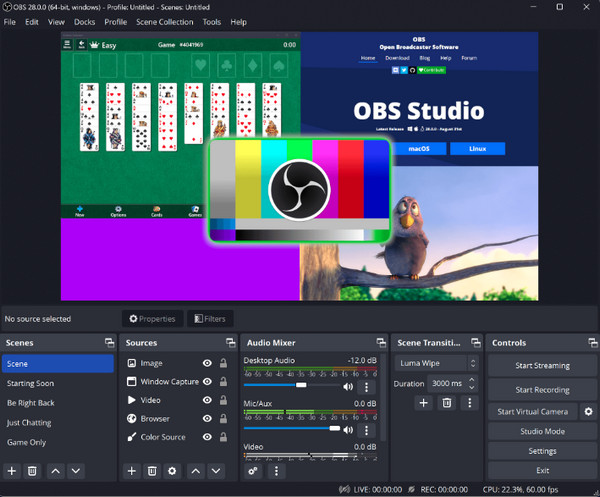
3. シェアX
ShareX には、Chrome タブ レコーダーとしてのすべての機能を確認できる、エレガントでクリーンなユーザー インターフェイスがあります。カスタム エリアの録画、Web カメラ、オーディオも実行できます。機能に圧倒されるかもしれませんが、慣れるでしょう。さらに、このプログラムでは、高品質のビデオの録画もカバーされています。
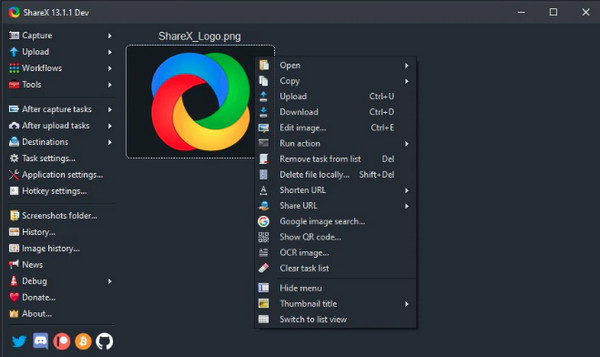
4. Windows Xbox ゲームバー
Windows の便利な機能の 1 つに、Xbox Game Bar という Chrome タブ レコーダーとして機能する組み込みツールがあります。これは主にコンピューター ゲームプレイ用ですが、画面アクティビティの記録にも適しています。さらに、オーディオ録音と、画面全体の記録と領域の選択の切り替えもサポートしています。
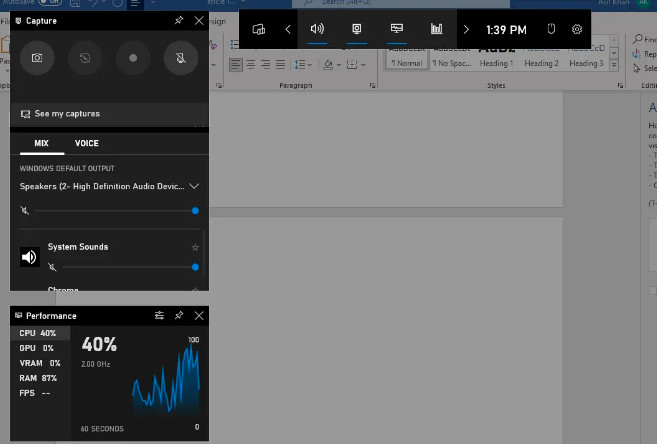
5. Mac スクリーンショットツール
Windows に内蔵レコーダーがあるなら、Mac にもレコーダーがあります。これはスクリーンショット ツールですが、ビデオを録画する機能があります。Command + Shift + 5 でアクセスします。領域を選択できるため、Chrome タブを問題なく録画できます。Chrome で動作するだけでなく、Mac 上の任意の Web ブラウザーやアプリケーションを録画することもできます。
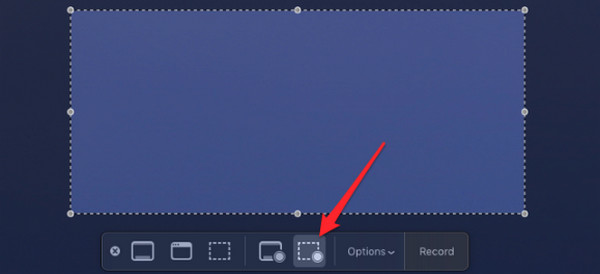
パート 2. Google Chrome の Chrome タブ レコーダー拡張機能トップ 5
Windows と Mac に Chrome タブを録画するプログラムがある場合は、簡単にアクセスできるように拡張機能としてレコーダーを追加することをお勧めします。幸いなことに、Chrome タブ レコーダーの拡張機能のベスト 5 を以下で説明します。
1. 織機
タブを録画する Chrome 拡張機能のリストで最初に挙げられるのは Loom です。これを使用すると、Chrome タブ、ウェブカメラ、システムからの音声、マイクを録画できます。その後、クラウド内のすべての録画にアクセスし、ビデオを視聴できるユーザーを選択できます。
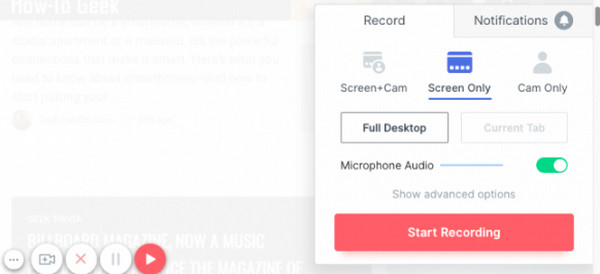
- 長所
- GIF共有を簡単に埋め込むことができます。
- 録画後にビデオをトリミングできます。
- モバイルアプリケーションとしても最適です。
- 短所
- マウスクリックを表示します。
- 別のサムネイルを表示します。
2. スクリーンキャスト
Screencastify は、動画の録画から共有までを素早く行える素晴らしい Chrome 拡張機能です。他のツールと同様に、Chrome タブ、画面全体、ウェブカメラを録画できます。音声録音機能があるのでナレーションも可能で、ステッカーやペンを使って注釈を付けることもできます。
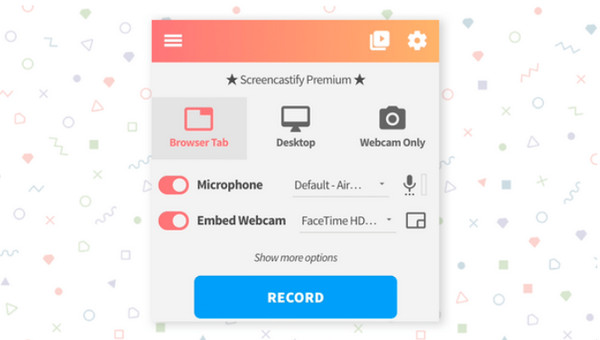
- 長所
- 出力形式を選択できます。
- ビデオ編集が可能です。
- Google ドライブに直接共有します。
- 短所
- 長さは5分以内です。
- 無料版ではビデオを編集できません。
3. ドロプラー
Droplr は、タブの録画とスクリーンショット ツールとして Chrome 拡張機能として機能します。このツールには、領域の選択、注釈、強調表示などの機能があります。また、録画を簡単にキャプチャしてクラウド ストレージに保存することもできます。
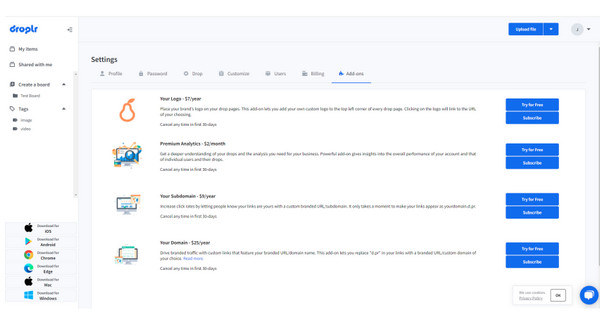
- 長所
- ウェブカメラを録画できます。
- 共有リンクを生成します。
- ビデオ録画をトリミングします。
- 短所
- 頻繁なアップデートはサポートされていません。
- 3日間無料でご利用いただけます。
4. ヴィドヤード
Vidyard は、ビデオとウェブカメラをカバーする、スクリーン録画用の有名なアプリケーションです。ダウンロード可能なだけでなく、タブを音声付きで録画するのに最適な Chrome 拡張機能です。また、ウェブ ブラウザーで録画する特定のウィンドウを選択するためのオプションもいくつかあります。
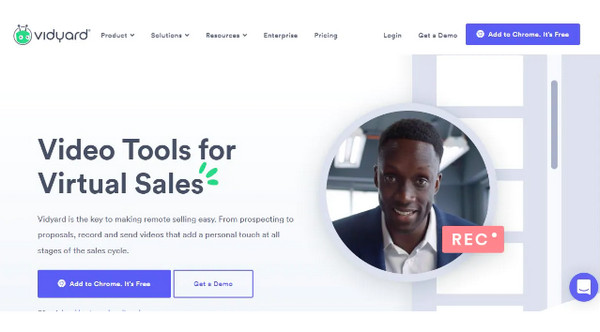
- 長所
- 画面レイアウトは非常に魅力的です。
- ビデオリンクの共有を提供します。
- ストレージへのアクセスが簡単。
- 短所
- 他のプラットフォームと統合しないでください。
- 不要な通知がポップアップ表示されます。
5. ニンバスキャプチャ
Nimbus は、録画タブの Chrome 拡張機能として使用できる、ダウンロード可能な別のアプリケーションです。録画を編集したり、リアルタイムで注釈を付けたり、録画する領域を選択したりすることもできます。録画が完了したら、オンライン プラットフォームで共有できます。
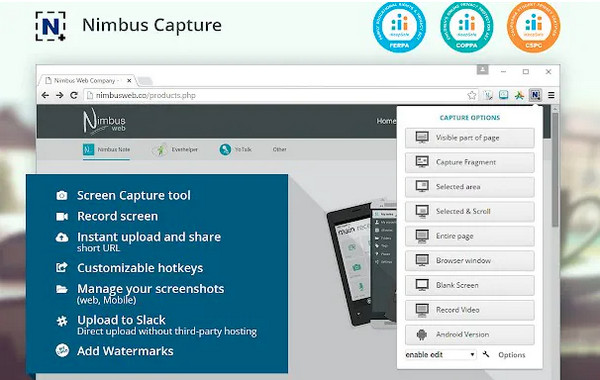
- 長所
- 録音時間制限はありません。
- 調整可能なビデオ設定。
- 簡単に共有できます。
- 短所
- 更新メッセージが常にポップアップ表示されます。
- ファイルの種類が制限されています。
パート3. 最高のChromeタブレコーダーに関するよくある質問
-
Chrome タブを録画するのに最適なレコーダーはどれですか?
上記で説明した各拡張機能は、Chrome タブの録画に最適です。4Easysoft Screen Recorder、Loom、ShareX、OBS などのオンライン拡張機能を選択できます。
-
Chrome 拡張機能を使用してシークレット タブを記録できますか?
シークレット モードの場合、デバイスは記録されず、シークレット モードでは拡張機能も許可されません。ただし、ユーザーは拡張機能を強制的にインストールできます。
-
Xbox ゲーム バーでタブを記録するにはどうすればいいですか?
録画したいChromeを開き、 ウィンドウズ + G キーを押すとゲームバーにアクセスできます。その後、 ウィジェット メニュー、 捕獲をクリックし、 録音を開始 Chrome タブを記録します。
-
Screencastify は Chrome 録画に透かしを埋め込みますか?
オンラインスクリーンレコーダーですが、録画をエクスポートするときに透かしは残りません。簡単なクリックで無料でキャプチャして編集できます。
-
レコーダーを Chrome 拡張機能として追加するにはどうすればよいですか?
Chrome ウェブストアにアクセスし、左側の列でアプリまたは拡張機能を選択します。次に、追加するオンライン レコーダーを検索し、「Chrome に追加」にチェックを入れます。
結論
紹介したソフトウェアや拡張機能はそれぞれ異なりますが、問題なくChromeタブを録画するのに役立ちます。自分にとって理想的なものを選んでいただければ幸いです。そうでない場合は、 4Easysoft スクリーンレコーダー Windows および Mac 用。録音する領域を選択できるだけでなく、エクスポート時に選択した形式で高品質の録音を確保できます。今すぐ入手して、プログラムの他の優れた機能をお楽しみください。

 投稿者
投稿者 