iPhone のその他のストレージをクリアしてスペースを解放する方法 [解決済み]
ストレージ不足のポップアップは、iPhone の空き容量を増やすことを検討する必要があることをユーザーに通知するためのものです。そうしないと、iPhone が頻繁にフリーズしたりクラッシュしたりして、日常の使用に影響を及ぼします。その他のストレージをクリアすることは、iPhone の空き容量を増やすための強力なソリューションです。iPhone のストレージが不足していることを知らせるシステム ポップアップを受け取ったことがありますか? たとえば、友達と写真を撮るときに、「写真を撮ることができません。写真を撮るのに十分なストレージがありません。設定でストレージを管理できます」というポップアップを見たことがあるでしょう。では、iPhone のその他のストレージをクリアするにはどうすればよいでしょうか? この記事で答えが見つかります。
ガイドリスト
パート1:iPhoneのその他のストレージを選択的に削除する最も簡単な方法 Part 2: How to Clear Other Storage Directly on iPhone 16/15/14 パート 3: Finder 経由で他のストレージを完全に削除する方法 [データ損失] パート4: iPhoneのその他のストレージをクリアすることに関するFAQパート1:iPhoneのその他のストレージを選択的に削除する最も簡単な方法
iPhoneでアプリを一つずつ削除したくない場合は、 4Easysoft iPhoneクリーナー iPhoneのその他のストレージを簡単に消去し、時間を節約します。このツールを使用すると、自動スキャン後にジャンクファイルや不要なビデオを簡単に見つけることができます。重要なデータは失われず、ワンクリックでより多くのスペースを解放できます。その他のストレージを消去するには 4Easysoft iPhoneクリーナー 今。

大きなファイルを自動的に識別することで、バックアップ後に iPhone 上の他のストレージを個別にクリーンアップできます。
削除したいメッセージなどのファイルを、クリアする前にプレビューします。
iPhone からアプリデータを完全に削除し、アンインストール後に残留物が残りません。
アプリを削除せずに、すべてのジャンクファイル、一時ファイル、システムキャッシュを削除します。
プライベートデータの消去機能は、カスタム消去とワンクリック消去という 2 つのモードに分かれています。iPhone 上のデータをランダムに削除するのではなく、不要なデータを選択して削除したい場合は、カスタム消去モードを選択できます。また、より直接的で簡単な方法でその他のストレージを消去したい場合は、ワンクリック消去が最適です。
1. カスタム消去
ステップ1まず、閉じる iPhoneを探す クリック プライベートデータを消去 ボタンをクリックします。 カスタム消去 ボタンを押すと、iPhone のスキャンが開始されます。

ステップ2スキャン後、iPhone上のすべての個人データとアプリの個人データが画面に表示されます。消去したいものを選択します。 消去 ボタンをクリックしてすべて削除します。

2. ワンクリック消去
ステップ1クリック プライベートデータを消去 ボタンをクリックして ワンクリック消去 ボタンをクリックします。画面にカテゴリが表示されます。

ステップ2たくさんの情報が表示され、どこから来たのかがわかります。削除したいものを選択するか、 すべて選択 ボタンをクリックします。最後に 消去 iPhone 上の他のストレージをクリアするには、下のボタンをクリックしてください。

パート2:iPhone 15/14/13/12で他のストレージを直接クリアする方法
Facebook を App Store からダウンロードすると、サイズは 298.3 MB ですが、1 か月使用すると、サイズが 516.1 MB にまで増加していることに驚くかもしれません。これは、しばらく使用すると、アプリが iPhone でより多くのスペースを占有することを意味します。この現象はほぼすべてのアプリで発生し、余分なサイズはその他のストレージと呼ばれます。iPhone のストレージが多すぎると、iPhone がいっぱいになります。しかし、心配しないでください。iPhone の設定アプリから、iPhone のその他のストレージをクリアできます。次の手順をよくお読みください。
アプリをオフロードした後、再インストールすると、データは関連アプリ内に保持されます。ただし、「アプリの削除」を選択すると、アプリ内のすべてのデータが消去されます。
ステップ1タップして 設定 iPhone のボタンをクリックし、「一般」に移動して iPhone のストレージを探します。
ステップ2アプリ内のデータがまだ必要な場合は、消去したいアプリを選択します。 オフロードアプリ ボタンをタップします。アプリ内のデータを気にしない場合は、 アプリを削除 ボタン。
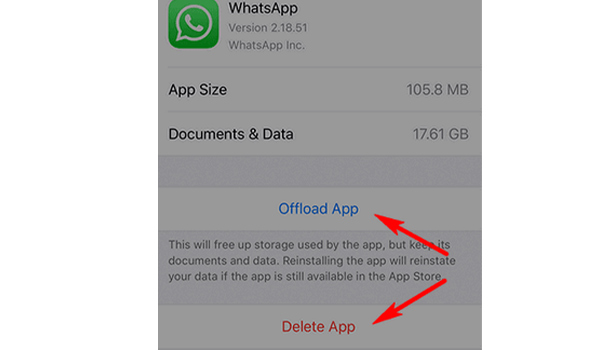
パート 3: Finder 経由で他のストレージを完全に削除する方法 [データ損失]
ここまで、iPhoneのその他のストレージをクリアする2つの方法を見てきました。その他のストレージをクリアするもう1つの完全な方法は、iPhoneを工場出荷時の設定にリセットし、 iPhoneのアプリデータを削除する 完全に。Mac の Finder から実行できます。
ステップ1iPhoneをUSBケーブルでMacに接続します。 信頼 Mac を信頼するかどうかを尋ねるメッセージが表示されたら、iPhone の [信頼] ボタンをクリックします。
ステップ2Mac で Finder を起動します。Finder を起動したら、iPhone を見つけてクリックします。iDevice が表示されない場合は、Apple.com にアクセスしてサポートを求めてください。
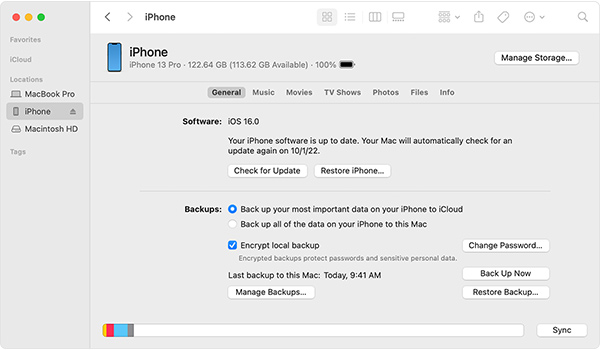
ステップ3クリック バックアップを復元 ボタンをクリックし、各バックアップの日付を確認し、必要に応じて最も適切なものを選択してください。 復元する ボタンをクリックし、パスコードを入力して暗号化されたバックアップを保護します。最後に、同期が完了するのを待ちます。
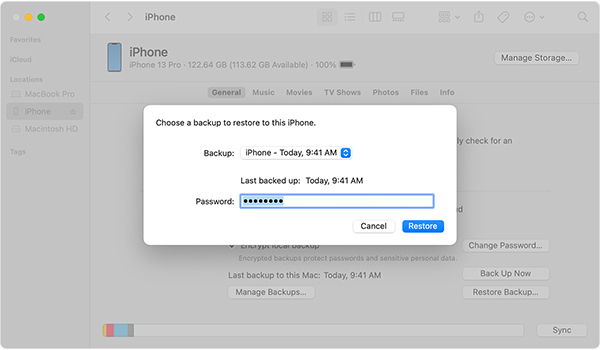
しかし、正直に言うと、この方法はフォールト トレランスが低いため、すべてのデータが消去されてしまいます。したがって、データを安全に保つのに優れている 4Easysoft iPhone クリーナーが最良の選択です。
パート4: iPhoneのその他のストレージをクリアすることに関するFAQ
-
1. iPhoneのSafariでその他のストレージをクリアするにはどうすればよいですか?
iPhone の設定ボタンをタップし、Safari のアイコンを見つけて、Safari ボタンをタップします。最後に、履歴と Web サイトデータを消去ボタンをタップします。
-
2. iPhone が再びいっぱいになるのを防ぐにはどうすればいいですか?
iPhone の「その他」ストレージを空にしても、iPhone は何度もいっぱいになります。しかし、いくつかの対策を講じることで、「その他」ストレージの増加速度を遅くすることができます。たとえば、メッセージの保存期間を永久ではなく 30 日間に変更し、写真やビデオを iCloud などの他の場所に保存することができます。
-
3. iPhoneのストレージがいっぱいになる前に確認するにはどうすればいいですか?
iPhone のストレージを確認できます。設定ボタンをタップし、一般を見つけて iPhone ストレージボタンをタップします。色分けされたバーが表示され、残りの容量がわかります。64 GB の iPhone をお持ちで、60 GB を消費している場合は、スペースを解放してみてください。
結論
これで、iPhoneのその他のストレージをクリアする3つの方法を学びました。設定アプリはアプリを1つずつオフロードするのに役立ちますが、Finderは完全なクリアを完了するのに役立ちます。しかし 4Easysoft iPhoneクリーナー 不要なファイルをスキャンして分類する最も簡単な方法を提供し、iPhone のその他のストレージをクリアするための最も快適な使用体験を提供します。今すぐ無料でお試しいただけます。

 投稿者
投稿者 