Windows/Mac/オンラインでAVCと一般的なビデオを変換する方法
さまざまな用途に合わせて、AVC と一般的なビデオを変換するにはどうすればよいでしょうか。AVC または Advanced Video Coding は、デジタル ビデオ圧縮の標準です。主に、H.261、H.263、MPEG-1、MPEG-2 などと呼ばれます。そのため、AVC ファイルは iPod、Blu-ray、モバイル TV などのデバイスで再生できない場合があります。この場合、AVC を MP4 に変換してスムーズに再生できます。DVD を作成したり、ソーシャル プラットフォームで共有したり、メールで友人に送信したりする場合でも、他の一般的なビデオを AVC に変換できます。他の互換性のあるデバイスで共有する場合でも、元の品質を維持するために、AVC と一般的なビデオを変換する方法を学びます。
ガイドリスト
パート 1: AVC ファイルと一般的なビデオを変換する究極の方法 [Windows/Mac] パート2:AVCファイルと一般的なビデオをオンラインで変換する方法 パート3: AVCファイルと一般的なビデオ間の変換に関するFAQパート 1: AVC ファイルと一般的なビデオを変換する究極の方法 [Windows/Mac]
AVC を MP4 に変換するのは、AVC が H.264 または MPEG-4 Part 10 とも呼ばれるため、問題ではありません。ただし、ビデオ出力をカスタマイズするための優れたツールが見つかる可能性はわずかにあります。幸いなことに、最新の macOS および Windows 11 と互換性のある 4Easysoft Total Video Converter は、AVC ファイルと一般的なビデオ間の変換を行う最も簡単な方法です。カスタマイズ可能なエンコーダー、ビットレート、解像度、品質などがある詳細設定でビデオファイルを編集できます。さらに、オーディオ プロファイルを好みの設定に編集することもできます。

AVC ファイルと MOV、MKV、WMV などの一般的なビデオを変換します。
高品質を維持するためにビデオとオーディオの設定を調整することをサポートします。
トリミング、回転、強化など、ビデオ編集に役立つツールを提供します。
GPU アクセラレーションにより変換速度が 50 倍高速化します。
4Easysoft Total Video Converter を使用して AVC を MP4/一般的なビデオに変換する方法:
ステップ1公式サイトからツールをダウンロードしてインストールし、起動します。 プラス ボタンをクリックしてファイルをアップロードします。また、 追加ファイル 左上のボタン。

ステップ2希望のファイルをアップロードしたら、 フォーマット アップロードしたファイルの右側にあるアイコンをクリックします。フォーマットオプションの長いリストが表示されます。 ビデオ タブに移動し、希望するファイル形式を見つけます。また、歯車アイコンをクリックしてコーデックと品質を変更することもできます。希望するファイルをアップロードしたら、アップロードしたファイルの右側にある形式アイコンをクリックします。形式オプションの長いリストが表示されます。ビデオタブに移動し、希望するファイル形式を見つけます。また、歯車アイコンをクリックしてコーデックと品質を変更することもできます。 装備 コーデックと品質を変更するにはアイコンをクリックします。

ステップ3指定されたフォルダを選択する に保存 パネルの下部にあるメニューをクリックします。すべての設定が完了したら、 すべて変換 ボタンをクリックして変換します。バッチ変換の場合は、処理に時間がかかる場合があります。

パート2:AVCファイルと一般的なビデオをオンラインで変換する方法
無料のオンラインコンバーターに関しては制限はありません。AVC ファイルと一般的なビデオ形式間の変換に最も推奨される無料のオンラインツールを以下に示します。
1. オンラインコンバーター
シンプルなインターフェースを備えたこのツールを使用すると、AVC を MP4 に簡単に変換できます。オンライン コンバーターは、インターネットで最もよく使用されるツールの 1 つです。多くの機能を提供するわけではありませんが、オンライン コンバーターは実際の変換に効果的なソフトウェアとして高く評価されています。
オンラインコンバーターを使用して AVC を MP4 やその他の一般的なビデオに変換する方法:
ステップ1ブラウザでオンラインコンバータのウェブサイトにアクセスします。 ファイルを選ぶ ボタンをクリックし、変換するファイルを追加します。
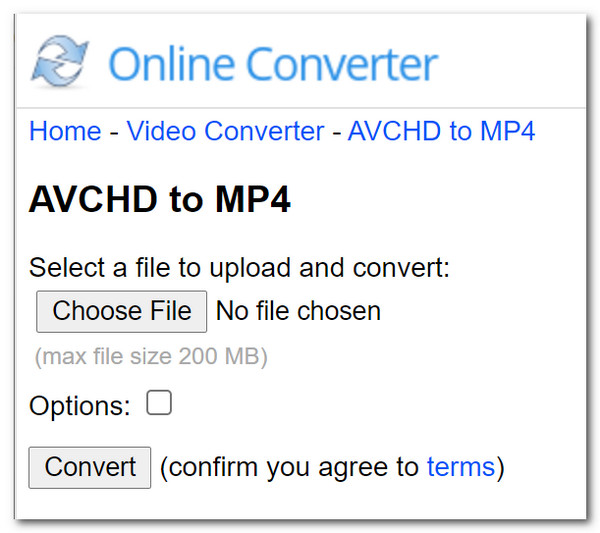
ステップ2ファイルをアップロードしたら、 オプション ボックスで詳細設定ができます ビデオクリップをカット そして フレームサイズ.
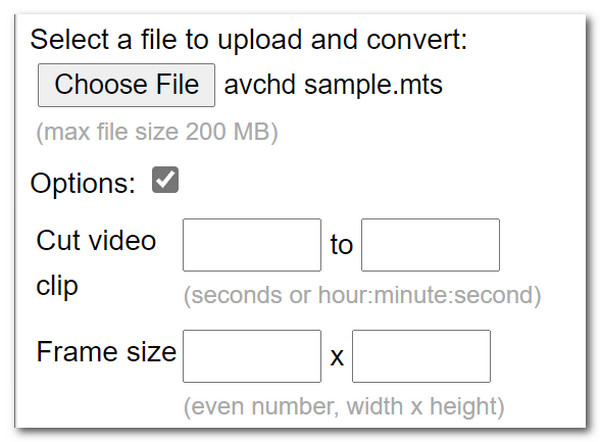
ステップ3完了したら、 変換する ボタンをクリックして変換を開始します。変換が完了するまで待ち、 ダウンロード ボタンをクリックして、変換したファイルをフォルダーに保存します。
2. ビデオコンバーター
ファイルの互換性の問題により、パナソニックやソニーで撮影したビデオを、少なくとも変換やトランスコードなしではモバイル デバイスで視聴することはできません。Video Converter はこれを認識しており、AVC から MP4 またはその他の形式への変換をサポートしています。また、サポートされている幅広いリストから形式を選択することもできます。
ビデオコンバーターを使用して AVC を MP4 に変換する方法:
ステップ1ビデオコンバーターを検索し、 メディアを追加する ボタンをクリックしてください。Google Drive や Dropbox からファイルを直接インポートすることもできます。
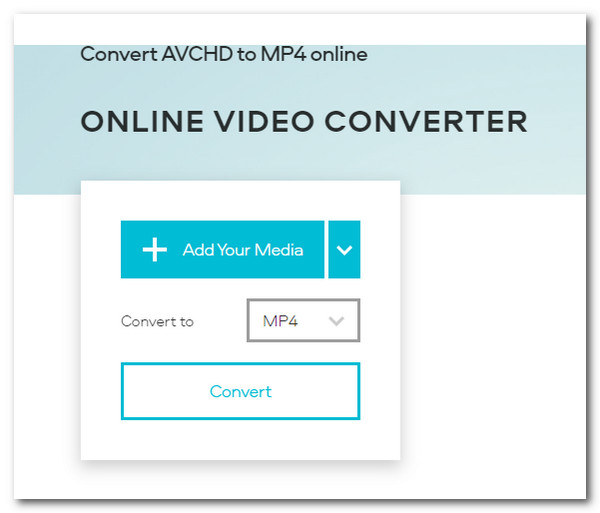
ステップ2次に、 ファイル形式 ボタンをクリックして希望のフォーマットを選択してください。 設定(歯車アイコン) ビデオ解像度とオーディオ品質を調整します。
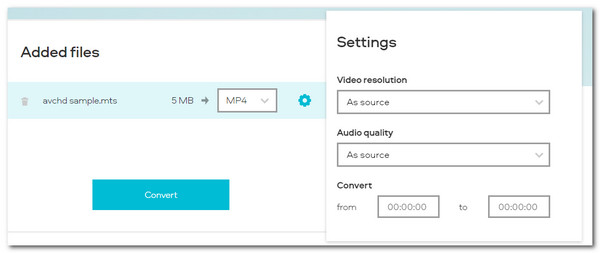
ステップ3その後、「変換」ボタンをクリックします。変換が完了するまで辛抱強くお待ちください。 ダウンロード ボタン。
3. 変換
AConvert は、AVC を MP4 やその他の一般的なビデオに変換する隠れた宝石です。ビデオ出力の編集に関しては、貴重な機能を提供します。見た目はそれほどでもないかもしれませんが、このオンライン ツールは優れた変換品質を実現し、無料で使用できます。
AConvert を使用して AVC を MP4 に変換する方法:
ステップ1ブラウザでツールを検索してください。 ファイルを選択 ボタンをクリックし、目的のファイルをインポートします。
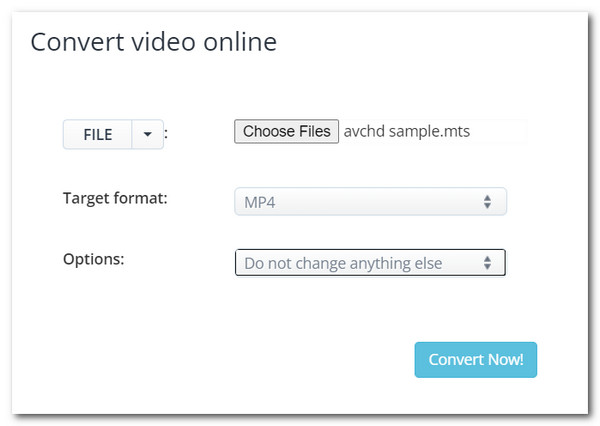
ステップ2先に進むには、 ターゲットフォーマット ドロップダウンメニューで、出力形式を選択します。オプションドロップダウンメニューで、 サイズ、ビットレート、フレームレートを変更する ビデオ設定を編集するオプション。

ステップ3音声をミュートするには、 すべてのオーディオストリームを削除 ボックスをクリックします。最後に 今すぐ変換 ボタンをクリックして変換します。変換されたファイルをダウンロードし、同じ手順で再度変換を行うことができます。
パート3: AVCファイルと一般的なビデオ間の変換に関するFAQ
-
AVC ファイルを変換して、テレビでフル HD 品質で再生する方法はありますか?
AVC ファイルを変換して開く方法は他にもあります。推奨ツールで AVC を MP4 に変換できますが、元の品質と一致することは保証されません。幸い、Yamb (または Avidemux) は引き続き使用できます。また、テレビが AVC 形式をサポートしていることを確認してください。
-
Windows プレーヤーで H.264/AVC ファイルを開いて再生できますか?
はい、できます。実際、MP4 形式では H.264/AVC コーデックが使用されており、ほぼすべてのデバイスやビデオ プレーヤーと互換性があります。また、再生を容易にするために、AVC を他の一般的なビデオに変換することもできます。
-
AVC と MP4 の違いは何ですか?
MP4 ファイルはビデオ ファイルによく使用され、さまざまなメディア プレーヤーでサポートされています。一方、AVC は、標準ツールやメディア プレーヤーではサポートされていない高解像度ビデオを配信する MPEG-4 AVC Advanced Video Coding ビデオ ファイルのファイル拡張子です。
結論
AVCファイルと一般的なビデオ間の変換方法を学ぶには、さまざまな方法があります。最も推奨されるのは 4Easysoft トータルビデオコンバータ AVC などの独自のフォーマットの変換をサポートし、AVC を他の一般的なフォーマットに変換した後も高品質を維持できます。ツールの試用版を試して、その強力な機能を体験してください。


 投稿者
投稿者 