より高い互換性で FLV を MP4 に変換する 3 つの実用的な方法
FLVとMP4は、ソーシャルメディアサイトでストリーミングビデオを配信するために最もよく使用される形式です。しかし、ビデオをiPhoneにアップロードしたり、ビデオをさらに編集したりする必要がある場合は、 FLVをMP4に変換する 事前に確認してください。また、Web サイトが Adobe Flash Player をサポートしなくなった場合、FLV ビデオは再生できません。これは、FLV が Adobe Flash Player v7 以降を介したデジタル ビデオ ストリーミング用に調整されたビデオとオーディオのストリームを保存するためです。MP4 は、オーディオ ファイルとビデオ ファイルの両方をサポートするデジタル マルチメディア コンテナ形式で、ほとんどのメディア プレーヤーと互換性のある、ファイル サイズが小さいユニバーサル形式です。この記事から詳細情報を学んで、自分に最適な FLV から MP4 へのコンバーターを見つけてください。
ガイドリスト
パート 1: Facebook 用に FLV を MP4 に変換する方法 (Windows/Mac) パート2: HandbrakeでFLVをMP4に変換する方法 パート3: FreemakeでFLVをMP4に変換する方法 パート 4: FLV を MP4 に変換する方法に関する FAQパート 1: Facebook 用に FLV を MP4 に変換する方法 (Windows/Mac)
4Easysoft トータルビデオコンバータ は、Windows および Mac 用のプロフェッショナルな FLV から MP4 へのコンバーターで、Facebook や YouTube などのデバイスやソーシャル メディア サイト用のプリセットを提供します。ビデオ コーデック、オーディオ コーデック、フレーム レート、ビットレートなど、出力ビデオを微調整するためのさまざまなパラメーターを提供します。さらに、Facebook プリセットを選択して、ビデオ変換を簡単にすることもできます。編集機能により、常に希望どおりのビデオを取得できます。

FLV を MP4、4K MP4、iPhone、その他の MP4 対応デバイスに変換します。
ビデオ コーデック、フレーム レート、ビットレート、オーディオ チャンネル、その他の設定を微調整します。
ビデオのカット、ファイルの分割、1 つに結合するなどの編集機能を提供します。
手ぶれ補正、ノイズ除去、解像度アップスケール、明るさの最適化によりビデオを強化します。
4Easysoft Total Video Converterを使用してFLVをMP4に変換する手順
ステップ1Total Video Converterをデスクトップにダウンロードしてインストールします。コンピュータでプログラムを起動し、 コンバータ ボタンをクリックします。FLVファイルをインポートするには、 追加ファイル ボタンをクリックするか、ファイルをソフトウェアにドラッグします。

ステップ2FLVファイルをインポートしたら、 フォーマット ボタンを押して ビデオ メニューを選択します。 MP4 出力形式として選択してください。もちろん、 デバイス メニューからFacebookやその他のMP4対応デバイスを直接選択できます。さらに、 カスタムプロファイル ボタン。

ステップ3手順を終了するには、 に保存 ボタンをクリックし、変換したファイルを保存したいフォルダを選択します。 すべて変換 ボタンをクリックしてFLVからMP4への変換を開始します。出力ビデオは選択したフォルダに自動的に保存されます。FLV形式のような小さなサイズの出力ビデオを取得したい場合は、 ビデオファイルのサイズを縮小する このプログラムを通じて。

パート2: HandbrakeでFLVをMP4に変換する方法
ハンドブレーキ は、ほとんどのファイル形式から FLV を MP4 に変換するオープンソースのトランスコーダです。Mac、Linux、Windows で使用できます。HandBrake の主な目的は、さまざまなファイル形式のビデオを FLV または MP4 形式に変換することです。HandBrake を無料でダウンロードする前に、必ずウイルス対策スキャナを起動してください。
HandBrakeを使用してFLVをMP4に変換する手順
ステップ1HandBrake がすでにデバイスにダウンロードされていることを確認する必要があります。その後、起動して変換を続行します。
ステップ2ファイルをインポートするには、 ソース メニュー。ファイルをインターフェイスにドラッグすることもできます。
ステップ3カスタマイズ フォーマット エリア; 選択 MP4 出力形式として を選択し、変換したファイルを配置するフォルダーを選択して、最終的に FLV を MP4 に変換します。
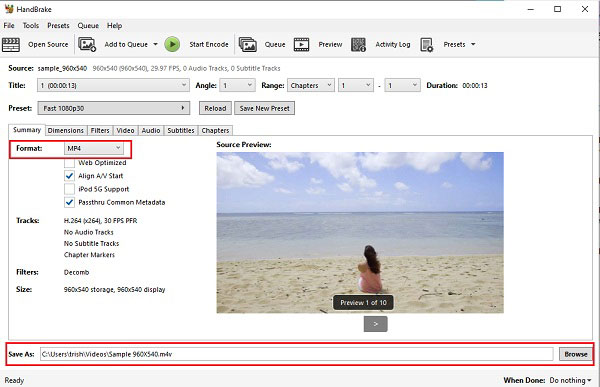
ステップ4MP4などの出力形式を選択したら、 エンコードを開始 ボタンをクリックして、FLV から MP4 への変換プロセスを開始します。
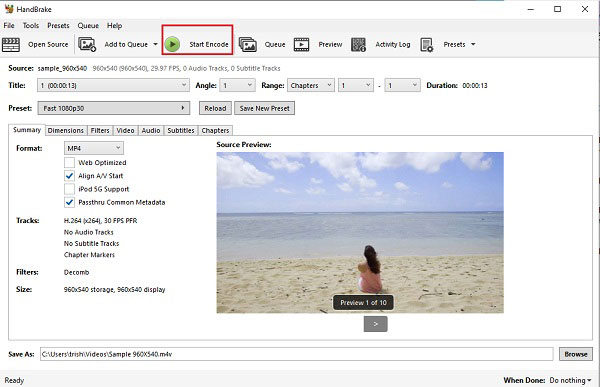
パート3: FreemakeでFLVをMP4に変換する方法
フリーメイク オープンソース、クロスプラットフォーム、そして効率的 FLVコンバーター さまざまなファイル タイプを別のファイル形式に超高速で変換します。FLV から MP4 への変換など、サポートされている 500 以上の形式を使用して映画やビデオを変換できます。Freemake は、Windows 11 のあらゆるファイル形式およびファイル サイズからビデオを変換できます。
Freemake を使用して FLV を MP4 に変換する手順:
ステップ1まず、デバイスにコンバーターツールをダウンロードしてインストールし、起動します。ファイルをインポートするには、 ファイル ボタンをクリックし、 ビデオを追加 オプションから。
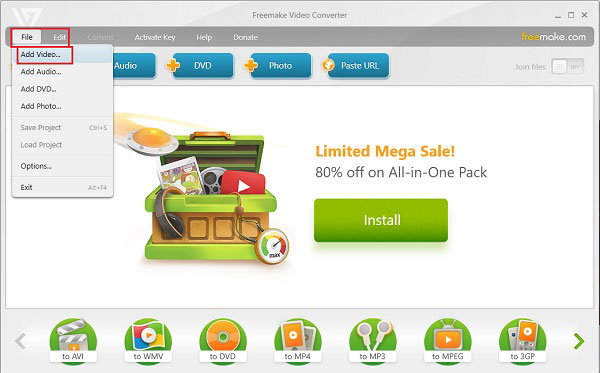
ステップ2ビデオをインポートしたら、 変換する ボタンを押して、 MP4 このオプションを選択すると、出力形式が決まります。
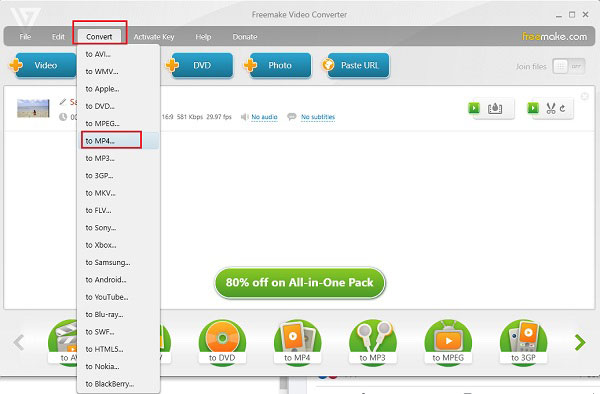
ステップ3FLVからMP4への変換手順を完全に終了するには、 変換する ボタンを押すと、1分後にすべて完了します。
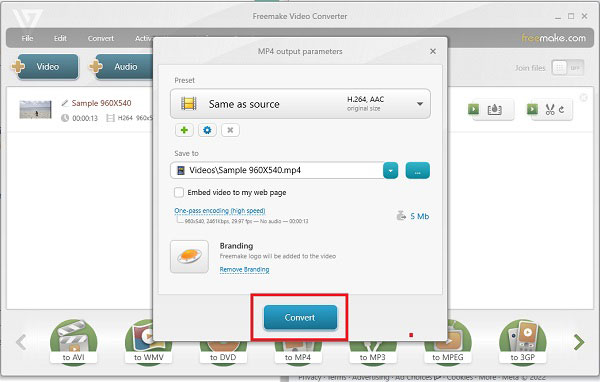
パート 4: FLV を MP4 に変換する方法に関する FAQ
-
YouTube 用に FLV を MP4 に変換する必要がありますか?
はい。FLVはYouTube向けに設計されたサイズが小さいビデオ形式ですが、新しいHTML-5搭載ブラウザでは推奨されません。さらに、 MP4ビデオ FLV 形式よりも高い品質を提供します。
-
FLV と MP4 の違いは何ですか?
FLV を MP4 に変換する必要がある場合、知っておくべき違いがいくつかあります。FLV は MP4 よりもスペースをあまりとりませんが、MP4 は FLV よりも互換性が優れています。もう 1 つの違いは、MP4 は高い圧縮率をサポートしているのに対し、FLV はサポートしていないことです。FLV に関しては、フラッシュ ビデオは Flash ブラウザー プラグインでうまく機能します。
-
FLV ファイルは MP4 に変換すると品質が低下しますか?
はい。FLV を MP4 に変換する場合も、その逆の場合も、ビデオはデコードおよびエンコードされます。元の品質を維持するには、ビデオ コーデックをチェックして元の品質を維持する必要があります。元の品質を維持する必要がある場合は、変換時にビデオ エンハンサーを選択できます。
結論
FLVをデバイスで再生できない場合は、ストレスを感じないでください。別の形式に変換するだけです。この記事では、FLVをMP4に変換するときに最もよく使用されるビデオコンバーターのトップ3について説明しました。その中から、ニーズを満たす最高のコンバーターを選択してください。オールインワンのFLVからMP4へのコンバーターをご紹介します。ためらうことなく、今すぐダウンロードできます。 4Easysoft トータルビデオコンバータ 無料で!


 投稿者
投稿者 