4 つの素晴らしい方法で MOV ファイルを AVI に変換する方法
Appleは当初、MOV形式を クイックタイム ビデオ、オーディオ、テキストなどのさまざまなトラックを含む形式です。Apple 製品以外のデバイスを使用する場合は、MOV を AVI に変換しない限り、MOV ファイルを開くことはできません。ファイルを元の品質に保つには、AVI を使用するのが最適です。これは、高品質のムービーを保存するのに最適です。Windows と Mac で MOV ファイルを AVI に変換するには、以下の方法をお読みください。
ガイドリスト
パート 1: Windows/Mac で MOV を AVI に変換する最も簡単な方法 パート 2: Mac の VLC メディア プレーヤーで MOV を AVI に変換する方法 パート3:QuickTime MOVをAVIにオンラインで変換する詳細な手順 パート 4: MOV を AVI 形式に変換する際のよくある質問パート 1: Windows/Mac で MOV を AVI に変換する最も簡単な方法
4Easysoft トータルビデオコンバータ 4Easysoft Total Video Converter は、Mac または Windows で MOV を AVI に簡単に変換するのに役立ちます。これは、変換前にユーザーがビデオ出力をカスタマイズし、高品質の結果を保証するオールインワン ツールです。このツールは GPU アクセラレーションを使用して作成されており、すべてのアクティビティを高速化します。4Easysoft Total Video Converter は、Windows および Mac で MOV を AVI に変換するのに最適な選択肢です。

再生品質をあまり損なわずに、MOV ファイルを AVI に慎重に変換します。
MP4、MKV、AVI、HEVC、WebM などの他の重要なファイル形式をサポートします。
クロッパー、トリマー、複数のプリセットエフェクトを使用してビデオを編集できます。
解像度、明るさ、コントラストを改善してビデオを強化します。
4Easysoft Total Video Converter を使用して MOV を AVI に変換する方法:
ステップ1公式サイトからソフトウェアをダウンロードし、デバイスにインストールします。 追加ファイル ボタンをクリックして、メイン ペインからローカル フォルダーから MOV ファイルをアップロードします。バッチ変換を行う場合は、もう一度実行します。

ステップ2目的のファイルをインポートしたら、 フォーマット ボタンをクリックすると、設定のリストが表示されます。 ビデオ タブをクリックして 動画 フォーマット。ビデオ出力をカスタマイズするには、 装備 解像度オプションの横にあるアイコン。

ステップ3指定されたフォルダを参照する に保存 パネルの下部にあるオプションをクリックします。最後に、 すべて変換 ボタンをクリックして、Windows/Mac コンピューターで MOV から AVI への変換を開始します。変換が完了すると、選択したフォルダーに変換されたフォルダーが表示されます。

パート 2: Mac の VLC メディア プレーヤーで MOV を AVI に変換する方法
VLC メディア プレーヤーを使用して MOV を AVI に変換するのは、そのメディア プレーヤーを使用するのと同じくらい便利です。VLC メディア プレーヤーは、特にビデオ出力を調整するためのより高度な設定を探している場合、さまざまな形式の変換をサポートできます。ただし、変換されたファイルの品質が良好であるかどうかは不明です。このツールに関するレビューの中には、変換したファイルが歪むことがあるというものもあります。それでも macOS で MOV を AVI に変換したい場合は、以下の手順に従ってください。
VLC メディア プレーヤーを使用して MOV を AVI に変換する方法:
ステップ1まだデバイスにVLCメディアプレーヤーがインストールされていない場合は、ブラウザで安全なダウンローダーを検索してください。ツールを起動し、 メディア 上部メニューのオプションを選択し、 変換/保存 オプション。
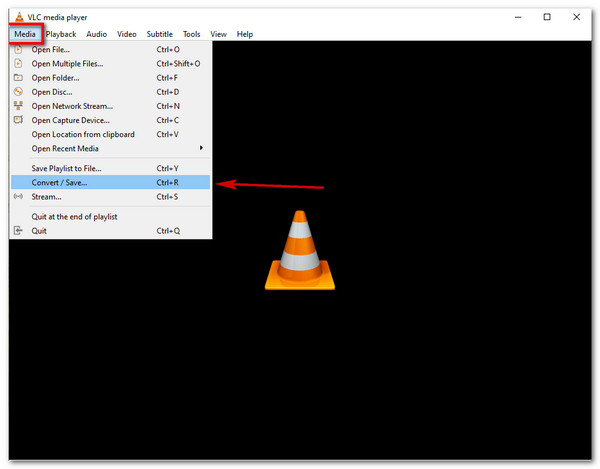
ステップ2「メディアを開く」ウィンドウが表示されます。 追加 ボタンをクリックして、変換するMOVファイルを選択します。その後、 変換/保存 ボタンをクリックして続行します。変換ウィンドウで、 レンチ アイコンをクリックしてプロフィールをカスタマイズします。 動画 フォーマットオプションの中から 保存 ボタン。
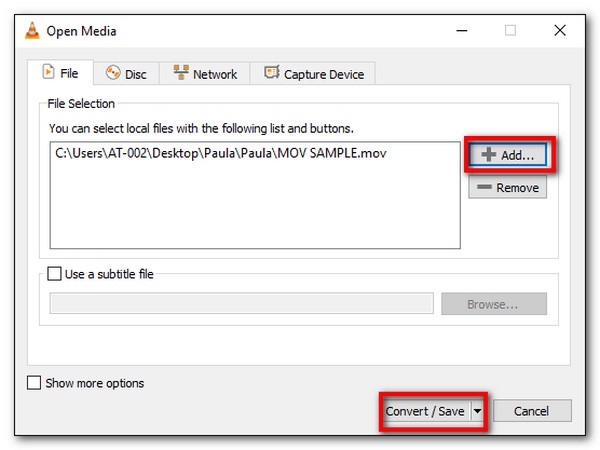
ステップ3クリック ブラウズ ボタンをクリックし、変換したファイルを保存するフォルダを選択します。設定が完了したら、 始める ボタンをクリックして、Mac で MOV から AVI への変換を開始します。VLC Media Player で AVI ファイルを再生します。
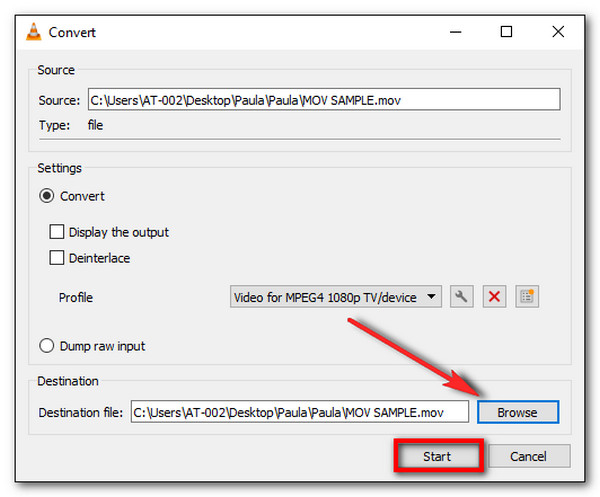
パート3:QuickTime MOVをAVIにオンラインで変換する詳細な手順
MOV を AVI に変換するには、他にもさまざまな方法があります。これらのツールは主にインターネットで見つけることができ、そのユニークな機能を体験することができます。ここでは、Mac、Windows、その他のプラットフォームで MOV を AVI に変換する最も推奨されるオンライン コンバーターを紹介します。
1. フリーコンバート
FreeConvert は、MOV を AVI に変換するツールとしてトップの座を獲得しています。これは、MP4、MOV、AVI、MP3、AAC など、ビデオとオーディオの最も一般的な形式を変換するための最もアクセスしやすいツールの 1 つです。また、ビデオ コーデック、ビデオ画面サイズ、アスペクト比などを変更してファイルを変更することもできます。通常、変換プロセスは遅く、特にファイルが大きい場合は遅くなります。
FreeConvert を使用して MOV を AVI に変換する方法:
ステップ1ブラウザでFreeConvertを検索してください。公式ウェブサイトで、 ファイルを選ぶ または、ドロップダウン メニューから、Google ドライブ、デバイス、Dropbox から MOV ファイルを取得し、URL を入力します。
ステップ2ファイルをアップロードしたら、 出力 メニューを選択して 動画 フォーマット ビデオ タブ。 高度なオプション をクリックすると表示されます 装備 アイコンをクリックします。フレームレート、コーデック、画面サイズなどを調整および変更します。 設定を適用 完了したらボタンを押します。
ステップ3その後、 AVIに変換 ボタンをクリックしてプロセスが完了するまで待ちます。最後に、 ダウンロード ボタンをクリックして、変換したファイルをローカル フォルダーに保存します。
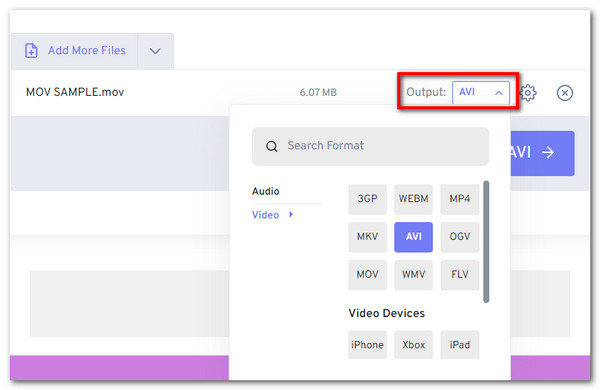
2. ザムザール
MOV を AVI に問題なく変換できる、もう 1 つの無料オンライン ツールです。インターフェイスがわかりやすいため、特に急いでいるときに変換が簡単になります。Zamzar は、ドキュメント、電子書籍、デバイス互換性など、サポートされている数百を超える形式を変換します。もちろん、このツールは、さらに大きなファイルを変換する場合にも高速です。ただし、Zamzar ではファイルあたり 50 MB しか許可されないため、無料サービスであっても欠点となります。
Zamzar を使用して MOV を AVI に変換する方法:
ステップ1Zamzarのウェブサイトで、 追加ファイル ボタンをクリックして、変換する MOV ファイルを取得します。ファイルを Google Drive、OneDrive、Dropbox、Box にアップロードすることもできます。ファイルサイズが 50 MB 以内であることを確認してください。
ステップ2クリック フォーマット メニューから 動画 フォーマット。フォーマットは ビデオ オプション。
ステップ3最後に、 今すぐ変換 ボタンをクリックしてMOVからAVIへの変換を開始します。 ボックスにチェックを入れ変換が完了すると、Zamzar からメールが届きます。変換されたファイルをダウンロードして、デバイスに保存します。
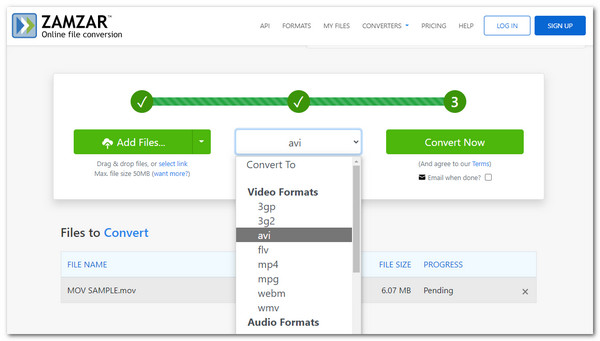
パート 4: MOV を AVI 形式に変換する際のよくある質問
-
Android または iOS で MOV を AVI に変換できますか?
はい、スマートフォンで MOV を AVI に変換できます。Play ストアまたは App Store からアプリをダウンロードできます。推奨アプリは、Video Compressor、Video Compressor – Compact Video、Video Converter などです。
-
AVIはMOVよりも優れていますか?
互換性に関しては、AVI 形式の方が MOV 形式よりも優れています。MOV はポータブル iOS デバイスでのみデフォルトになっているため、AVI に変換すると、他のデバイスやプログラムでファイルを再生したり共有したりする自由度が高まります。
-
QuickTime Player は MOV を AVI に変換できますか?
残念ながら、QuickTime Player を使用して MOV を AVI に変換することはできません。QuickTime には変換機能がありますが、AVI の変換はサポートされていません。さらに、変換機能は Pro バージョンでのみ使用できます。
結論
Windows または Mac コンピューターで MOV を AVI に変換する方法はこれですべてです。上記のスキルを習得すれば、今後は MOV メディア ファイルを開くことは問題ではなくなります。これらのファイルを他のプレーヤーで簡単に開くことができます。一方、初心者でもプロでも、Windows と Mac の両方のシステムと互換性のあるツールである 4Easysoft Total Video Converter の迅速な変換機能をお楽しみいただけます。



