Windows/Mac/オンラインで手間をかけずにMP4をWMVに変換する3つの方法を見つけましょう
MP4はAndroidスマートフォン、Mac OS X、Linux、Windowsなど幅広いプラットフォームで使用できる高解像度のビデオ形式ですが、WMVはMicrosoftが作成したビデオ形式で、Windowsデバイスに適しています。したがって、MP4ビデオをWMVに変換して、ファイルサイズが小さい高品質のビデオを視聴することを検討してください。 MP4をWMVに変換する このページでは、手間をかけずに品質を損なうことなく、説明されている手順をそのまま読み進めてください。
ガイドリスト
パート 1: Windows/Mac で MP4 を WMV に変換する詳細な手順 パート 2: Windows 11/10/8/7 で MP4 を WMV に変換する効率的な方法 パート3:MP4ビデオをWMVに無料でオンラインで変換する方法 パート 4: MP4 を WMV 形式に変換する際のよくある質問パート 1: Windows/Mac で MP4 を WMV に変換する詳細な手順
多くの強力な機能を備えた無料のデスクトップ ビデオ コンバーターをお探しですか? 4Easysoft トータルビデオコンバータ は、試してみる価値のある最高のツールです。Windows/Mac ユーザーもサポートしています。このビデオ コンバーターを使用すると、手間や遅延なしで MP4 を WBM に変換できます。さらに、より高速な機械学習計算と Blu-Hyper テクノロジーが統合されており、元の品質を維持しながら超高速でビデオとオーディオ ファイルを変換できます。Windows/Mac にダウンロードすると、その優れた機能をさらに理解して体験できます。迷わず今すぐダウンロードしてください。

MP4 を WMV やその他の 1000 以上の一般的なオーディオおよびビデオ形式に変換します。
優れた品質を維持するために、オーディオとビデオの設定を変更してください。
ハードウェア アクセラレーションにより、バッチ ビデオを 60 倍の速度で変換します。
ビデオの結合、クリップ、切り取り、速度制御を行う高度なツール。
実行すべき手順:
ステップ1まずダウンロードして実行してください 4Easysoft トータルビデオコンバータ WindowsまたはMacコンピュータで、WMVファイルをコンバータに追加するには、 追加ファイル ボタンをクリックしてください。ファイルをドラッグ アンド ドロップして追加することもできます。

ステップ2macOS 15またはWindows 11でMP4をWMVに簡単に変換できるようになりました。 フォーマット 画面の右側にあるアイコンをクリックすると、新しいウィンドウが画面に表示されます。次に、 ビデオ エリアを選択して 動画 ビデオ形式として。

ステップ3クリック 装備 動画パラメータを調整したい形式の横にあるボタンをクリックします。そこから、好みに応じてエンコーダー、フレームレート、ビットレート、解像度を調整できます。
ステップ4最後に、変換した動画をすぐに見つけられるファイルの場所を選択します。 に保存 オプションを選択します。 すべて変換 ボタンをクリックして、変換した WMV ファイルをフォルダーに保存します。

パート 2: Windows 11/10/8/7 で MP4 を WMV に変換する効率的な方法
Windows 11/10/8/7 では、VLC メディア プレーヤーを使用して MP4 を WMV に変換できます。このプレーヤーは、さまざまなファイル形式の再生だけでなく、それらの変換もサポートしています。ただし、ユーザー フレンドリーなプログラムではなく、高品質を維持するためのパラメーター設定が提供されていません。
実行すべき手順:
ステップ1まず、Windows 11/10/8/7 に VLC メディア プレーヤーをインストールします。次に、それを開き、[メディア] メニューに移動します。そこから、[変換/保存] ボタンを選択します。
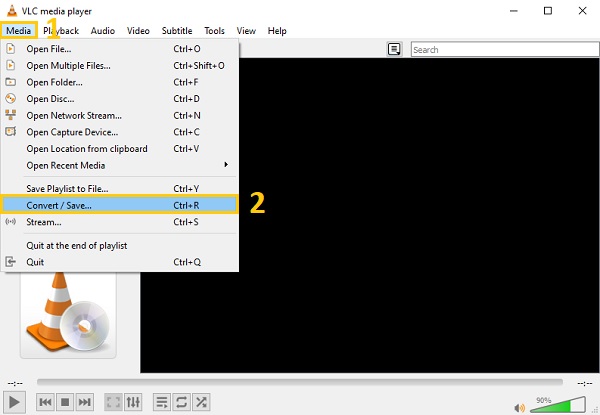
ステップ2その後、 +追加 ボタンをクリックし、WMVに変換したいMP4ファイルを選択します。次に、 変換/保存 ドロップダウンメニューから 変換する オプション。
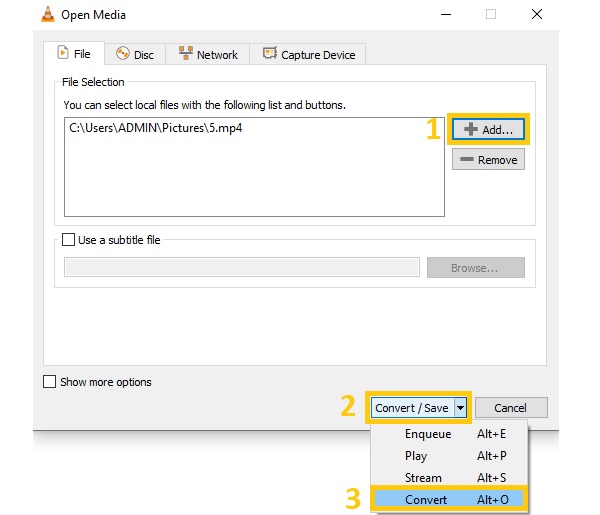
ステップ3フォーマットをWMVに変更します。WMVフォーマットが表示されない場合には、 プロフィール ドロップダウンボタンをクリックすると、 装備 アイコンをクリックして ASF/WMV フォーマットから カプセル化 セクションをクリックします。 保存 ボタン。
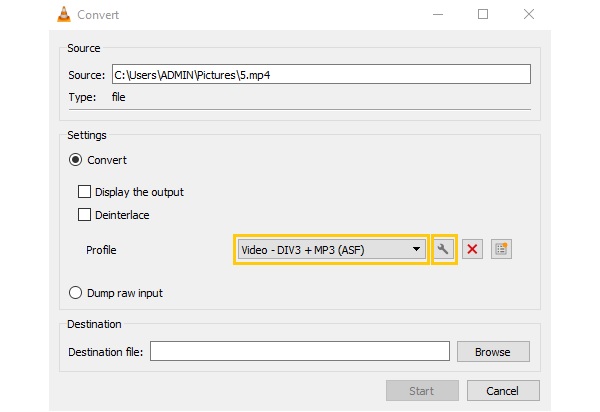
ステップ4最後に、 ブラウズ ボタンをクリックして、変換したファイルの保存場所を選択します。次に、 始める Windows 11/10/8/7 で MP4 を WMV に変換するボタン。
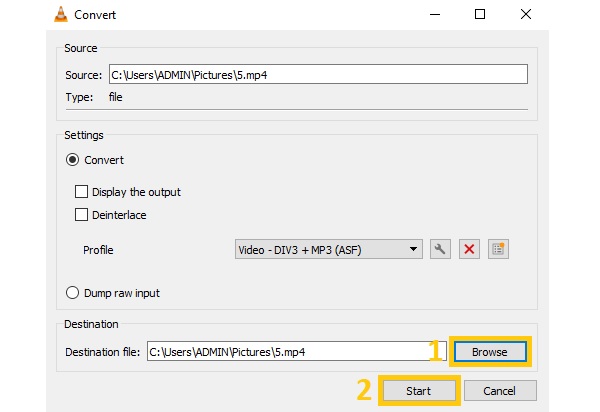
パート3:MP4ビデオをWMVに無料でオンラインで変換する方法
上記のビデオコンバーター以外にも、オンラインコンバーターを使用して MP4 を WMV に無料で変換することもできます。オンラインコンバーターを使用すると、デバイスにソフトウェアをダウンロードする必要がありません。ただし、機能が制限されており、煩わしい広告が表示されて変換が妨げられる場合があります。それでも、以下のオンラインコンバーターをぜひご覧ください。
Zamzar は、オンラインで利用できる最も簡単な MP4 から WMV へのコンバーターの 1 つです。シンプルでわかりやすいユーザー インターフェイスが付属しており、簡単に変換できます。さらに、オーディオ、ビデオ、写真、ドキュメントなど、さまざまなファイルを変換できます。ただし、サブスクリプションがない場合、1 日に 2 つのファイルしか変換できず、ファイルあたり最大 50 MB です。
実行すべき手順:
ステップ1さっそく、彼らの公式ウェブサイトにアクセスしてください。 追加ファイル ボタンまたはドロップダウン ボタンをクリックしてファイルをアップロードします。
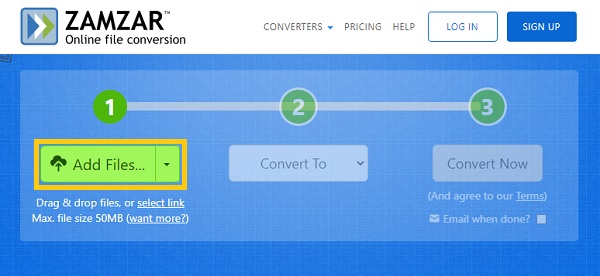
ステップ2次に、 に変換 ドロップダウンボタンをクリックし、 動画 フォーマット ビデオフォーマット.
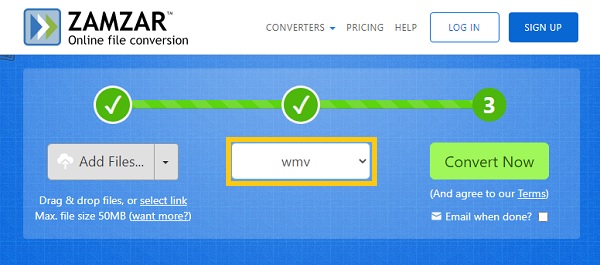
ステップ3最後に、 今すぐ変換 ボタンをクリックし、変換が処理されるまで待ちます。
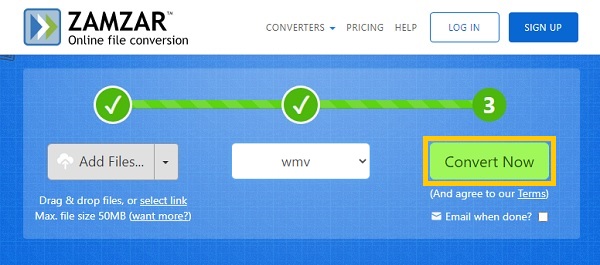
パート 4: MP4 を WMV 形式に変換する際のよくある質問
-
Windows Media Player を使用して MP4 を WMV ファイルに変換できますか?
いいえ、Windows Media PlayerはWMVファイルを読み込んで開くことしかできませんが、MP4をWMVに変換することはできません。問題を解決するのに役立つビデオコンバータを探しているなら、ダウンロードするより良い解決策はありません。 4Easysoft トータルビデオコンバータ デバイス上で。
-
MP4とWMVではどちらが良いですか?
MP4 と WMV はどちらも高品質の形式です。ただし、WMV は少量のストレージ スペースに大量のオーディオおよびビデオ データを保存でき、すべての Windows ベースのデバイスと互換性があります。MP4 と比較した WMV の主な利点は、圧縮しても品質が低下しないことです。
-
Mac で WMV ファイルを開くことは可能ですか?
はい。ただし、WMV ファイル用に設計されたプラグインをダウンロードする必要がある場合があります。そのため、Windows ユーザーの場合は、再生の問題なしにストレージ容量を節約するために、MP4 を WMV ファイルに変換する方が適しています。
結論
全体として、この記事ではMP4をWMVに変換する最も簡単で最良の3つの方法を紹介しました。これらを使用して、Windows、Mac、またはオンラインで無料でMP4をWMVに変換できます。これらの方法の中で、間違いなく 4Easysoft トータルビデオコンバータ 動画の品質を損なうことなく、よりアクセスしやすく、より簡単な方法で変換できます。今すぐ無料でダウンロードして、その強力な機能をお楽しみください。



