すべての DVD を USB にリッピングして簡単に持ち運び、再生する方法
DVDを収集している人なら、DVDのビデオを他のストレージに移動することを考えたことがあるでしょう。 DVDをUSBにコピーする デバイスに保存します。傷や損傷による紛失を防ぐため、スペースを節約するため (DVD をストレージとして使用している場合)、または簡単に再生するため、そうしたい場合があります。理由が何であれ、DVD を USB にリッピングするのが最善の選択肢です。どうやってリッピングしますか? それでは、DVD を USB にリッピングする 3 つの簡単な方法を紹介するこの投稿を読み進めてください。
ガイドリスト
自家製 DVD を USB にリッピングする 2 つの方法 [コピー保護なし] あらゆる種類の DVD (商用を含む) を USB にリッピングする最良の方法 コンピューターを使わずにDVDをUSBドライブに転送する方法 DVDをUSBドライブにコピーする方法に関するよくある質問通常のデジタル形式に加えて、USB ドライブは DVD ディスクの ISO、VOB、その他の RAW ファイルもサポートします。
自家製 DVD を USB にリッピングする 2 つの方法 [コピー保護なし]
方法 1: DVD を USB ドライブに直接コピーする:
DVD を USB にリッピングする作業は簡単です。DVD に直接コピーして、USB フラッシュ ドライブに貼り付けることができます。ただし、この方法を実行する前に考慮する必要がある制限がいくつかあります。この方法の制限のリストを以下に示します。
- DVD を USB に直接コピーできるのは、保護されていない DVD のみです。ほとんどの DVD はさまざまなコピー保護スキームで保護されているため、DVD ビデオを他のストレージにコピーすることはできません。
- DVD フォルダー、ISO イメージ、VOB ビデオなどに DVD ビデオをコピーすると、それらのビデオを再生するときに互換性の問題が発生する可能性があります。
- DVD を USB に直接コピーするには、DVD のビデオを保存するための十分なスペースが必要です。通常、DVD ビデオのファイル サイズは非常に大きくなります。その場合、USB にビデオを保存するための十分なスペースがあることを確認する必要があります。
ステップ1コンテンツをリッピング/コピーしたい DVD をコンピュータのディスク ドライブに挿入します。次に、USB ドライブをコンピュータの USB ポートに接続します。
ステップ2次に、DVD ドライブをダブルクリックし、リストから転送したいすべてのコンテンツとファイルをコピーして貼り付けます。次に、USB ドライブに移動して、コピーしたコンテンツを貼り付けます。
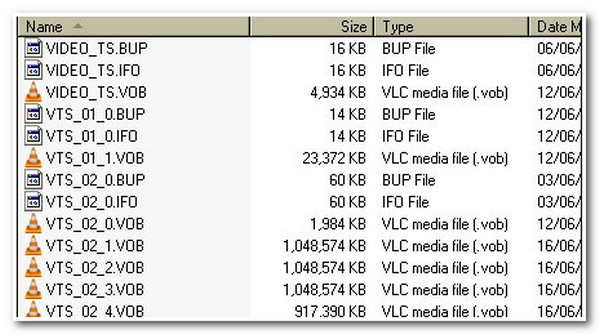
方法 2: Handbrake で DVD を USB にリッピングする方法
ハンドブレーキ は、Windows/Mac で DVD を USB にコピーする無料の方法でもあります。このオープンソースの DVD リッパーは DVD をリッピングする機能を提供していますが、libdvdcss プラグインもインストールしない限り、コピー保護のない自家製 DVD しか処理できません。さらに、Handbrake は低品質のコンテンツをエクスポートし、MP4、WebM などの形式もほとんどありません。では、Handbrake を使用して DVD を USB にリッピングするにはどうすればよいでしょうか。次の手順に従います。
ステップ1「Handbrake」ツールと「libdvdcss」ファイルをコンピュータにダウンロードしてインストールします。ファイルをダウンロードしたら、Handbrake のインストール フォルダに移動します。次に、Handbrake を起動し、DVD をコンピュータのディスク ドライバに挿入し、USB ドライブを接続します。
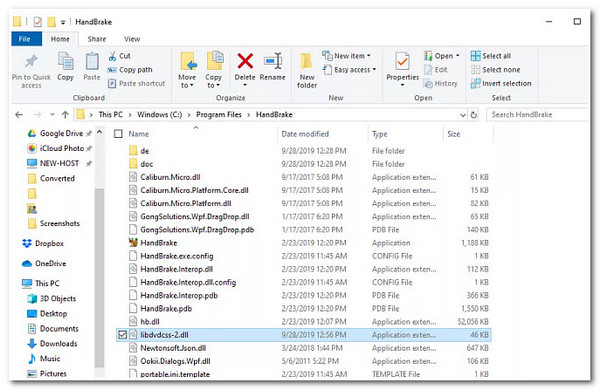
ステップ2次に、ツールが「ソース選択」セクションの「DVD」を読み込み、そこに保存されているすべての DVD タイトルをスキャンするまで待ちます。完了したら、USB に移動するタイトル、アングル、チャプターを選択します。
ステップ3その後、「概要」タブに移動して、リッピングしたコンテンツをエクスポートする特定の「形式」を選択します。次に、「参照」ボタンにチェックを入れ、「USB ドライブ」の場所を選択します。次に、「開始」ボタンにチェックを入れ、リッピングと転送のプロセスを開始します。
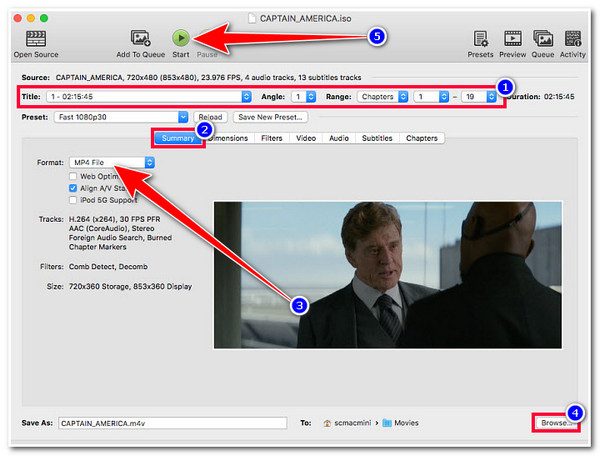
あらゆる種類の DVD (商用を含む) を USB にリッピングする最良の方法
DVDをUSBにリッピング/コピーするのに使える最初のツールは、プロ仕様の 4Easysoft DVDリッパー他の DVD リッピング ツールとは異なり、このツールは GPU アクセラレーション テクノロジーと統合されており、DVD コンテンツを 60 倍のスピードでリッピングします。さらに、スムーズで完璧なプロセスを提供するマルチコア プロセッサも搭載されています。さらに、リッピング速度が速いにもかかわらず、DVD コンテンツの元の品質が損なわれることはありません。それとは別に、リッピングしたコンテンツを USB フラッシュ ドライブに直接転送するオプションも用意されています。

保護されていない、またはコピー保護された DVD/ISO/DVD フォルダーを制限なくリッピングします。
DVD コンテンツを変換するための 600 以上のメディアおよびデバイスのプリセット形式をサポートします。
元の品質を維持しながら、DVD コンテンツのビデオ サイズを圧縮します。
字幕、フィルター、エフェクトなどの追加を含むビデオ編集オプションを提供します。
4Easysoft DVD Ripper を使用して DVD を USB にリッピング/コピーする方法:
ステップ1打ち上げ 4Easysoft DVDリッパー、DVD をコンピュータのディスク ドライバに挿入し、USB フラッシュ ドライブを接続します。その後、[DVD の読み込み] ドロップダウン ボタンをクリックし、[DVD ディスクの読み込み] オプションを選択します。

ステップ2次に、ツールがディスクの読み込みを完了したら、「フルタイトルリスト」ボタンにチェックを入れます。次に、タイトルのリストから USB にコピー/リッピングするすべてのタイトルを選択します。その後、「OK」ボタンをクリックします。

ステップ3次に、右上隅にある「すべてをリッピング」ドロップダウン ボタンにチェックを入れ、「ビデオ/オーディオにリッピング」オプションを選択します。次に、「ビデオ」タブを選択し、ビデオを保存する形式を選択します。「カスタム プロファイル」セクションにアクセスして出力を微調整することもできます。

ステップ4上記の設定が完了したら、下の「出力フォルダを開く」をクリックし、USB ドライブを選択します。次に、右下隅の「すべてリッピング」ボタンをクリックして、リッピング プロセスを開始します。これで完了です。このツールを使用して DVD を USB にリッピング/コピーする方法は以上です。

コンピューターを使わずにDVDをUSBドライブに転送する方法
現在コンピューターをお持ちでない場合は、サードパーティのサービスを利用して DVD を USB に転送することもできます。以下の紹介を読んで、DVD ディスクを近くの希望の店に持っていってください。
| サービス | 価格 | 対応ディスク | 得られるもの | 費やした時間 |
| ウォルマートの写真 | 最初の30分間のデジタルコピーは$12.96、30分ごとに$5.46、USBコピーがさらに$12.96かかります。 | YesDVD、ウォルマートDVD、DVD、VCD、CVCD | USB またはクラウド上のデジタルコピー (60 日で有効期限切れ) | 3~4週間 |
| はいビデオ | 90分あたり$32.99、追加$16.49/USB | YesDVD、CVS YesDVD、DVD、CD、VCD | USB およびデジタル コピーのみ (60 日で有効期限切れ) | 1か月未満 |
| CVSフォト | 90分あたり$34.99、追加USBは$18.99 | YesDVD、CVS YesDVD、DVD、CD、VCD、ミニDVD | USB またはデジタル コピーのみ (60 日で有効期限切れ) | 約3週間 |
| フォーエバースタジオ | $15/DVDを$29/USBでデジタル化 | YesDVD、CVS YesDVD、DVD、CD、VCD、ミニDVD | 永久USBまたはデジタルコピー | 約1ヶ月 |
DVDをUSBドライブにコピーする方法に関するよくある質問
-
Handbrake で DVD を USB にリッピングするにはどのくらい時間がかかりますか?
通常、Handbrake で DVD コンテンツをリッピングするには 30 分から 50 分かかります。ビデオのサイズと品質によっては、50 分を超えることもあります。
-
libdvdcss ファイルを使用せずに Handbrake を使用して DVD をリッピングできますか?
保護されていない DVD をリッピングする場合は、libdvdcss ファイルを必要とせずに Handbrake を使用できます。ただし、保護された DVD をリッピングする場合は、libdvdcss ファイルを使用する必要があります。
-
DVD が保護されているかどうかを確認するにはどうすればよいですか?
DVD がコピー保護されているかどうかを確認するには、物理的なディスクを見て、コピー保護アイコンが刻印されているかどうかを確認します。別の方法として、サードパーティ製のツールを使用することもできます。ほとんどのツールは、DVD がコピー保護されているかどうかを読み取ることができます。
結論
これでDVDをUSBにリッピングする3つの効率的な方法を知ることができました。この3つの方法を使えば、DVDからすべてのコンテンツを転送して目的を達成することができます。DVDがコピープロテクトされていて、その高品質のコンテンツをコピーしたい場合は、 4Easysoft DVDリッパー ツールです! このツールはさまざまな DVD 制限に対応できます。また、コンテンツを高速かつ効率的に、高品質で制限なしにリッピングできます! このツールについて詳しく知るには、今すぐ公式 Web サイトにアクセスしてください!



