DVD を WMV に変換する: 3 つの実行可能な方法 [Windows 11/10/8/7]
DVD を WMV に変換すると、Windows での再生がはるかに管理しやすくなり、手間がかかりません。DVD を WMV などのデジタル形式に変換することで、ビデオを再生したり、オンラインで共有したり、編集したりするためにディスク ドライバーを使用する必要がなくなります。では、DVD を WMV に変換するにはどうすればよいでしょうか。これを行うには、この投稿で紹介されている各方法を使用できます。これらの方法では、Windows 11/10/8/7 で DVD を WMV ファイルに無料で変換する方法が紹介されています。では、以下から始めましょう。
ガイドリスト
DVD を WMV に変換する理由は何ですか? 高品質でDVDをWMVにリッピングする最良の方法 VLC メディア プレーヤーで DVD を WMA に変換する方法 Handbrake 経由で DVD を Windows Media Player 用の WMA にリッピングする よくある質問DVD を WMV に変換する理由は何ですか?
それぞれの方法を検討する前に、この記事では、WMV とは何か、そして DVD を WMV に変換する理由について説明します。Windows Media Video (WMV) は、Microsoft が開発した圧縮ビデオ形式です。この形式は、さまざまなビデオ ファイルを小さくし、オンライン ストリーミングに適したものにするように設計されています。さらに、Microsoft が WMV を開発したため、Windows 11/10/8/7 でこの形式を簡単かつ迅速に再生できます。
さて、なぜ DVD を WMV にリッピング/変換する必要があるのでしょうか? 前述のように、DVD を WMV に変換すると、ディスク ドライバーがなくても再生できるようになります (幅広い互換性を実現)。さらに、DVD ビデオをオンラインでストリーミングしたり、クラウド ストレージに保存したりすることもできます。「WMP は DVD を WMV に直接リッピングできますか?」とお尋ねの場合、残念ながらできません。Windows Media Player では、DVD コレクションを WMV 形式に変換/リッピングすることはできません。
でも心配しないでください。DVD を WMV に変換するために使用できる DVD リッピング ツールは数多くあります。前述のように、ここではそのうちの 3 つを見つけることができます。では、これ以上何もせずに、以下から各ツールを調べてみましょう。
高品質でDVDをWMVにリッピングする最良の方法
DVDをWMVに変換するとメリットがありますが、変換プロセス中に品質が低下する可能性があります。そのため、これを行う最良の方法は、 4Easysoft DVDリッパー 高品質の出力で DVD を WMV に変換します。このプロフェッショナルな DVD リッピング ツールを使用すると、元の品質を維持しながら、DVD を WMV に 60 倍の速度で変換できます。さらに、ロスレス リッピング プロセスを提供するほか、このツールを使用すると、出力をさらに強化できます。出力調整オプションをサポートしており、フレーム レートと解像度を最高値に設定して、高品質の DVD から WMV へのリッピング結果を取得できます。以下にその他の機能を示します。

さまざまな WMV 解像度を提供します: HD 1080P、HD 720P、SD 480P。
WMV に変換する前に、品質を損なうことなく DVD サイズを圧縮します。
DVD を特定のデバイス タイプに変換するためのデバイス プリセットを提供します。
DVD を WMV に素早く変換する GPU アクセラレーション テクノロジーを統合しています。
ステップ1Windows 11/10/8/7 に 4Easysoft DVD Ripper をインストールします。次に、ツールを実行し、DVD をディスク ドライバーに挿入して、[DVD のロード] ドロップダウンをクリックします。次に、[DVD ディスクのロード] を選択します。
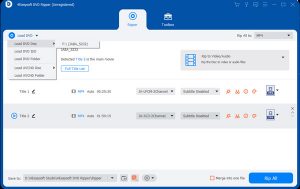
ステップ2その後、「全タイトルリスト」ボタンをクリックし、対応するチェックボックスをオンにして、WMV 形式に変換するすべてのタイトルを選択します。次に、「OK」ボタンをクリックします。
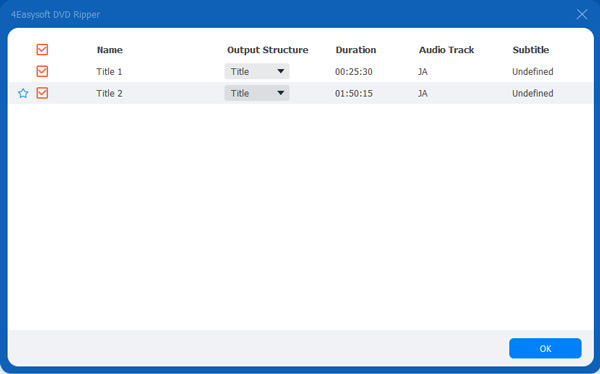
ステップ3次に、右側のドロップダウン ボタンをクリックして、「ビデオ/オーディオにリッピング」を選択します。次に、「すべてをリッピング先:」ドロップダウン ボタンをクリックし、「ビデオ」タブの下の「WMV」を選択します。
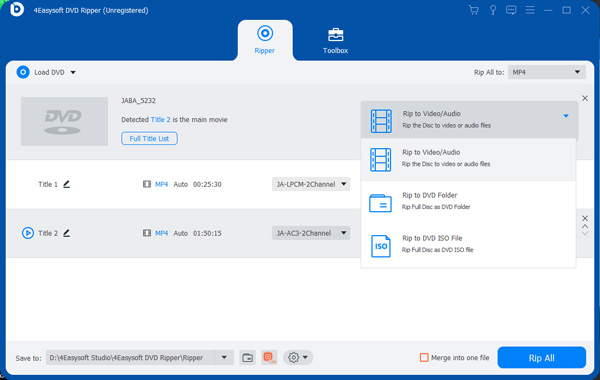
チップ
この投稿では、DVD の元のビデオ品質を維持するために、「ソースと同じ」オプションを選択することをお勧めします。
ステップ4完了したら、右下にある「すべてリッピング」ボタンをクリックして、DVD から WMV への変換プロセスを開始します。これで完了です。以上が、このツールを使用して DVD を WMV に変換する手順です。
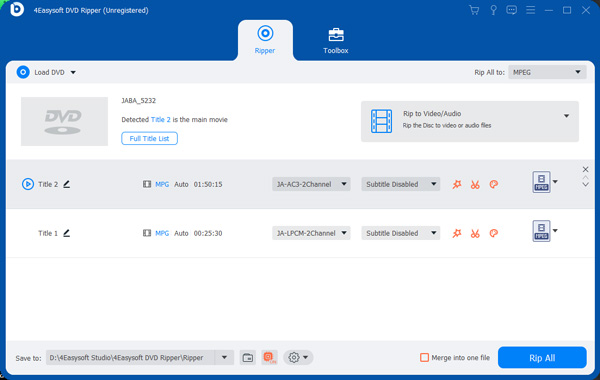
VLC メディア プレーヤーで DVD を WMA に変換する方法
最初のオプションの他に、VLC メディア プレーヤーを使用して DVD を WMV に変換することもできます。VLC は、市場にある多機能メディア プレーヤーの 1 つです。DVD を WMV などのデジタル形式に変換し、出力設定をカスタマイズできる機能を提供します。ただし、VLC は最初の注目のツールほど優れていません。このツールは、さまざまな問題により、一貫性のない結果を提供する場合があります。それでもこの方法を試してみたい場合は、VLC を使用して DVD を WMV に変換する手順は次のとおりです。
ステップ1Windows 11/10/8/7 コンピューターで VLC を実行し、DVD をディスク ドライバーに挿入します。次に、「メディア」タブをクリックし、「変換/保存」オプションを選択します。
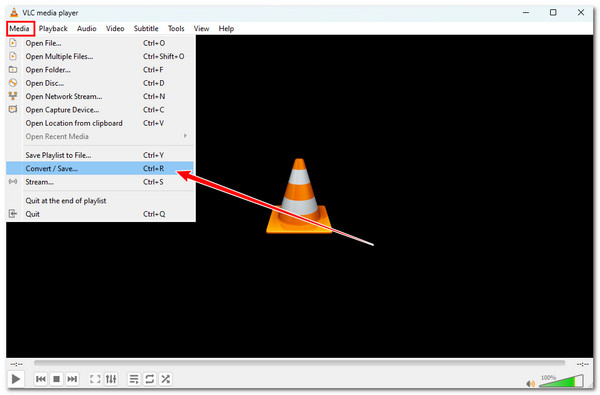
ステップ2次に、「ディスク」タブをクリックし、「DVD」ボタンにチェックを入れ、「ディスクメニューなし」チェックボックスにチェックを入れます。次に、「ディスクデバイス」セクションでディスクを選択し、「変換/保存」ボタンをクリックします。
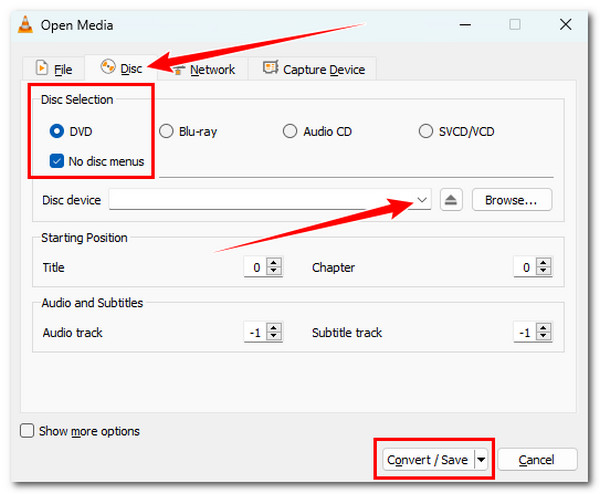
ステップ3次に、「プロファイル」ドロップダウン ボタンをクリックし、「ビデオ - WMV + WMA (ASF)」オプションを選択します。次に、「参照」をクリックし、変換したファイルの保存先フォルダーを選択します。
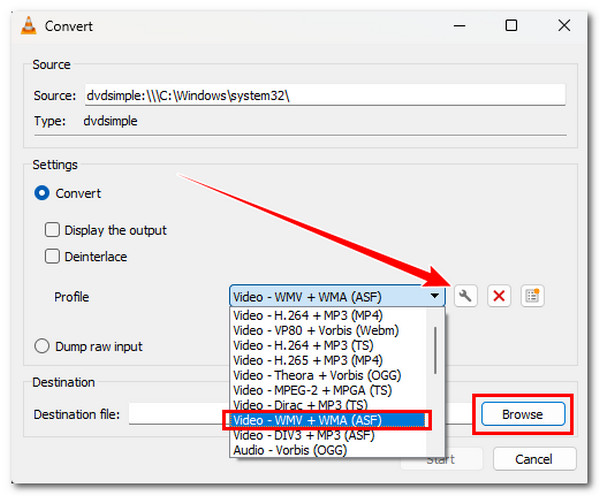
ステップ4「開始」をクリックして、DVD を WMV 形式に変換します。変換プロセスが完了したら、保存先フォルダーにアクセスして、変換された WMV ファイルを確認できます。
Handbrake 経由で DVD を Windows Media Player 用の WMA にリッピングする
最後に、Handbrake を使用して DVD を WMV に変換することもできます。Handbrake は、DVD コンテンツをデジタル形式に変換できるオープンソースのビデオ トランスコーダ ツールです。VLC と同様に、Handbrake は、字幕の追加、DVD の編集、バッチ変換の開始などのオプションなど、複数の機能を提供します。ただし、このツールは DVD 変換に限られた形式しか提供していません。Handbrake を使用して DVD を WMV に変換する方法をまだ知りたい場合は、次の手順に従ってください。
ステップ1Windows 11/10/8/7 に Handbrake をインストールし、DVD をディスク ドライバーに挿入します。次に、ツールを実行し、「ソースを開く」ボタンをクリックして DVD コンテンツをインポートします。
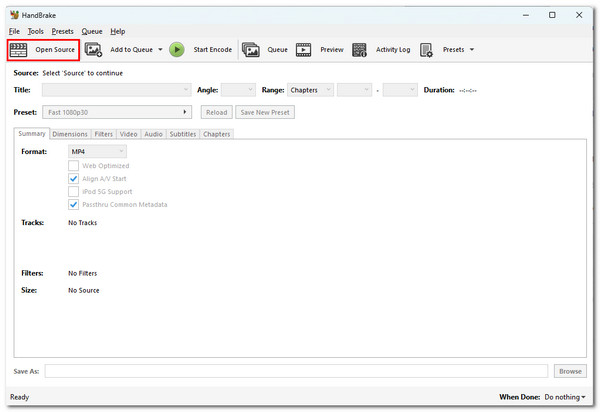
ステップ2その後、「フォーマット」ドロップダウン ボタンをクリックします。リストを見るとわかるように、WMV フォーマットはありません。DVD のコンテンツを変換するには、他のフォーマットを選択できます。
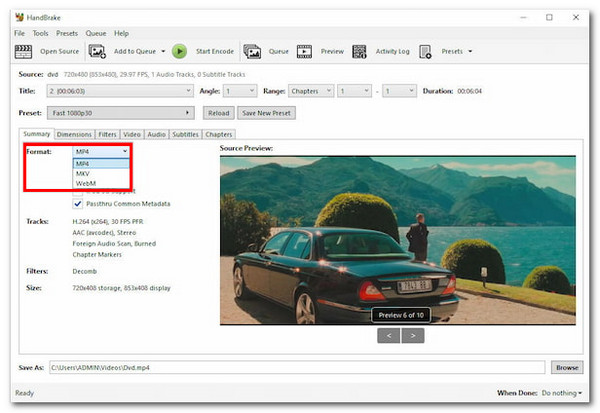
ステップ3次に、「名前を付けて保存」セクションの「参照」ボタンをクリックし、変換したファイルを保存する特定のフォルダを選択します。次に、「エンコードを開始」ボタンをクリックして変換プロセスを開始します。
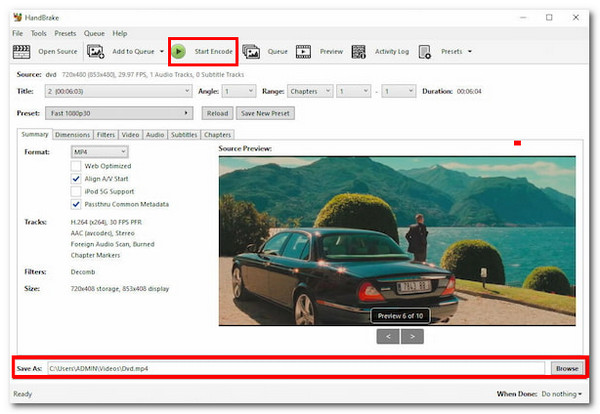
よくある質問
-
1. DVD のコンテンツを WMV にリッピングすると、ファイルサイズはどのくらい大きくなりますか?
DVD からリッピングおよび変換された WMV ファイルの正確なサイズは、コンテンツの長さなど、さまざまな要因によって異なります。DVD のコンテンツ (ビデオ/映画) が長い場合は、出力のファイル サイズが大きくなることを想定してください。その他の要因には、圧縮設定が含まれます。
-
2. DVD から変換した WMV ファイルを YouTube にアップロードできますか?
いいえ。プラットフォームがこの形式をサポートしていないため、WMV ファイルを YouTube にアップロードすることはできません。YouTube にアップロードできるようにするには、プラットフォームでサポートされている形式に変換します。
-
3. WMV ファイルは Android や iPhone で再生できますか?
いいえ。Android と iPhone はどちらも、WMV 形式で保存されたファイルをネイティブでサポートしていません。変換された WMV ファイルを携帯電話で再生したい場合は、変換されたファイルを再生できるサードパーティのアプリケーションを利用できます。
結論
上記の記事の各部分を調べたら、DVDをWMVに変換する方法がわかりました!これらの3つの方法を通じて、DVDをWMVに変換し、さまざまなプラットフォームで簡単に再生および保存できます。コンテンツの元の品質を失わずにDVDをWMVに変換する最良の方法を探している場合は、 4Easysoft DVDリッパー このツールはあなたが探していたものです! このツールの GPU アクセラレーション テクノロジーと元の品質を維持する機能により、DVD から WMV への高速でロスレスな変換を実現できます! 今すぐこのツールをお試しください!



