FBX ゲーム レコーダーとその最良の代替品を紹介するレビュー [2024]
ゲームプレイのストリーミングが絶えず拡大する中、YouTuber がゲームのハイライトや鮮明なビデオをキャプチャするためにゲーム レコーダーが人気を博しています。インターネットで検索すると、FBX ゲーム レコーダーに何度も遭遇するかもしれません。ゲームプレイをキャプチャするために使用する前に、まずその機能の範囲を調べてみましょう。幸いなことに、この投稿では FBX ゲーム レコーダーの主な機能、長所、短所、および最適な代替ツールを取り上げました。今すぐ調べてください。
ガイドリスト
パート 1: FBX ゲーム レコーダーの主な機能: 長所と短所 パート 2: FBX ゲーム レコーダーを使用してゲームプレイをキャプチャする方法 パート3:高品質のFBXゲームレコーダーの最良の代替品 パート 4: FBX ゲーム レコーダーのレビューに関する FAQパート 1: FBX ゲーム レコーダーの主な機能: 長所と短所
FBX ゲーム レコーダーは、ゲームプレイを高品質でキャプチャする人気のゲーム レコーダー ツールです。このツールには、希望どおりのゲームプレイ レコーディングを実際に実現する強力な機能があります。ラグの問題なしにゲームプレイをレコーディングするための NVidia、AMD、または Intel ハードウェア アクセラレーション テクノロジーが搭載されているため、さらに印象的です。さらに、YouTube にレコーディングを直接アップロードすることもできます。このツールの機能の範囲について詳しく知るには、FBX ゲーム レコーダーの主な機能、長所、短所を調べてください。
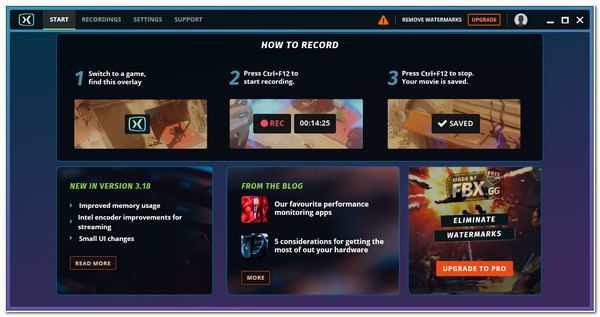
FBX ゲームレコーダーの主な機能:
- ビデオ解像度、エンコーダー、品質、オーディオノイズ低減のためのカスタマイズ可能な出力オプションを提供します。
- ウェブカメラとゲームプレイを同時に録画できます。
- 開始、一時停止、クリップの保存、スクリーンショットの撮影のためのわかりやすいホットキーを装備しています。
- GIF やステッカー、サウンド、特殊効果 (fx) の適用、キャプションの追加など、さまざまなビデオ編集オプションをサポートします。
- 長所
- 遅延のないゲームプレイ録画。
- FBX ゲーム レコーダーには YouTube 共有オプションが付属しています。
- 帯域幅を調整して、より良くスムーズなビデオ ストリーミングを実現します。
- 短所
- Windows プラットフォームのみをサポートします。
- 無料版では透かしを残します。
- 録画を MP4 などのいくつかの形式でエクスポートします。
- 録画後には基本的なビデオ編集機能のみを提供します。
パート 2: FBX ゲーム レコーダーを使用してゲームプレイをキャプチャする方法
FBX ゲーム レコーダーの優れた機能について理解できました。次は、このツールを使用して Windows コンピューターでゲームプレイを録画する方法を学びましょう。このツールはわかりやすい機能とインターフェイスで構成されているため、使用中に混乱することはありません。さらに、このツールを使用してゲームプレイを録画するには、いくつかの簡単な手順を実行するだけです。手順は次のとおりです。
ステップ1FBXゲームレコーダーを公式サイトからダウンロードします。その後、起動して 設定 タブ。好みに応じて、提供されている各オプションの設定を調整します。
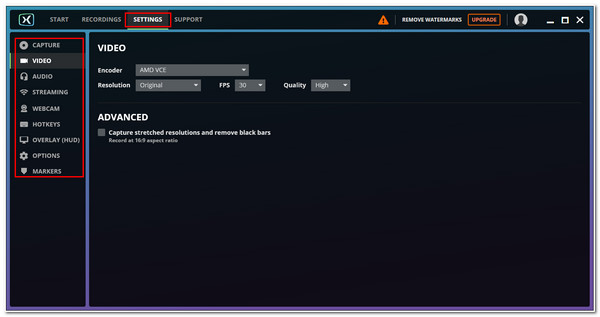
ステップ2記録する前に、このツールのデフォルトのショートカットキーをメモしておいてください。その後、 ゲームプレイ キャプチャして押したい Ctrl + F12 キーボードの を押して録音を開始します。録音が終わったら、 F8.
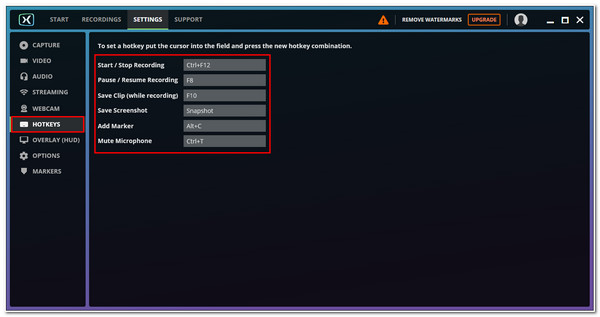
ステップ3あなたの FBX スクリーン レコーダー ツールがゲームプレイの録画をプレビューするまで待ちます。その後、 ビデオを編集 ゲームプレイの録画に適用したい変更やエフェクトをすべて追加します。
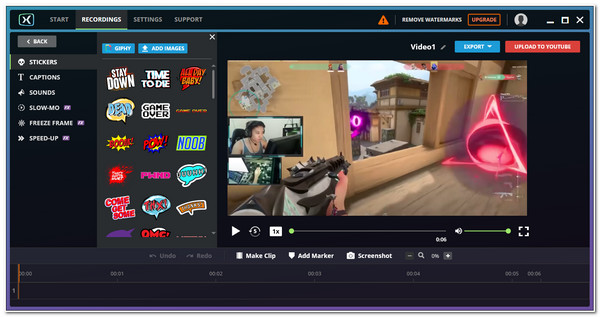
ステップ4満足したらチェックを入れてください MP4 エクスポート FBX ゲーム レコーダーを使用して、ゲームプレイの録画を MP4 形式で保存します。
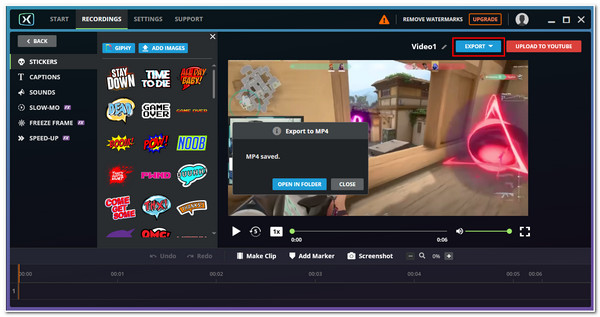
パート3:高品質のFBXゲームレコーダーの最良の代替品
FBXゲームレコーダーを調べてみたら、このツールはWindowsでしか利用できないことに気づくかもしれません。それだけでなく、基本的な編集機能は多くありますが、他のプロ仕様のゲームプレイレコーダーとは異なり、出力の調整オプションは限られています。さらに、無料版を使用する場合は特に、エクスポートに透かしが残ります。FBXゲームレコーダーのこれらの欠点に対処するために、この部分では最適な代替ツールをお勧めします。 4Easysoft スクリーンレコーダー.
FBX ゲーム レコーダーを調べてみると、このツールは Windows でのみ使用できることが分かるかもしれません。その上、多くの基本的な編集機能を提供していますが、他のプロフェッショナルなゲームプレイ レコーダーとは異なり、出力の調整オプションは限られています。さらに、無料版を使用する場合は特に、エクスポートに透かしが残ります。FBX ゲーム レコーダーのこれらの欠点に対処するために、このセクションでは、最適な代替ツールである 4Easysoft スクリーン レコーダーをお勧めします。

あらゆるゲームプレイを高フレームレートと高解像度でキャプチャし、高品質の出力を提供します。
カスタマイズ可能でわかりやすいホットキーにより、ゲーム中に一時停止、再生、開始などにすばやくアクセスできます。
ビデオ、オーディオ、スクリーンショット出力の強化と改善のための多くの調整オプションを備えています。
不要な部分を削除し、セグメントを追加できる高度なトリミング オプションが組み込まれています。
ステップ1ダウンロードしてインストールする 4Easysoft スクリーンレコーダー コンピュータにツールをインストールします。その後、録画したいゲームプレイを起動します。次に、ツールで ゲームレコーダー メインインターフェイスに表示されるオプションから選択します。

ステップ2次に、ゲームプレイを開くと、ツールが自動的に認識します。 ゲームを選択 ゲームプレイを選択します。ウェブカメラをオンにして自分の映像を重ねたり、マイクをオンにして自分の声を録音したりすることもできます。FBX ゲーム レコーダーと同様に、ノイズ キャンセルと音声強化を開いて高品質のオーディオをエクスポートできます。

ステップ3その後、 記録樹立 とともに 装備 アイコンをクリックします。 環境設定 ウィンドウで、 ビデオの品質, フレームレート、 そして キーフレーム間隔好みの出力形式とコーデックも選択できます。これは、高品質のゲームプレイ録画を実現する優れた方法です。

ステップ4設定が完了したら、 記録 ボタンを押してゲームプレイの録画を開始します。

ステップ5ゲームプレイの録画が終わったら、 停止 アイコンをクリックすると、ツールは プレビュー セクション。録音の最初から最後まで不要な部分をトリミングし、その後、 輸出 作業内容を保存するには、ボタンをクリックします。

パート 4: FBX ゲーム レコーダーのレビューに関する FAQ
-
FBX Game Recorder をダウンロードしても安全ですか?
はい、ダウンロードして使用しても安全です。ツールに埋め込まれたマルウェア攻撃やウイルスを回避するには、公式 Web サイトからダウンロードする必要があります。
-
FBX ゲーム レコーダーをウォーターマークなしで使用するにはどうすればよいですか?
録画にウォーターマークが埋め込まれずにツールを使用するには、アカウント用にツールが提供する生涯ライセンスまたは年間サブスクリプションを購入する必要があります。サードパーティのツールを使用して、FBX ゲームプレイ録画のウォーターマークを削除することもできます。
-
FBX ゲーム レコーダー ツールをローエンド PC で使用できますか?
はい、できます! このツールは、低スペックの PC をサポートするために作成されました。さらに、PC の速度を低下させることなく、スムーズで高品質の録画を提供します。
結論
この記事で紹介した 2 つの素晴らしいツール、FBX Game Recorder と 4Easysoft Screen Recorder は、すでに優れたゲームプレイ録画機能を備えています。しかし、両方を調べてみると、どちらが最高の機能と高品質の録画を提供できるかがおわかりになるでしょう。 4Easysoft スクリーンレコーダー すべて揃っています。ツールの Web サイトにアクセスして、コンピューターにダウンロードしてインストールしてください。今すぐその素晴らしさを体験してください。

 投稿者
投稿者 