GIF バナー メーカー – 2 つの簡単な方法で面白い GIF バナーを作成する
ロゴは企業や製品の中で最も記憶に残るものなので、企業はロゴが完璧で魅力的であることを保証します。そのため、最近ではほとんどの切手はより魅力的で印象的なGIFバナーで作られています。 GIFバナーメーカー どれが一番良いでしょうか? 広告に動きを持たせ、より魅力的にし、より多くの注目を集めることは非常に重要です。GIF バナーは、特にブランドを宣伝する際の広告に最適です。どのツールを使用するのが最適か疑問に思っている場合は、この記事を読み続けて詳細を学んでください。この記事では、究極の GIF バナー メーカーを紹介します。
ガイドリスト
パート 1: 写真やビデオから GIF バナーを作成する方法 パート2: Photoshopでプロ並みのGIFバナーを作成する方法 パート3: GIFバナーのメリットとは パート 4: GIF バナー メーカーに関する FAQパート 1: 写真やビデオから GIF バナーを作成する方法
GIFバナーの作成を始めようと決心したなら、 4Easysoft トータルビデオコンバータ は、プロにも初心者にもおすすめの最高の GIF バナー メーカーの 1 つです。動画や写真のシーケンスから、短時間で高品質の GIF バナーを作成できます。この GIF バナー メーカーは AI テクノロジーを搭載しており、GIF バナーのぼやけを確実に軽減し、解像度を高めます。リアルタイム プレビューで作品をプレビューし、フィルターや効果を調整できるため、エクスポート前に編集について心配する必要はありません。

GIF バナーを作成するために 1000 種類以上のさまざまなビデオおよび画像形式をサポートします。
GIF の高品質を維持するために、出力解像度とフレーム レートを調整します。
切り抜き、回転、フィルター、透かし、テキストの追加を行う高度な編集ツールを提供します。
GIF バナーの連続再生のためのループアニメーションをサポートします。
ステップ14Easysoft Total Video Converterをデスクトップにダウンロードしてインストールします。その後、 ツールボックス タブをクリックし、 GIFメーカー ボタンをクリックします。そこから、ビデオまたは写真からGIFバナーを作成するかどうかを選択します。このようにして、ビデオをGIFに変換したり、 スライドショーを作る 写真から。
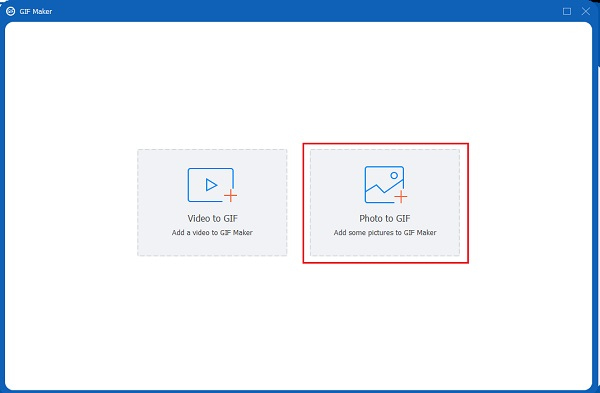
ステップ2GIF バナー メーカーのメイン インターフェイスから、期待する解像度に合わせて作品の出力サイズとフレーム レートを調整します。GIF バナーを変更したり、エフェクト、フィルター、透かし (オプション)、字幕を追加したり、クリップの不要な部分を削減したりできます。

ステップ3 解像度やフレームレートなど、品質に影響するGIF設定を変更することもできます。GIFバナーの出力に満足したら、 に保存 ドロップダウンリストから出力先のフォルダを選択します。最後に GIF を生成 ボタンをクリックして作品を公式 GIF として制作します。
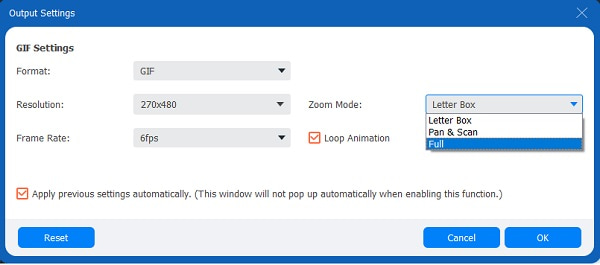
パート2: Photoshopでプロ並みのGIFバナーを作成する方法
あなたのビジネスや製品を常にトップにしたいですか? 従来の標準ロゴをやめて、あなたのビジネス用の GIF バナーを作り始めましょう。これは、製品を紹介する最も流行のテクニックです! 前述の使いやすい GIF バナー メーカーの他に、Photoshop を使用して GIF 画像を作成することもできます。以下の手順に従って、このプロフェッショナルなバナー GIF メーカーの使い方を学びましょう。
ステップ1一連の写真をインポートするには、Photoshopを開いて ファイル メニュータブを選択します。その後、 スクリプト オプションを選択し、 スタックにファイルをロードする ドロップダウンメニューから選択します。 ブラウズ 使用したい写真を探します。 シフトキー、すべてのファイルを選択し、 開ける ボタン。
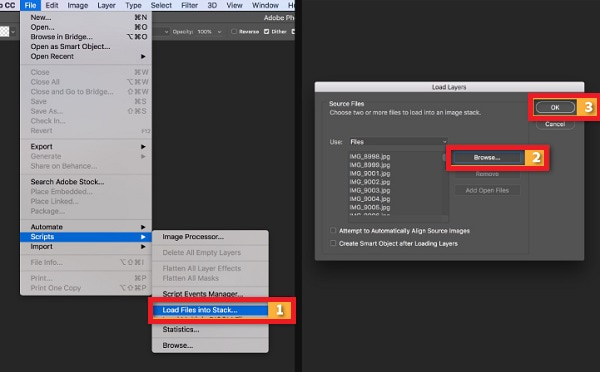
ステップ2ウィンドウメニュータブに移動し、タイムライン選択を選択して フレームアニメーションを作成する。 クリック レイヤーからフレームを作成する 右上隅のボタンをクリックします。アニメーションをプレビューしたい場合は、 遊ぶ 下部のボタン タイムライン パネル。
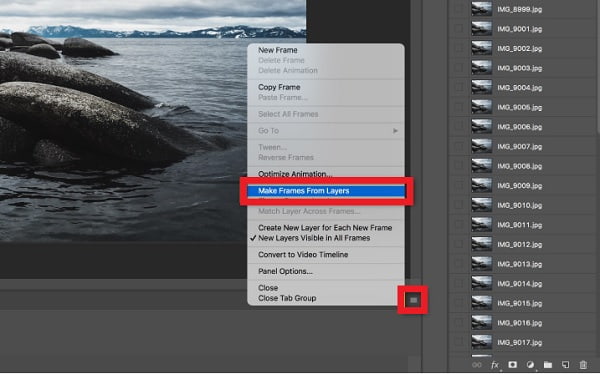
ステップ3から 繰り返しメニュー の タイムライン パネル、選択 永遠に ループアニメーションの GIF バナーを作成します。
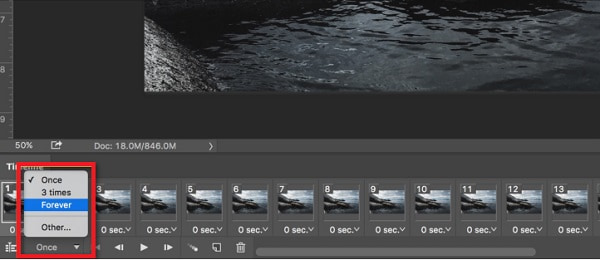
ステップ4最後に、アニメーションをGIFとしてエクスポートするには、 ファイル このGIFバナーメーカーのタブをクリックし、 輸出 ボタンを押して Web 用に保存 (レガシー) オプション。 プリセット メニューで、 GIF 128 ディザリングその後、 256 オプションを色メニューから選択します。 画像サイズ オプションで幅と高さの欄を調整します。GIFをループアニメーションのままにするには、 永遠に オプションをクリックします。最後に 保存 ボタンをクリックし、アニメーション GIF バナーを見つけます。
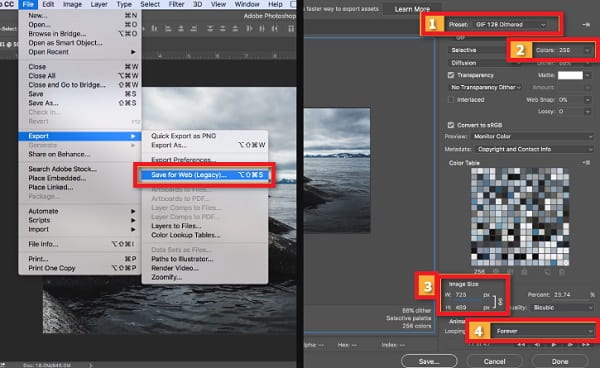
パート3: GIFバナーのメリットとは
ロゴやバナーは今日のビジネスに必須であるため、マーケティング担当者、特にオンライン購入を主に扱う人にとっては、より困難になっています。そのため、GIFはこの問題の救世主になります。GIFバナーの作成は、次々に表示される多数の画像(フレーム)または短いビデオで構成され、視聴者に動きの感覚や錯覚を生み出します。 GIFを高速化する より短く、ウェブサイトに適したものにします。GIF バナー メーカーを使用すると、通常のビデオに比べて GIF バナーがよりアクセスしやすく、より軽量になります。
心理学者によるGIFバナーの利点
◆ GIFバナーは、常にブランド名が表示されるため、視聴者に商品を認知させ、親しみを感じさせます。
◆ 消費者を惹きつけ、商品を購入するよう促すことで、消費者の行動に影響を与えます。
◆ バナーブラインドネスの唯一の解決策は、GIF バナーが静的バナーよりも目立つようにすることです。
パート 4: GIF バナー メーカーに関する FAQ
-
1. 広告用の GIF バナーの理想的なサイズはどれくらいですか?
ほとんどの広告ネットワークとパブリッシャーは GIF バナーを受け入れています。ただし、Google などの広告ネットワークは、最大サイズが 150kb の GIF バナーのみを受け入れます。アニメーションが含まれていても許可されますが、アニメーションが 30 秒以下であることを確認してください。そのため、最適な GIF バナー メーカーを見つけることが重要です。
-
2. メールに GIF バナーを含めることができますか?
もちろんです!メールに GIF バナーを作成すると、メールの魅力が増します。画像をアップロードするのと同じように、非常に簡単に実現できます。結局のところ、GIF は単なる別の画像ファイルだからです。
-
3. GIF バナー広告のフレーム数はいくつにすべきですか?
ディスプレイ広告の長さは、少なくとも 3 ~ 5 フレームにする必要があります。高品質のロゴで目を引くことができ、小さなサイズでも読みやすくなります。GIF バナー メーカーを使用する場合は、この点に注意する必要があります。
結論
結論として、GIFバナーメーカーは、鮮やかなバナーを作成するときに常に準備する必要がある重要なものです。常に完璧なものを選択してください。 4Easysoft トータルビデオコンバータ多数の編集ツールを備えた強力な GIF バナー メーカーです。動画の高品質が維持されるので、使用してもがっかりすることはありません。



